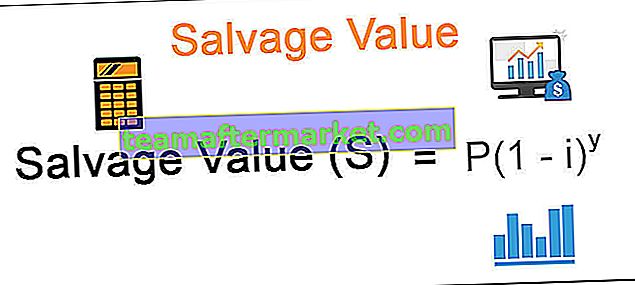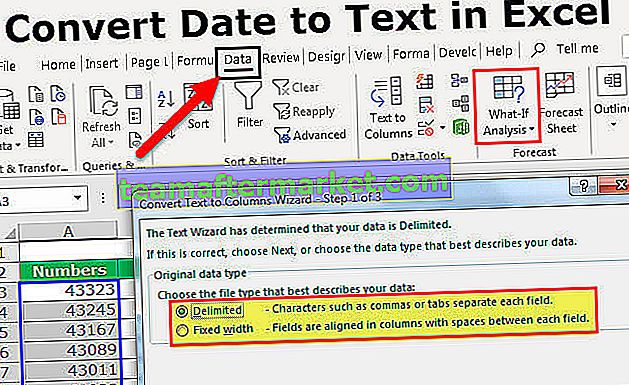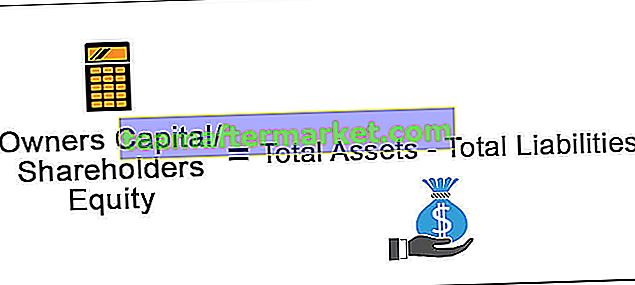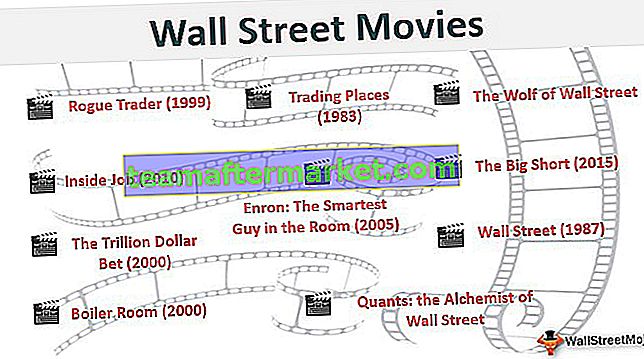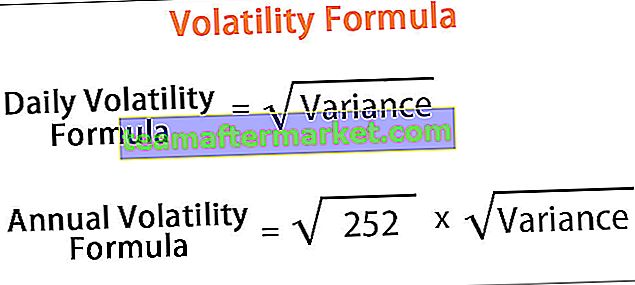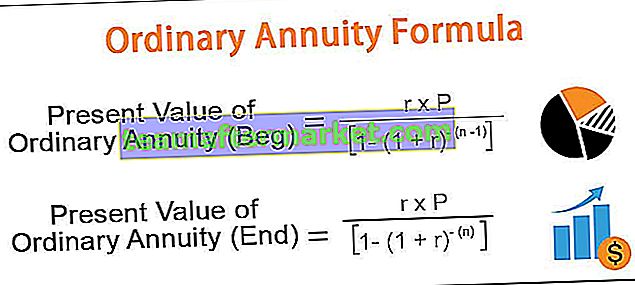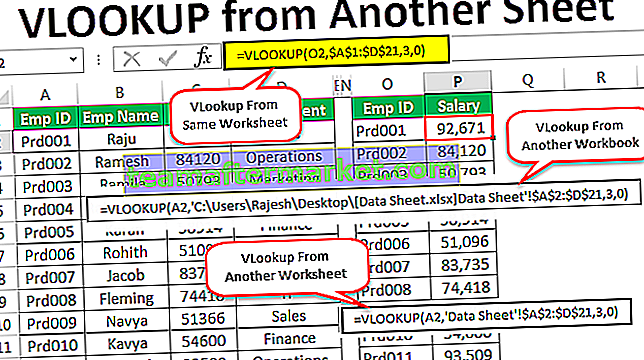Compléments Excel (2007, 2010, 2013, 2016)
Les compléments sont différentes extensions d'Excel qui, lorsqu'ils sont activés, s'activent au démarrage d'Excel et qu'un utilisateur peut utiliser ses fonctions, Excel a différents compléments et ils se trouvent dans la section Options de l'onglet Fichier, la première boîte montre le les compléments activés dans le système et si l'utilisateur souhaite activer plus de compléments, nous devons cliquer sur gérer les compléments.
Add-In ressemble à un nouveau mot si vous n'avez aucune idée des fonctionnalités Excel supplémentaires. Le complément Excel n'est rien d'autre que des fonctionnalités et des options supplémentaires ajoutées à votre Microsoft Excel existant. L'ajout de fonctions supplémentaires vous aidera en termes d'avantages de nouvelles fonctionnalités. Je dirais que Add-in est une sorte de fonction personnalisée qui augmente la puissance d'Excel.
Certains compléments sont facilement disponibles dans Excel mais sont masqués dans Excel par défaut. Certains des compléments les plus importants sont Solver, Data Analysis (Analysis Tool pack), Analysis Tool Pack VBA.
Si les compléments sont déjà affichés dans votre Excel, vous devez voir tous ces compléments dans votre onglet Données.

Comment installer des compléments Excel?
Si votre Excel n'affiche pas ces options, suivez les étapes ci-dessous pour ajouter des compléments.
- Étape 1: Cliquez sur l'onglet FICHIER qui se trouve dans le coin supérieur gauche de l'Excel.

- Étape 2: Après avoir cliqué sur cet onglet FICHIER, sélectionnez Options.

- Étape 3: Une fois que vous cliquez sur Options, Excel ouvrira une fenêtre séparée. Dans cette fenêtre, sélectionnez Compléments.

- Étape 4: Trouver Mange: liste déroulante en bas de la fenêtre et sélectionnez Compléments et cliquez sur Aller…

- Étape 5: Après avoir cliqué sur Go, il vous montrera sous la boîte de dialogue. Vous pouvez sélectionner tous les compléments souhaités. J'ai sélectionné les 4.

- Étape 6: Vous pouvez maintenant voir les options SOLVER et Analyse des données sous l'onglet Données du ruban.

Types de compléments
# 1 - Intégré
Ce sont des compléments intégrés et vous pouvez les afficher en suivant les étapes ci-dessus.
# 2 - Téléchargeable
Nous pouvons télécharger de nombreux compléments à partir du site Web de Microsoft www.office.com
# 3 - Personnalisé
Ces compléments sont créés par des personnes qui travaillent régulièrement sur des macros Excel. Certains d'entre eux sont gratuits et certains d'entre eux entraînent des frais d'utilisation. Ceux-ci sont conçus pour prendre en charge les fonctionnalités de base d'Excel. Nous verrons comment créer des fonctions personnalisées dans Excel à l'aide des compléments VBA plus tard dans l'article.
Complément outil d'analyse de données
Dans le cadre de ce pack d'outils, nous pouvons tout type d'analyse de données.

Si vous cliquez sur cette analyse de données, vous verrez de nombreux types d'analyse en dessous.

Habituellement, nous créons des compléments à l'aide de macros VBA.
Comment créer des fonctions personnalisées dans Excel et les installer en tant que complément Excel
Ok dans cet article, je vais vous montrer une fonction personnalisée simple que nous pouvons créer et ajouter cela en tant que complément à tous nos fichiers Excel.
Vous pouvez télécharger ce modèle Excel de compléments Excel ici - Modèle Excel de compléments ExcelExemple # 1 - Comment extraire des commentaires des cellules
Dans cet exemple, je vais vous montrer comment extraire des commentaires des cellules.
- Étape 1: ouvrez le nouveau classeur.
- Étape 2: Appuyez sur ALT + F11 (touches de raccourci dans Excel pour accéder à Visual Basic Editor)

- Étape 3: Accédez à Insérer et insérer un nouveau module.

- Étape 4: Une fois que vous avez inséré le module, appliquez le code ci-dessous au module.
Fonction TakeOutComment (CommentCell As Range) As String
TakeOutComment = CommentCell.Comment.Text
Fonction de fin

- Étape 5: Une fois le code entré, enregistrez le fichier en tant que complément Excel

- Étape 6: Ouvrez maintenant le fichier contenant des commentaires.
- Étape 7: Allez dans Fichier> Options> Compléments> Complément Excel> Aller et cliquez sur l'option Parcourir.

- Étape 8: Sélectionnez le fichier de complément que vous avez enregistré.

- Étape 9: Cliquez sur OK. Vous pouvez voir le nouveau complément selon le nom de votre classeur. (J'ai nommé comme complément Excel)

- Étape 10: Pour le moment, vous ne verrez pas ce complément. Cependant, vous pouvez l'appliquer en tant que formule Excel et extraire les commentaires.
- Étape 11: Accédez maintenant à la feuille Liste des commentaires. J'ai créé 3 commentaires pour moi-même. Vous pouvez également créer vos propres données.

- Étape 12: Accédez à la cellule B1 et entrez égaux et commencez à taper notre nom de fonction, à savoir TakeOutComment

- Étape 13: Sélectionnez la cellule A1 comme référence, elle extraira le commentaire de cette cellule.

Dans les cellules A2 et A3, il n'y a pas de commentaires expliquant pourquoi la formule a renvoyé la valeur #VALEUR!
Exemple # 2 - Comment masquer les feuilles de calcul dans Excel?
Dans cet exemple, je vais vous montrer comment masquer les feuilles de calcul dans Excel à l'exception de la feuille active et l'ajouter en tant que complément à Excel.
- Étape 1: ouvrez un nouveau classeur.
- Étape 2: accédez à la fenêtre Visual Basic et insérez un nouveau module.

- Étape 3: Copiez et collez ce qui suit dans le module.
Remarque: il existe deux macros ici. Copiez et collez les deux.
Sous Hide_All_Worksheets_ ()
Dim comme feuille de calcul
Pour chaque Ws dans ActiveWorkbook.Worksheets
Si Ws.Name ActiveSheet.Name Alors
Ws.Visible = xlSheetVeryHidden
Fin si
Prochain Ws
End Sub

- Étape 4: enregistrez ce classeur en tant que complément Excel.
- Étape 5: ajoutez ce complément au nouveau classeur. Allez dans Fichier> Options> Complément> Aller> Parcourir.

J'ai enregistré le fichier sous le nom de masquer toutes les feuilles de calcul.

- Étape 6: Cliquez sur OK. Vous pouvez voir le nouveau complément selon le nom de votre classeur. (J'ai nommé comme masquant toutes les feuilles de calcul)

- Étape 7: Maintenant, cliquez avec le bouton droit sur le ruban et sélectionnez Personnaliser la barre d'outils d'accès rapide

- Étape 8: Cliquez sur la barre d'outils d'accès rapide et sélectionnez Macro dans la première liste déroulante et choisissez le nom de la macro, puis cliquez sur le bouton Ajouter et cliquez sur OK.

- Étape 9: Vous pouvez maintenant voir la petite icône sur votre barre d'outils.

Si vous cliquez sur cette icône, toutes les feuilles de calcul seront masquées sauf celle dans laquelle vous vous trouvez en ce moment.
Exemple # 3 - Comment afficher ces feuilles masquées?
Dans cet exemple, je vais vous montrer comment afficher ces feuilles masquées. Suivez la même procédure et copiez-collez le code ci-dessous.
Sous UnHide_All_HiddenSheets_ ()
Dim Ws As Feuille de calcul
Pour chaque Ws dans ActiveWorkbook.Worksheets
Ws.Visible = xlSheetVisible
Prochain Ws
End Sub

Enregistrez le fichier en tant que complément Excel et ce complément dans cette feuille.

Vous pouvez maintenant voir une autre icône.

Si vous cliquez sur cette icône, toutes les feuilles masquées seront affichées.
Choses à retenir
- Nous devons enregistrer le fichier dans l'extension d' Excel .
- Nous pouvons ajouter des compléments en les parcourant dans la section des compléments
- Nous pouvons désinstaller n'importe quel complément à tout moment.
- Si vous recherchez dans Google, vous obtiendrez de nombreux compléments