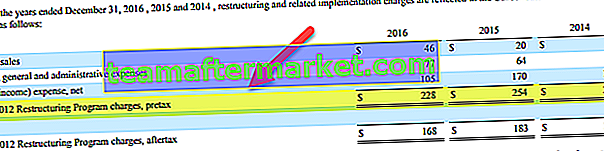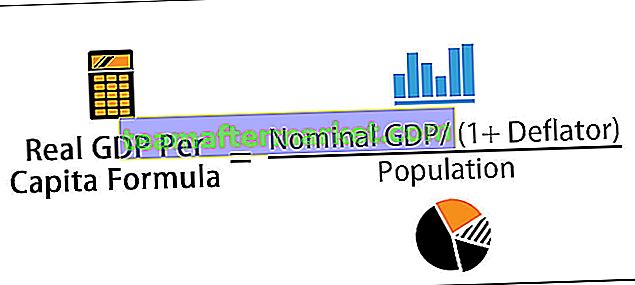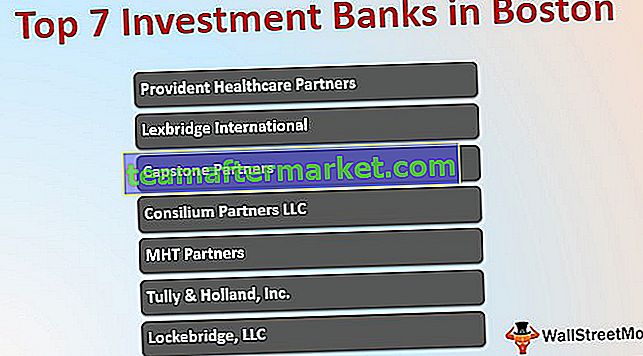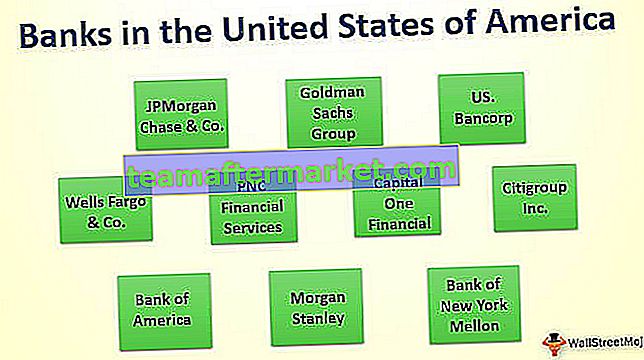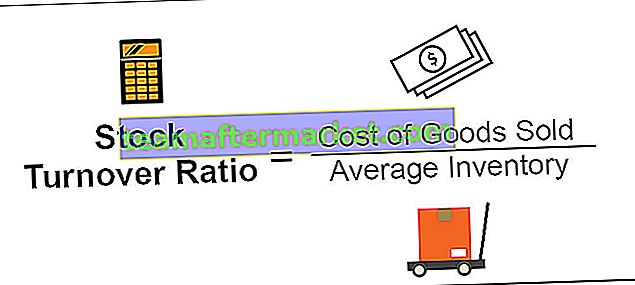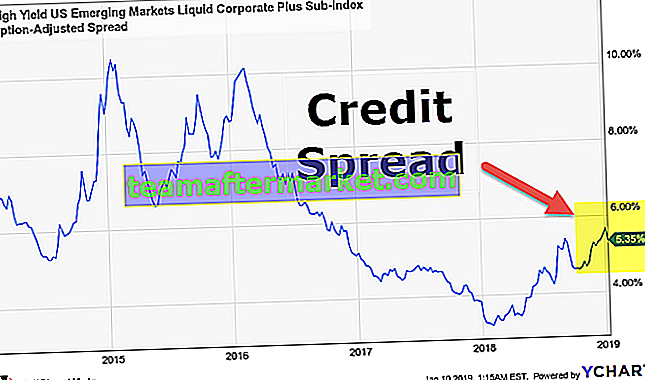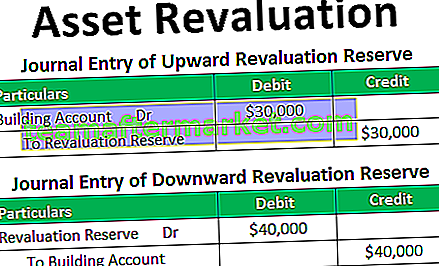Les mesures dans power bi sont un résumé de toutes les données, il est important d'avoir un résumé de toutes les données ou que ce soit n'importe quelle représentation de données, dans power bi nous avons des outils pour créer nos propres mesures basées sur les données elles-mêmes, nous avons aussi le options pour nommer les mesures comme nous le voulons.
Que sont les mesures dans Power BI?
Les mesures Power BI permettent de définir des calculs dans un modèle DAX, ce qui nous aide à calculer des valeurs en fonction de chaque ligne, mais nous donne plutôt des valeurs agrégées à partir de plusieurs lignes d'une table. La création de mesures Power BI est souvent appelée «Mesures calculées» qui utilise des expressions DAX pour calculer de nouvelles valeurs à partir de la table existante elle-même.

Nous allons maintenant voir comment créer de nouvelles mesures dans Power BI pour jouer avec l'ensemble de données existant. Vous pouvez télécharger le classeur utilisé dans cet exemple pour vous entraîner avec nous.
Vous pouvez télécharger ces mesures dans le modèle Excel Power BI ici - Mesures dans le modèle Excel Power BIComment créer et utiliser des mesures dans Power BI?
J'ai déjà téléchargé les données sur Power BI et mes différentes colonnes de table, comme indiqué ci-dessous.

À partir de ce tableau, nous n'avons pas la valeur «Ventes totales» pour calculer la valeur totale des ventes, nous pouvons insérer la colonne calculée pour calculer la vente totale.
- Pour ajouter une nouvelle colonne, cliquez avec le bouton droit de la souris sur le tableau et choisissez «Nouvelle colonne» dans la section des champs comme indiqué ci-dessous.

- Cela ouvrira une nouvelle section de colonne dans «l'onglet Formule».

- Tout d'abord, nous devons donner un nom à la colonne avant d'appliquer la formule d'expression DAX. Donnez le nom «Ventes totales» et entrez la formule comme indiqué ci-dessous.

- Après la formule ci-dessus, appuyez sur la touche Entrée et nous aurons une nouvelle colonne dans le tableau.

- De même, calculez deux autres colonnes pour le profit brut et le pourcentage de profit brut.
- Ci-dessous, le profit brut (GP).

- Ci-dessous, le pourcentage de profit brut (GP%).

- Maintenant, en utilisant ces nouvelles colonnes, nous pouvons créer de nouvelles mesures pour obtenir les valeurs totales agrégées. Faites un clic droit sur le tableau et choisissez «Nouvelle mesure».

- Cela créera également une nouvelle colonne similaire à la nouvelle ci-dessus, mais nous pourrions voir le mot «Mesure».

- Maintenant, si vous souhaitez obtenir le montant global des ventes, nous pouvons créer cette mesure de bi-puissance à l'aide d'expressions DAX. Tout d'abord, donnez un nom à la mesure en tant que «Ventes globales» et ouvrez la fonction SUM DX.

- Comme vous pouvez le voir ci-dessus, la liste IntelliSense a commencé à afficher toutes les colonnes du tableau. Choisissez donc " TV_Sales [Total Sales".

- Fermez le crochet et appuyez sur la touche Entrée pour obtenir la nouvelle mesure dans le tableau.

- De même, obtenez la valeur récapitulative globale de la marge brute (GP) dans la nouvelle mesure du bi de puissance.

- Créons maintenant une nouvelle mesure supplémentaire dans power bi pour obtenir la valeur globale des ventes par rapport à toutes les villes. Pour cela, nous devons utiliser les fonctions DAX, ouvrir d'abord la nouvelle mesure.

- Avant de démarrer la formule DAX, vous pouvez également insérer un commentaire pour cette fonction en commençant par deux barres obliques.

- Dans la ligne suivante, vous pouvez continuer la formule pour passer à la ligne suivante, appuyez sur la touche Entrée en maintenant la touche ALT enfoncée.

- Ouvrez la fonction CALCULER.

- Pour Expression, indiquez la colonne dont nous avons besoin pour obtenir la SOMME, car nous avons besoin de la fonction SUM open SUM dans Excel à l'intérieur de la fonction CALCULATE.

- Pour la fonction SOMME, choisissez la colonne «Ventes totales».

- Le deuxième argument est le filtre 1 pour cette fonction ouverte ALL.

- Pour cette colonne «Ville» d'approvisionnement.

- Fermez deux crochets et appuyez sur Entrée pour obtenir cette nouvelle mesure de bi de puissance.
- Maintenant, en utilisant ces mesures calculées, nous pouvons calculer le pourcentage de contribution de chaque ville. Entrez la nouvelle colonne de mesure et nommez-la «% des ventes».

- Maintenant, pour calculer le% des ventes, entrez les formules comme «Ventes globales / Ventes toutes villes * 100».

- Appuyez sur la touche Entrée pour terminer la formule.
- En utilisant maintenant ces nouvelles mesures, nous allons construire un tableau pour montrer le pourcentage de ventes de chaque ville. Insérez le visuel «Tableau» à partir des visuels.

- Maintenant, faites glisser et déposez «Ville, Ventes globales, Ventes totales de la ville et% des ventes» dans le champ «Valeurs» du visuel «Tableau».

Cela aurait dû créer un visuel des ventes de la ville avec leur contribution globale à la ville.

Nous pouvons maintenant voir que la ville d'Ahmedabad a contribué à hauteur de 17,69% à la valeur globale des ventes. Donc, comme ceci en utilisant des mesures dans Power BI, nous pouvons obtenir les nouvelles valeurs à l'aide de formules DAX.
Remarque: le fichier du tableau de bord Power BI peut également être téléchargé à partir du lien ci-dessous et la sortie finale peut être affichée.
Vous pouvez télécharger ce modèle de mesures Power Bi ici - Modèle de mesures Power BiChoses à retenir ici
- Les colonnes calculées et les mesures calculées sont différentes les unes des autres.
- À l'aide de mesures, nous pouvons créer des totaux agrégés.
- Presque toutes les mesures de Power BI sont créées à l'aide de formules DAX.
- Habituellement, toutes les mesures sont stockées dans un tableau séparé pour une meilleure compréhension des mesures.