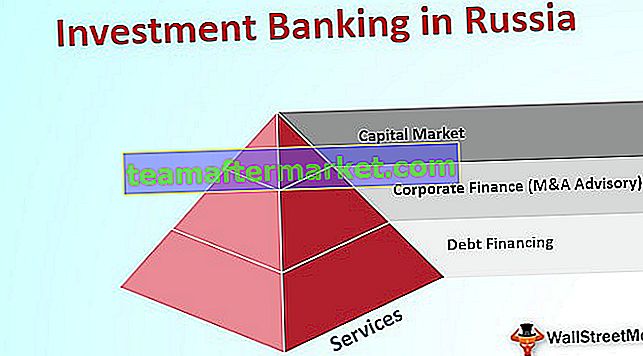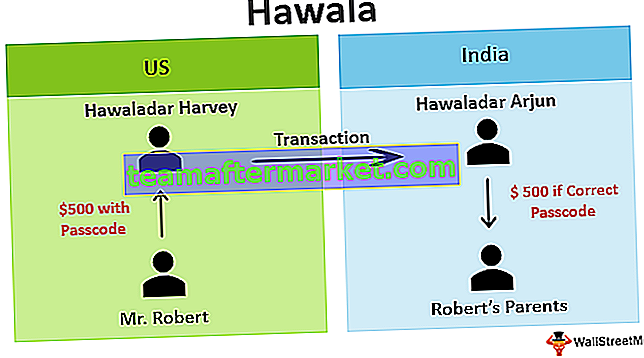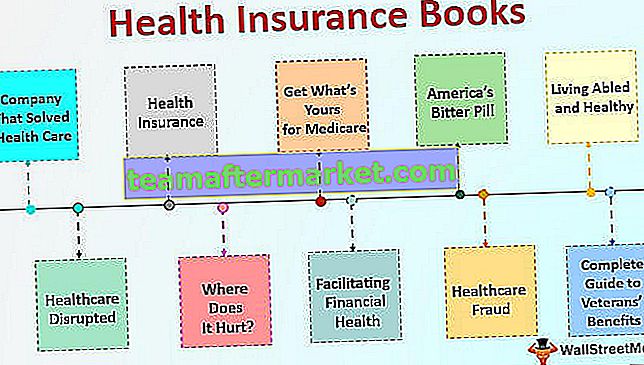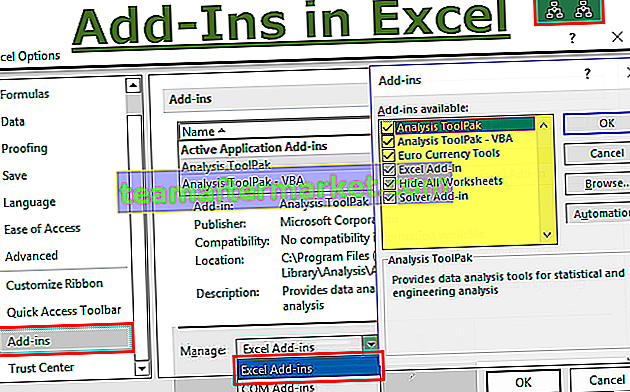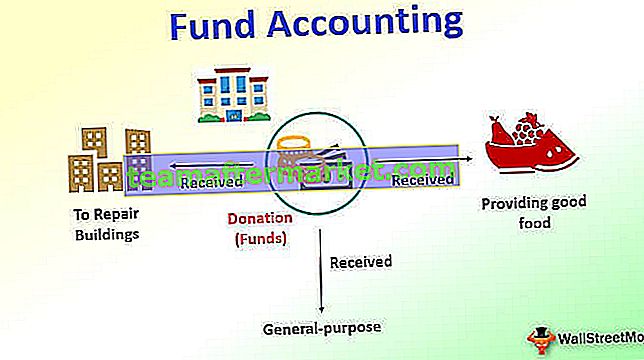Avant de comprendre la modélisation de données, nous devons comprendre comment la relation fonctionne dans power bi, en utilisant une relation que nous utilisons pour accéder aux données d'autres sources de données et cette relation nous aide à nous connecter avec plusieurs sources de données en utilisant l'une des fonctionnalités de power bi connue sous le nom de données la modélisation.
Qu'est-ce que la modélisation des données dans Power BI?
Souvent, nous obtenons les données dans plusieurs tables et connectons ces tables ensemble et la création d'une relation entre elles est appelée «modélisation des données». En créant une relation entre les tables, nous insistons pour que Power BI sache comment ces tables sont connectées les unes aux autres et créons des rapports à partir de différents champs de différentes tables à l'aide de la modélisation des données Power BI. C'est l'un des principaux atouts de Power BI, car il n'exige pas nécessairement que toutes les données soient dans une seule table, mais vous pouvez avoir des données dans différentes tables et définir une relation entre ces tables avec une colonne commune.

Créer une modélisation de données dans Power BI
Pour créer une relation entre la table de données dans power bi, vous avez besoin de tables de données sur lesquelles travailler et j'ai ci-dessous trois tables avec lesquelles travailler, nommées respectivement «Table des ventes, Table des villes et Table des gestionnaires».

Copiez et collez les données directement dans Power BI ou vous pouvez copier les données dans un fichier Excel, puis les importer dans Power BI en tant que référence de fichier Excel. Vous pouvez donc télécharger le modèle de classeur Excel à partir du lien ci-dessous qui est utilisé pour cet exemple.
Vous pouvez télécharger ce modèle Excel de modélisation de données Power BI ici - Modèle Excel de modélisation de données Power BIJ'ai directement téléchargé les données sur Power BI.

- Ouvrez maintenant la vue «Rapport».

- Comme vous pouvez le voir ci-dessous, nous avons utilisé le visuel «Table».

- Essayez de créer un tableau récapitulatif des ventes «par zone» en choisissant «Noms de région» dans «Tableau des villes» et Valeur «Vente» dans «Tableau des ventes».

- Notre tableau récapitulatif montre la même valeur pour toutes les régions comme indiqué ci-dessous. En effet, nous avons utilisé deux colonnes différentes de deux tables différentes.

- De même, créez une autre visualisation de tableau pour créer un tableau récapitulatif «par ville». Cette fois, utilisez «Noms de villes» de «Table des gestionnaires» et la valeur «Ventes» de «Table des ventes».

Même si la «ville» est là dans les deux tables, nous obtenons toujours les mêmes chiffres, c'est parce que Power BI ne peut pas reconnaître la relation entre ces trois tables.
- Revenez maintenant à l'onglet «Relation». Comme vous pouvez le voir, nous avons trois tableaux avec leurs noms respectifs.

Tout d'abord, regardez la «Table des ventes» et la «Table des villes» dans la colonne commune de ces deux tables est «Nom de la ville», utilisez donc cette colonne pour créer une relation entre ces deux tables à l'aide de la modélisation de données Power Bi.
- Maintenant, à partir de «Tableau des villes», faites glisser et déposez la colonne «Noms des villes» vers la colonne «Ville» dans «Tableau des ventes». Il crée une ligne entre «City Table» et «Sales Table».

- Si vous voulez savoir sur quelle colonne il a créé la relation entre ces deux tables alors placez le curseur sur la ligne de connexion entre ces deux lignes, il mettra en évidence deux colonnes communes dans les tables respectives.

Ici vous allez, il dit que la relation entre deux colonnes dans ces deux tableaux est «Ville».
- Maintenant, nous avons une autre table ici, à savoir «Table des gestionnaires». Ce tableau comprend la liste des gestionnaires par ville. La ville est également présente dans les deux autres tables, mais cette fois, nous allons créer une relation entre «City Table» et «Manager Table» et non avec «Sales Table».

- Revenez maintenant à l'onglet «Rapport» et voyez le résultat dans deux tableaux initialement créés. Cette fois, il reconnaît la relation entre les tables et en conséquence, il affiche les résultats pour chaque ville et région.

- Pour voir et gérer la relation entre les tables, vous pouvez cliquer sur «Gérer la relation» sous l'onglet «Accueil».

- Cela ouvrira toutes les listes de relations. Vous pouvez «Modifier», «Supprimer» ces relations en cliquant sur les boutons respectifs.

Comme vous pouvez le voir ci-dessus, la première liste de relations indique que "City Table (City Names)" est connecté à "Manager Table (City Names)" et la deuxième liste dit "Sales Table (City)" est connecté à "City Table (City Name) ».
Remarque: le fichier du tableau de bord Power BI peut également être téléchargé à partir du lien ci-dessous et la sortie finale peut être affichée.
Vous pouvez télécharger ce modèle de modélisation de données Power BI ici - Modèle de modélisation de données Power BIChoses à retenir
- Power BI Data modélisant le processus de création d'une relation entre les colonnes communes de plusieurs tables.
- Si les en-têtes de colonne sont les mêmes dans les tables, Power BI détecte automatiquement la relation entre les tables.
- En utilisant ces colonnes, nous pouvons également fusionner les tables.