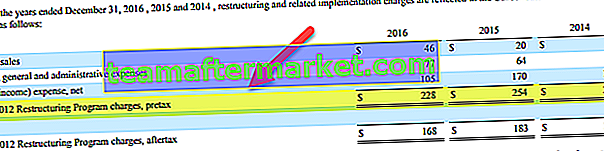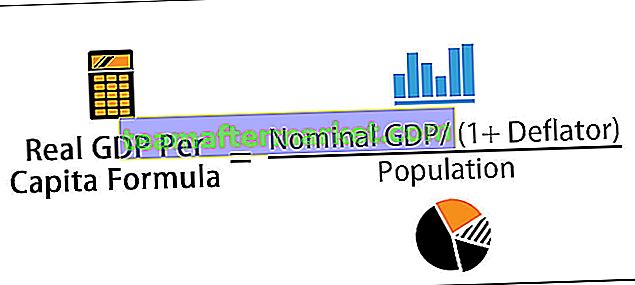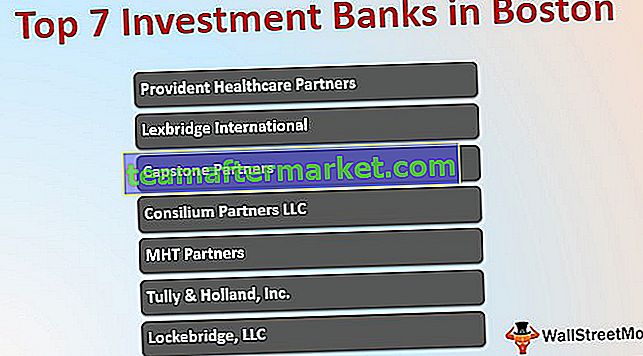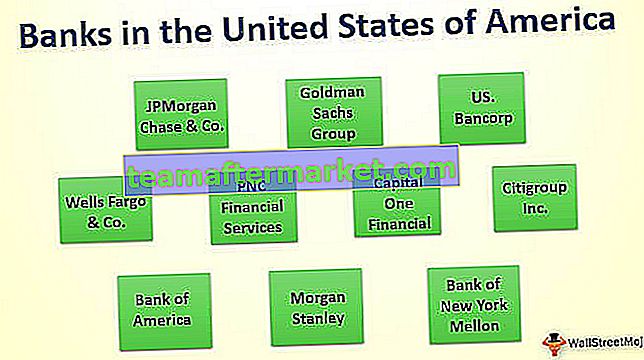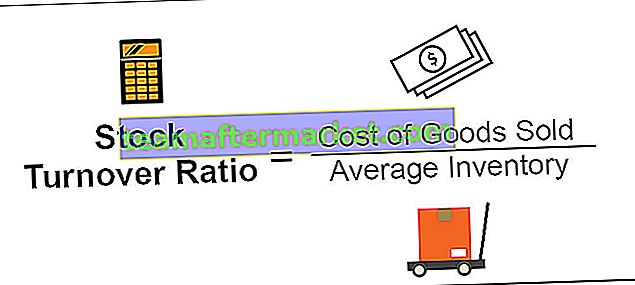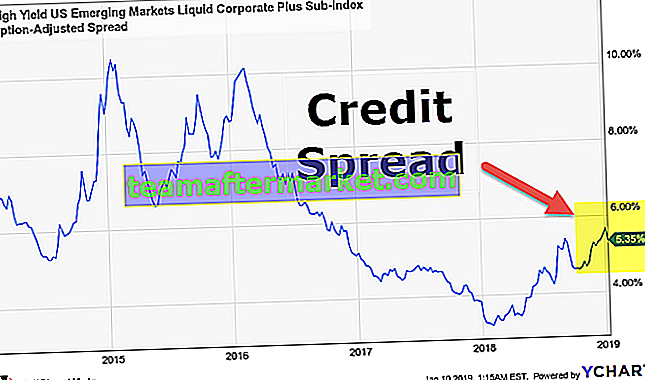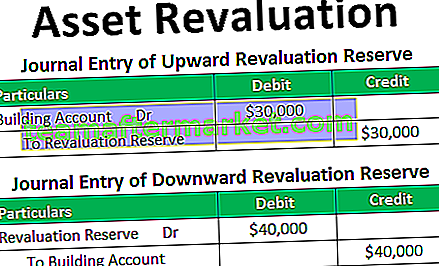Fonction Excel VBA LBound
LBound en VBA signifie «Lower Bound», c'est-à-dire qu'il extrait le plus petit nombre d'un tableau. Par exemple, si le tableau dit «Dim ArrayCount (2 to 10) as String», alors en utilisant la fonction LBound, nous pouvons trouver le plus petit nombre de la longueur du tableau, c'est-à-dire 2.
Voici la syntaxe de la fonction LBound. C'est très simple et facile, il n'a que deux paramètres.
Lbound (nom du tableau [, dimension])
- Nom du tableau: il s'agit du premier argument. Pour ce paramètre, nous devons spécifier le nom du tableau qui est utilisé pour définir le tableau.
- [Dimension]: Si le tableau est une dimension unique, ce n'est pas obligatoire, par défaut il en prend une ou bien nous devons fournir le numéro de dimension.
Ainsi, en utilisant ces fonctions, nous pouvons trouver la longueur minimale d'un tableau.
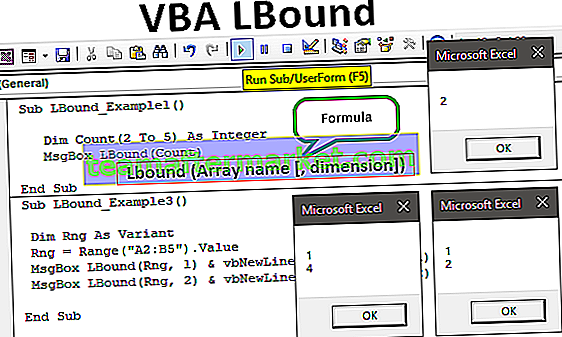
Comment utiliser la fonction VBA LBound? (Exemple)
Vous pouvez télécharger ce modèle Excel VBA LBound ici - Modèle Excel VBA LBoundExemple 1
Pour un exemple, regardez le code ci-dessous.
Code:
Sub LBound_Example1 () Dim Count (2 To 5) As Integer MsgBox LBound (Count) End Sub

Dans le code ci-dessus, nous avons défini le tableau comme un entier et la taille du tableau comme 2 à 5. Ensuite, nous avons assigné la boîte de message VBA pour afficher la plus petite longueur du tableau en utilisant la fonction LBound.
Lorsque nous exécutons le code, nous obtiendrons le résultat ci-dessous dans une boîte de message.
Production:

Depuis notre tableau à partir de 2, la fonction LBound détermine la longueur la plus basse du tableau comme 2.
Exemple # 2
Maintenant, regardez le code ci-dessous.
Code:
Sub LBound_Example2 () Dim Count (5) As Integer MsgBox LBound (Count) End Sub

Dans ce qui précède, nous n'avons pas décidé de la limite la plus basse, nous avons simplement fourni la longueur du tableau à 5, exécutons maintenant le code et voyons la longueur la plus basse de la valeur.
Production:

Il a renvoyé le résultat à 0 car lorsque nous ne décidons pas du début et de la fin d'un tableau, fournissez plutôt le nombre statique, par exemple, «Count (5), c'est-à-dire dans ce cas, la valeur du tableau commençant à 0 et non à 1. Nous peut stocker au total 6 valeurs maintenant.
Compte (0), Compte (1), Nombre (2), Nombre (3), Nombre (4), Nombre (5).
Exemple # 3
Nous allons maintenant utiliser la plage de données et décider de la limite inférieure à partir de la plage de données. Pour un exemple, regardez l'image de données ci-dessous.

À partir de cette plage, nous déciderons de la taille de ligne la plus faible et la plus élevée.
Tout d'abord, définissez la variable comme une variante.
Code:
Sub LBound_Example3 () Dim Rng As Variant End Sub

Pour cette variable de variante «Rng», définissez la valeur de référence de la plage sur «Plage (« B2: B5 »). Valeur».
Code:
Sub LBound_Example3 () Dim Rng As Variant Rng = Range ("B2: B5"). Valeur End Sub 
Pour cette plage, nous trouverons la longueur de tableau la plus basse et la plus élevée. Ouvrez la boîte de message et la fonction LBound et indiquez le nom de la variable.
Code:
Sub LBound_Example3 () Dim Rng As Variant Rng = Range ("B2: B5"). Valeur MsgBox LBound (Rng) End Sub 
Exécutez maintenant le code VBA et voyez la valeur la plus basse de la longueur.
Production:

Modifiez maintenant la référence de variable de B2: B5 à A2: B5.
Pour cette plage, nous trouverons les valeurs de limite inférieure et supérieure.
Code:
Sub LBound_Example3 () Dim Rng As Variant Rng = Range ("A2: B5"). Valeur End Sub 
Puisque nous avons plus d'un tableau de dimensions, nous devons également fournir le numéro de dimension.
Code:
Sub LBound_Example3 () Dim Rng As Variant Rng = Range ("A2: B5"). Valeur MsgBox LBound (Rng, 1) End Sub 
Pour trouver la première colonne, la première limite inférieure au-dessus du code vous aidera, de même, trouver la limite supérieure dans cette première colonne sous le code vous aidera.
Code:
Sub LBound_Example3 () Dim Rng As Variant Rng = Range ("A2: B5"). Valeur MsgBox LBound (Rng, 1) & vbNewLine & UBound (Rng, 1) End Sub 
Cela trouvera la première colonne de longueur inférieure et de longueur supérieure. De même, dans la ligne suivante, écrivez une autre boîte de message, mais cette fois changez la dimension de 1 à 2.
Code:
Sub LBound_Example3 () Dim Rng As Variant Rng = Range ("A2: B5"). Valeur MsgBox LBound (Rng, 1) & vbNewLine & UBound (Rng, 1) MsgBox LBound (Rng, 2) & vbNewLine & UBound (Rng, 2) End Sub 
Exécutez le code et voyez le résultat dans la boîte de message.
Production:

For the first dimension lower bound is 1 and the upper bound is 4.
Click on “Ok” to get the next dimension limits.
Output:

For the second dimension lower limit is 1 and the upper limit is 2.
Things to Remember here
- LBound function returns the minimum length from the array.
- When the array length static i.e. single number then array always starts from the number 0 not from 1.
- In the case of a multi-dimensional array, we need to specify the dimension number.