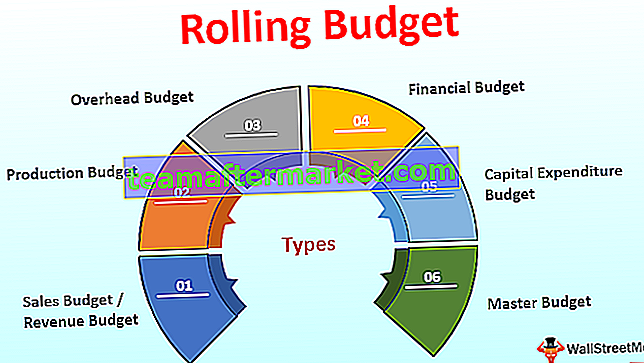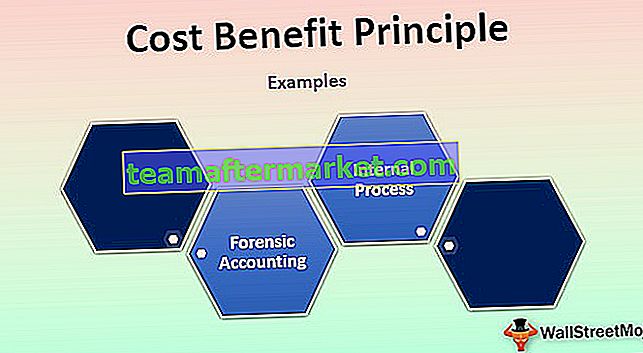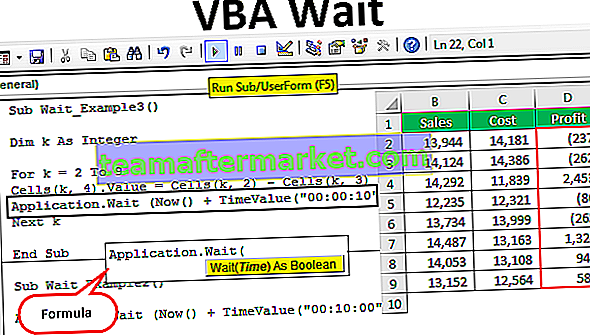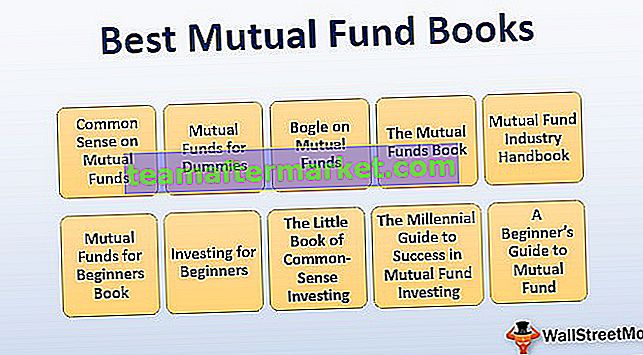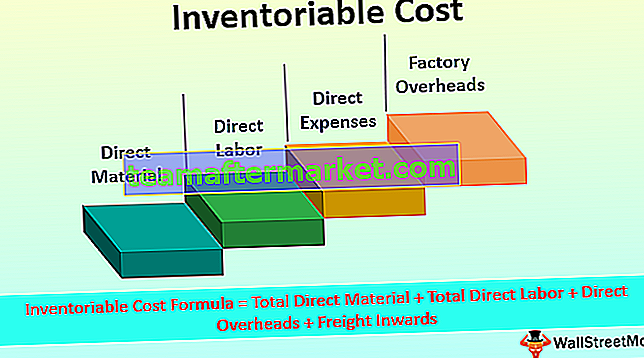TOP 20 des raccourcis clavier dans Excel
Presque tout le monde utilise MS Excel d'une manière ou d'une autre pour effectuer son travail sur le lieu de travail. Si vous ne connaissez pas la vitesse de votre travail, cela nuit à votre productivité. Par conséquent, aujourd'hui, nous allons discuter des raccourcis clavier les plus importants dans Excel dont vous avez besoin pour augmenter votre productivité.
Il existe un nombre N de formules et de raccourcis clavier dans Excel. Vous n'avez pas besoin de connaître chacun d'eux. Examinez simplement les exigences quotidiennes de votre carrière et apprenez un par un à chaque niveau.
Je sais que "Ctrl + C, Ctrl + V, Ctrl + X" sont les raccourcis clavier universels très basiques dans Excel que vous utilisez jour après jour. Si vous voulez vraiment vous voir à un niveau expert, vous devez aller au-delà de tout cela.
Excel a bien plus que ce que vous avez jamais imaginé. Aujourd'hui, je vais vous présenter les raccourcis les plus nécessaires dans Excel pour chaque personne qui travaille quotidiennement sur Excel.

# 1 - Excel Coller comme raccourci de valeurs
Nous copions souvent beaucoup de choses dans Excel, mais parfois nous copions des cellules de formule ou des plages à un autre endroit. Lorsque vous copiez et collez des cellules de formule si vous effectuez un collage normal, vous finirez par coller uniquement des formules et non des valeurs. C'est là que la puissance de «Paste Special» joue un grand rôle.


Si vous regardez la cellule C2, c'est une cellule dépendante de B2 et A2. Alors maintenant, copiez et appuyez sur "ALT + E + S + V". Cela ouvrira la boîte de dialogue ci-dessous et cliquez sur OK.

Il collera en tant que valeurs

# 2 - Raccourcis de somme automatique dans Excel
Dans Excel, nous faisons souvent une somme de nombreuses choses. Partout, nous ne pouvons pas appliquer manuellement la fonction SOMME dans Excel ; au lieu de cela, nous avons comme clé de raccourcis clavier Excel pour faire la même chose pour vous.


# 3 - Remplir le raccourci clavier Excel
Remplir Excel est l'action que vous devez faire lorsqu'il y a une saisie de données dans Excel. Dans de nombreux cas, nous pouvons avoir besoin de copier et coller la valeur telle qu'elle se trouve dans la cellule ci-dessus.
Remarque: si la valeur est présente dans la cellule ci-dessus, elle ne remplira que les valeurs. S'il y a une formule, elle remplira la formule dans la cellule ci-dessous.


# 4 - Sélectionnez la ligne et la colonne entières
Dans Excel, nous devons souvent sélectionner soit la ligne entière, soit la colonne entière. Des raccourcis Excel seraient utiles dans ces situations.




# 5 - Supprimer et ajouter une ligne ou une colonne entière
La façon dont nous devons insérer de nouvelles lignes ou colonnes, il est également nécessaire de supprimer les lignes dans Excel et les colonnes. Les raccourcis clavier d'Excel vous aideront à augmenter votre productivité.




# 6 - Insérer un commentaire et modifier le raccourci Excel de commentaire
Dans une cellule particulière, nous pouvons avoir besoin de mettre nos commentaires afin que nous puissions nous souvenir plus tard de ce qui s'est passé avec cette cellule particulière. L'insertion manuelle de commentaires est une tâche ennuyeuse que personne n'aime faire. Vous trouverez ci-dessous les raccourcis clavier d'Excel pour insérer et modifier le commentaire.




# 7 - Se déplacer entre les feuilles
Lorsque vous travaillez dans Excel, nous traitons de nombreuses feuilles dans un classeur. Souvent, nous devons basculer entre ces feuilles pour terminer notre travail. Passer manuellement aux feuilles est une tâche fastidieuse. Il existe d'excellents raccourcis clavier pour augmenter notre niveau de productivité.




Pour aller de Sheet1 à Feuille2 ou Feuil3 appuyez sur Ctrl + Page.
En ce moment, nous sommes dans Sheet2, pour aller à Sheet1 appuyez sur Ctrl + Page Up.
Pour aller à Sheet3, appuyez sur Ctrl + PageDown.
# 8 - Appliquer le filtre
Vous pouvez appliquer et supprimer le filtre du ruban de l'onglet Accueil dans Excel, mais cela prend au moins 5 secondes pour le faire. Cependant, il existe des raccourcis clavier Excel qui permettent de le faire en seulement 1 seconde.



# 9 - Figer les raccourcis de ligne et de colonne dans Excel
Lorsque vous travaillez sur plusieurs lignes et colonnes, il est nécessaire de geler votre première ligne et votre première colonne. Voici les raccourcis clavier Excel pour figer votre ligne et colonne du haut.

Remarque: il est important de sélectionner la cellule qui se trouve sous l'en-tête, puis d'appuyer sur ALT + W + F + F.

# 10 - Boîte de dialogue de formatage ouverte
Le formatage est la technique que nous avons tendance à utiliser pour formater une cellule ou une plage de cellules dans Excel. En général, dans le scénario de cas, nous faisons un clic droit sur la cellule ou la plage de cellule et sélectionnez l'option de format.


# 11 - Ajustez la largeur de votre colonne
Pour ajuster la largeur de la colonne, vous devez double-cliquer sur le bord de la colonne. Il existe des raccourcis clavier Excel pour ce faire


# 12 - Répéter la dernière tâche
Dans Excel, nous devons répéter la dernière tâche que nous avons effectuée. Cela peut être le formatage, insérer une nouvelle ligne ou colonne, supprimer la ligne ou la colonne etc… Dans ces cas, les raccourcis Excel F4 sont pratiques.

# 13 - Insérez le disjoncteur à l'intérieur de la cellule
Lorsque vous écrivez dans une cellule, il est nécessaire d'insérer un nouveau disjoncteur de ligne à l'intérieur de la cellule. Personne ne vous en aurait parlé. Vous devez avoir essayé beaucoup de choses, mais un simple raccourci clavier Excel peut faire des merveilles pour vous.


# 14 - Se déplace entre différents classeurs
Nous travaillons tous souvent avec différents classeurs sur notre lieu de travail. Les raccourcis Excel les plus populaires ALT + TAB passeront par tous les logiciels ouverts sur votre PC ou ordinateur portable.
Cependant, vous pouvez parcourir tous les classeurs Excel ouverts en un seul clic, c'est-à-dire CTRL + TAB.

# 15 - Raccourci Excel de vérification orthographique
Nous travaillons tous avec des données dans les applications Microsoft. Lors de la frappe, nous faisons souvent des fautes d'orthographe mais nous ne savons pas où nous nous sommes trompés. Les raccourcis Excel F7 parcourent toutes les cellules de la feuille active et effectuent la vérification orthographique.


# 16 - Se déplace entre la feuille Excel et l'éditeur Excel VBA
Lorsque vous travaillez avec des macros, nous avons tendance à passer de l'éditeur VBA à la feuille de calcul. Pour rendre le processus les raccourcis clavier Excel les moins stressants, ALT + F11.

# 17 - Sélectionnez l'ensemble de plage: Shift + Ctrl + Flèches
Lorsque nous voulons sélectionner l'ensemble de plage, nous avons du mal à le sélectionner manuellement. Cependant, les raccourcis Excel peuvent nous faciliter la vie et nous permettre de respirer.

Par exemple, si nous devons sélectionner les données de A1 à E100, nous pouvons utiliser SHIFT + CTRL + touches fléchées.
Sélectionnez la cellule A1 maintenez MAJ + CTRL + Flèche Droite + Flèche Bas.

# 18 - Pour aller à la dernière cellule de la ligne ou de la colonne
Supposons que vous vouliez la dernière cellule de la colonne de la cellule A1. Vous ne pouvez pas faire défiler jusqu'à la dernière cellule. Ctrl + Flèche bas peut faire le travail à votre place.



# 19 - Supprimer le raccourci Excel de la feuille active
Lorsque nous voulons supprimer la feuille, nous le faisons souvent manuellement. Un simple clic sur le clavier permet de le faire.

# 20 - Pour insérer une nouvelle feuille
Souvent, nous devions ajouter de nouvelles feuilles à notre classeur. En un clic, nous pouvons le faire.

Remarque: seul F11 insérera un nouveau graphique.