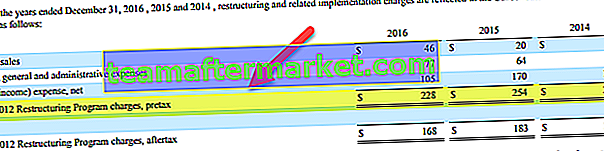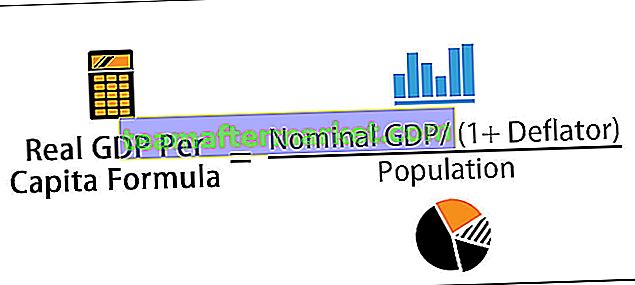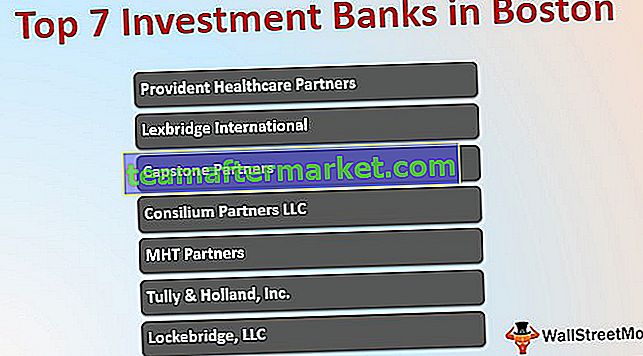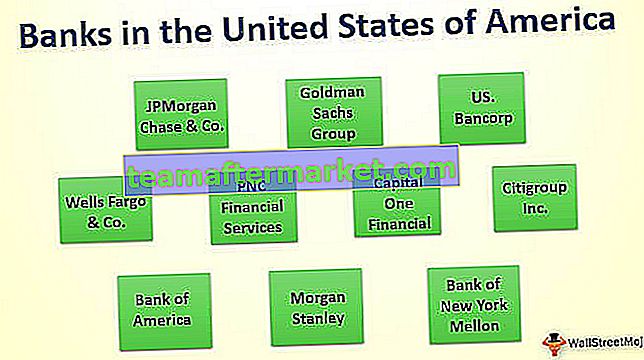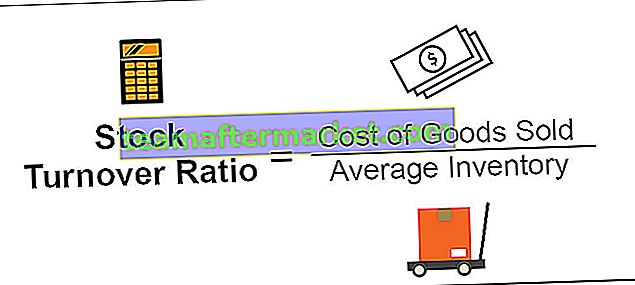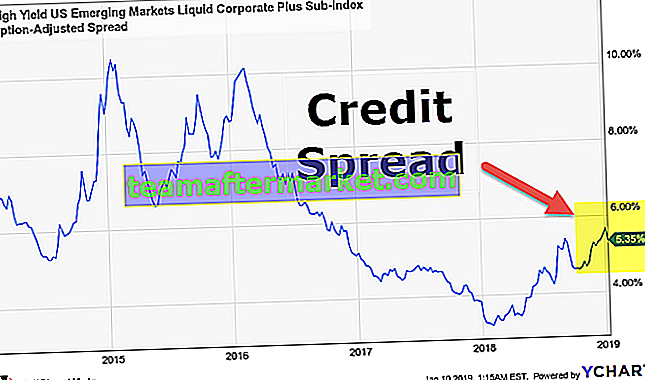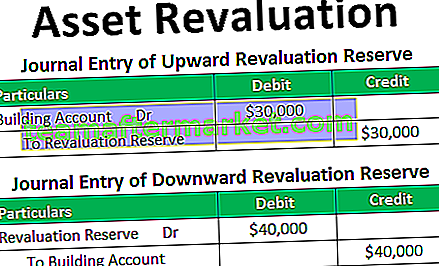Tutoriel Excel VBA pour les débutants
Si vous êtes nouveau dans VBA et que vous ne savez rien à ce sujet, c'est le meilleur tutoriel pour les débutants pour commencer leur voyage dans les macros Excel VBA. Ok, commençons le voyage de vos tutoriels VBA aujourd'hui.
VBA est Visual Basic pour Applications est le langage de programmation Microsoft pour les produits Microsoft comme Excel, Word et PowerPoint. Toute la programmation que nous souhaitons faire se fera dans le VBE (Visual Basic Editor). VBE est la plateforme pour écrire notre code de tâche à exécuter dans Excel.

Quelles sont les macros dans Excel?
Une macro n'est rien d'autre qu'une ligne de code pour demander à Excel d'effectuer une tâche spécifique. Une fois le code écrit dans VBE, vous pouvez exécuter la même tâche à tout moment dans le classeur.
Le code macro peut éliminer les tâches ennuyeuses répétitives et automatiser le processus. Pour commencer avec la technique de codage VBA Macro permet d'enregistrer la macro.
Le codage VBA est disponible sous l'onglet DÉVELOPPEUR dans Excel.

Si vous ne voyez pas cet onglet développeur dans votre Excel, suivez les étapes ci-dessous pour activer l'onglet développeur dans Excel.
Étape 1: Allez dans FILE -> Sous FILE, allez dans OPTIONS.

Étape 2: Sélectionnez Personnaliser le ruban
Vous verrez la fenêtre Options Excel. Sélectionnez Personnaliser le ruban dans Excel.

Étape 3: Cochez la case DÉVELOPPEUR pour l'activer.

Étape 4: Cliquez sur OK pour l'activer.
Vous devriez maintenant voir l'onglet Développeur.

Tutoriel pour enregistrer des macros dans VBA Excel
Dans ce tutoriel sur VBA, nous allons apprendre à enregistrer des macros dans Excel avec des exemples pratiques.
Vous pouvez télécharger ce modèle Excel du didacticiel de macro VBA ici - Modèle Excel du didacticiel de macro VBAExemple 1
Ok, nous allons commencer tout de suite par recoder le Marco.
Étape 1: Cliquez sur Enregistrer la macro
Sous développeur, l'onglet clique sur Enregistrer la macro.

Étape 2: Donnez un nom à la macro
Dès que vous cliquez sur Enregistrer la macro, vous verrez qu'Excel vous demande de donner un nom à votre macro.

Donnez un nom propre à la macro. La macro ne doit contenir aucun espace ni caractère spécial. Vous pouvez donner un trait de soulignement (_) comme séparateur de mots.

Étape 3: Cliquez sur OK pour démarrer l'enregistrement.
À partir de maintenant, l'enregistreur de macros continue d'enregistrer toutes les activités que vous faites dans la feuille Excel.
Tout d'abord, je vais sélectionner la cellule A1.

Maintenant, je vais taper "Bienvenue à VBA" dans la cellule A1.

Étape 4: arrêter l'enregistrement
Maintenant, je vais cliquer sur l'option Arrêter l'enregistrement sous l'onglet développeur pour arrêter l'enregistrement.

Donc, Excel arrête d'enregistrer les activités que nous faisons dans Excel. Voyons maintenant comment Excel a enregistré les activités.
Étape 5: Ouvrez l'éditeur VBA
Sous l'onglet Développeur, cliquez sur Visual Basic.

Dès que vous cliquez sur Visual basic, nous verrons sous la fenêtre.

Double-cliquez sur les modules.

Nous allons maintenant voir le code sur le côté droit. Le code de macro a commencé par le mot SUB .
Toute la macro a deux parties, l'une est Head et l'autre est Tail. Chaque macro a un nom.

Entre la tête et la queue de la macro, Excel a enregistré toutes les activités.
La première chose que nous avons faite après le début de l'enregistrement de la macro est que nous avons sélectionné la cellule A1 et que Excel l'a enregistrée comme Range («A1»). Sélectionner
La deuxième activité était que nous avons entré la valeur «Bienvenue dans VBA». Dès que nous l'avons sélectionné, cela devient une cellule active, alors Excel a enregistré l'activité sous la forme ActiveCell.FormulaR1C1 = «Welcome to VBA».
Remarque: R1C1 correspond à la ligne 1, colonne 1.
La troisième activité est après avoir tapé le mot «Bienvenue dans VBA», nous appuyons sur Entrée et excelons la cellule A2 sélectionnée. Donc excel enregistré comme activité comme plage («A2»). Sélectionnez
Comme cet enregistreur de macros a enregistré toutes les activités que nous avons effectuées dans la feuille Excel. Supprimez maintenant le mot de la cellule A1.

Après avoir supprimé le mot, accédez à nouveau à VBE où se trouve notre code.
Étape 6: Exécutez le code
Là, cliquez sur le bouton RUN pour entrer à nouveau la même valeur de texte dans la cellule A1.

Remarque: la touche de raccourci pour exécuter le code est F5.
La macro est donc exécutée et nous avons à nouveau la même valeur. Ainsi, nous pouvons automatiser notre travail quotidien pour gagner beaucoup de temps et nous débarrasser des tâches ennuyeuses chaque jour.
Exemple # 2
Maintenant, enregistrons une autre macro pour mieux comprendre. Dans cet enregistrement, nous insérerons les numéros de série de A1 à A10.
Allez dans l'onglet DÉVELOPPEUR et cliquez sur l'option de macro d'enregistrement.

Cliquez sur Ok pour démarrer l'enregistrement. Je vais entrer 1, 2, 3 puis je vais faire glisser la poignée de remplissage vers des numéros de série inertes.

Cliquez maintenant sur Arrêter l'enregistrement.

Accédez à Visual Basic Editor et voyez ce qu'est le code.

Regardons maintenant le code.
Tout d'abord, nous avons sélectionné la cellule A1.
Code:
Plage («A1»). Sélectionnez
Deuxièmement, nous avons inséré 1 dans la cellule active.
Code:
ActiveCell.FormulaR1C1 = "1"
La troisième activité est que nous avons sélectionné la cellule A2.
Code:
Plage («A2»). Sélectionnez
La quatrième activité était que nous en avons inséré 2 dans la cellule active.
Code :
ActiveCell.FormulaR1C1 = "2"
Cinquième activité, nous avons sélectionné la cellule A3.
Code:
Plage («A3»). Sélectionnez
La sixième activité car nous avons inséré 3 dans la cellule active.
Code:
ActiveCell.FormulaR1C1 = "3"
Ensuite, nous avons sélectionné la plage de cellules de A1 à A3.
Code:
Plage ("A1: A3"). SélectionnezAprès avoir sélectionné les cellules, nous avons rempli les numéros de série à l'aide de la poignée de recopie.
Code:
Selection.AutoFill Destination: = Range ("A1: A10"), Type: = xlFillDefaultNous avons donc finalement sélectionné la gamme A1 à A10.
Code:
Plage ("A1: A10"). SélectionnezDonc, maintenant, chaque fois que nous voulons insérer des numéros de série de 1 à 10 dans la cellule A1 à A10, vous pouvez exécuter ce code.
Comment enregistrer le classeur de macros?
Le classeur Excel qui contient le code de macro doit être enregistré en tant que classeur prenant en charge les macros. Cliquez sur Enregistrer sous dans Excel et sélectionnez l'extension du fichier comme «Classeur compatible avec les macros».

Choses à retenir
- Ce n'est que la partie d'introduction de VBA. Continuez à suivre notre blog pour voir d'autres articles à venir.
- L'enregistrement de la macro est la meilleure initialisation pour commencer le voyage des macros.
- Enregistrez de plus en plus d'activités et voyez quel est le code.