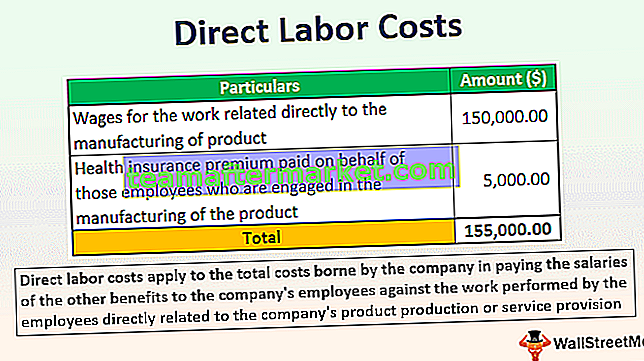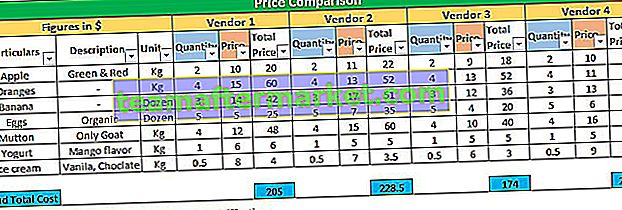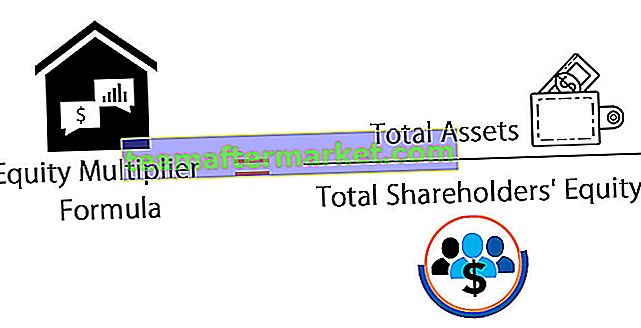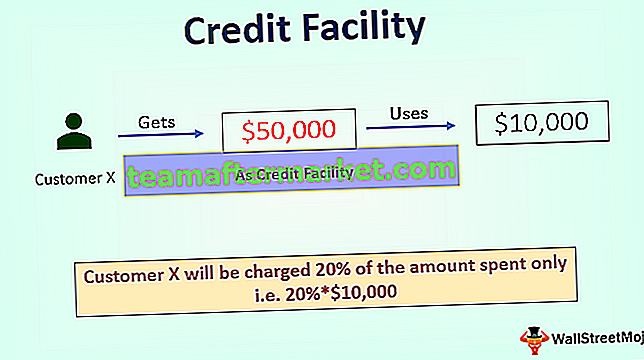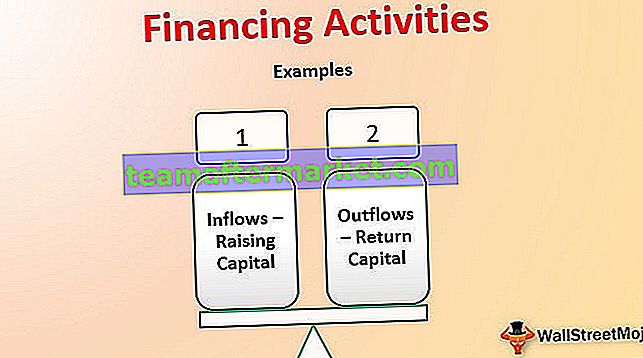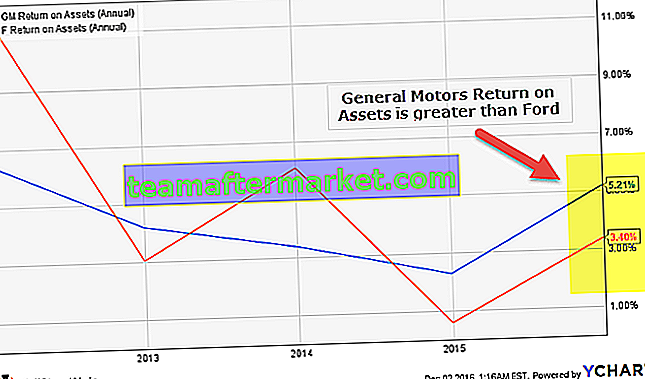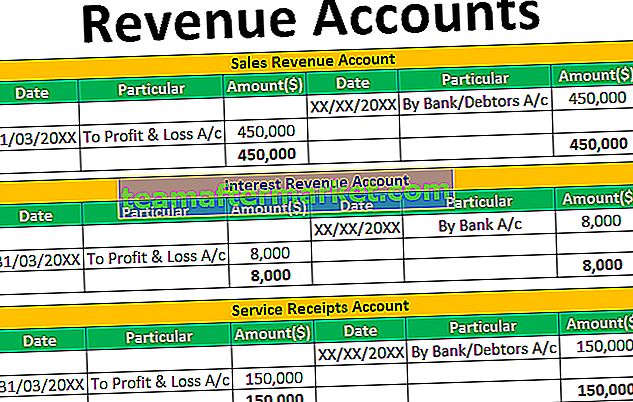Code VBA Excel
VBA ou également connu sous le nom d'applications Visual Basic est un langage de programmation pour Excel et non seulement Excel, mais pour la plupart des programmes Microsoft Office. Nous pouvons écrire un ensemble d'instructions dans un éditeur visuel de base qui effectue certaines tâches pour nous est connu sous le nom de code dans VBA .
Dans Excel, VBA se trouve sous l'onglet développeur car il est destiné aux développeurs.Pour accéder à l'onglet développeur, nous devons d'abord l'activer, puis nous pouvons y accéder depuis l'onglet ou par le raccourci clavier ALT + F11. Une combinaison de codes crée une procédure qui est également connue sous le nom de macros dans VBA, donc en d'autres termes, les macros sont un ensemble de codes qui est un langage de programmation écrit ensemble.
Si vous êtes nouveau sur VBA et que vous n'en avez aucune idée, cet article est pour vous.
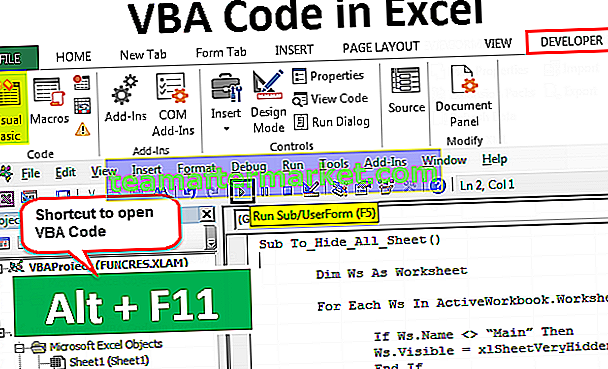
Activer l'onglet Développeur
La première chose à faire est de vous assurer que l'onglet développeur dans Excel est visible sur le ruban.

Si votre Excel n'affiche pas l'onglet Développeur, suivez les étapes ci-dessous pour activer l'onglet Développeur dans votre Excel.
Étape 1: Accédez au fichier.

Étape 2: Cliquez sur Options.

Étape 3: Accédez à Personnaliser le ruban dans Excel.

Étape 4: Vérifiez l'onglet Développeur sur le côté droit. Une fois que vous avez sélectionné les options, cliquez sur OK.

Exemples d'utilisation du code VBA Excel
# 1 - Coller le code dans le module
Pour écrire du code VBA, la première chose à faire est d'aller dans l'onglet Développeur et de cliquer sur Visual Basic.

Vous pouvez également appuyer sur la touche de raccourci Excel "ALT + F11" pour ouvrir Visual Basic.

Lorsque vous ouvrez le visual basic, vous verrez une fenêtre comme celle ci-dessous.

Allez dans Insérer et cliquez sur Module.

Dès que vous cliquez sur le module, il sera inséré et vous pouvez voir le nom du module et vous verrez également un tableau blanc uni sur la droite.

Dans le tableau blanc uni, vous devez coller votre code copié.

Après avoir collé le code, vous devez l'exécuter.
Nous pouvons conduire le processus d'exécution de deux manières, l'une est en appuyant sur la touche de raccourci F5 ou en cliquant sur le bouton vert d'exécution en haut.

Le code VBA copié sera exécuté dans votre fenêtre.
# 2 - Enregistrez le classeur avec le code VBA
Je sais que vous n'avez pas besoin d'une introduction spéciale pour enregistrer le fichier Excel, mais quand il s'agit de code VBA contenant un classeur Excel, vous avez besoin d'une introduction spéciale.
Si le classeur est déjà enregistré et que vous venez de copier le code VBA, vous devez modifier l'extension de fichier car lorsque vous cliquez sur l'option d'enregistrement, vous verrez le message d'alerte ci-dessous.

Cela indique que le classeur que vous essayez d'enregistrer contient un projet VB et ne peut pas être enregistré en tant que classeur Excel normal. Vous devez enregistrer ce classeur en tant que classeur «Macro-Enabled».
Cliquez sur Enregistrer sous ou appuyez sur la touche F12, vous verrez ci-dessous une fenêtre.

Entrez le nom du fichier selon votre souhait, mais sélectionnez le type Enregistrer sous «Classeur Excel prenant en charge les macros (* .xlsm)

Cliquez sur OK pour enregistrer le classeur en tant que classeur prenant en charge les macros.

# 3 - Attribuer un code de macro aux formes
Chaque fois que nous devons exécuter VBA, nous devons revenir à l'éditeur Visual Basic et l'exécuter, c'est un processus qui prend du temps.
Nous pouvons attribuer une macro par son nom à l'une des formes. Suivez les étapes ci-dessous pour attribuer la macro Excel aux formes.
Étape 1: Allez dans Insérer et sélectionnez la forme selon votre souhait.

Étape 2: Après avoir sélectionné la forme pour dessiner ceci sur votre feuille de calcul. Idéalement loin des données.

Étape 3: Cliquez avec le bouton droit de la souris et sélectionnez Modifier le texte.

Étape 4: Ajoutez le mot selon votre souhait. J'ai ajouté le mot «Cliquez ici pour exécuter la macro».

Étape 5: Cliquez à nouveau avec le bouton droit de la souris et sélectionnez l'option pour attribuer une macro.

Étape 6: Nous allons maintenant voir toute la liste des macros. Sélectionnez le nom de la macro que vous souhaitez attribuer.

Étape 7: Cliquez sur OK. Maintenant, ce bouton contient le code de la macro. Chaque fois que vous cliquez sur ce bouton, ce code sera exécuté.