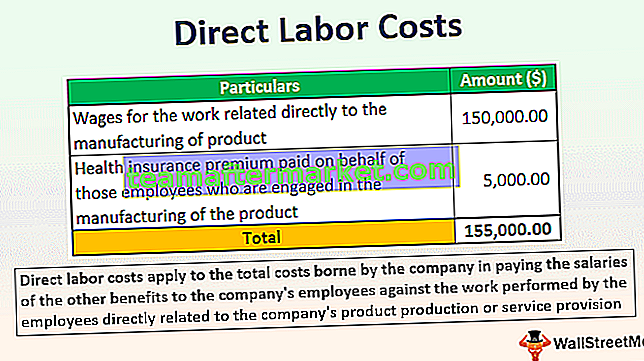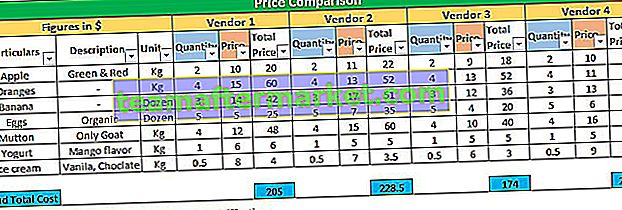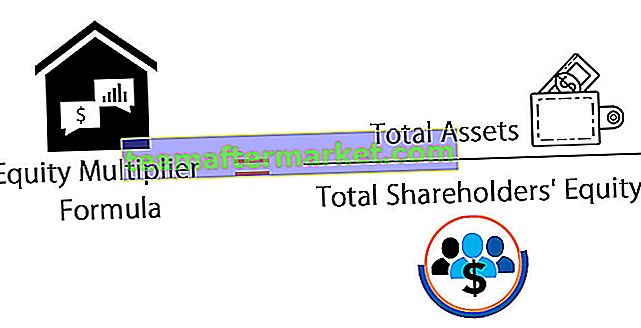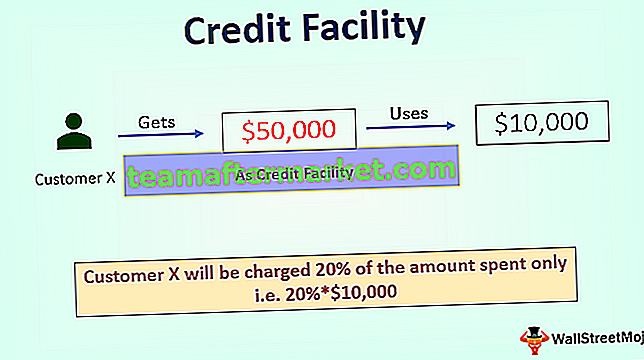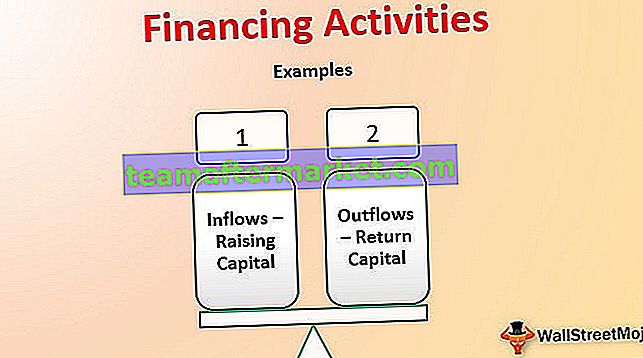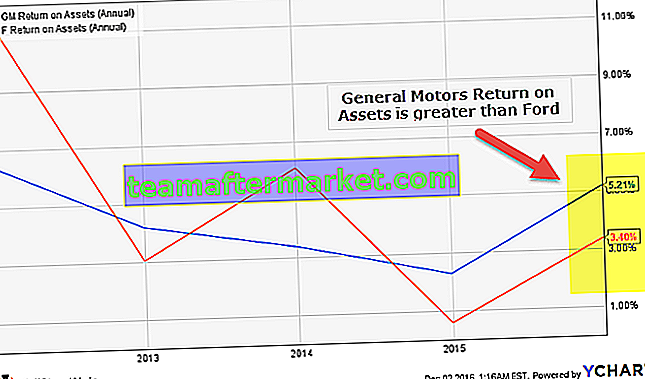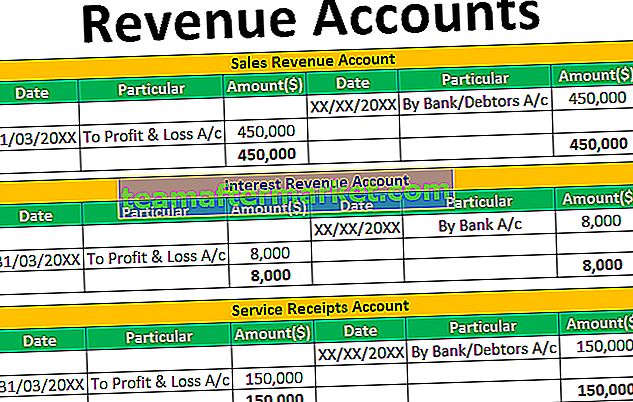Enregistrer sous se trouve dans l'onglet fichier de la feuille de calcul dans Excel, mais il existe également des raccourcis clavier pour l'utiliser, l'un étant dans la barre d'outils d'accès rapide ou nous pouvons appuyer sur F12 et afficher l'option Enregistrer sous ou nous appuyons sur le raccourci clavier CTRL + S qui ouvre la boîte de dialogue Enregistrer sous pour que nous puissions enregistrer le fichier dans le chemin souhaité.
Raccourci Excel: "Enregistrer sous"
«Enregistrer» et «Enregistrer sous» ces deux raccourcis appartiennent aux fonctions de classe «Fichier» d'Excel. Enregistrer et enregistrer en tant que touches de raccourci dans Excel enregistre les données temporaires que nous avons dans Excel dans un fichier Excel.
Enregistrer et enregistrer sous Les raccourcis dans Excel sont les fonctions les plus importantes car ils permettent à l'utilisateur de sauvegarder les données créées dans Excel, sans ces fonctions, l'utilisateur perdra les données qui ont été créées dans Excel une fois le fichier fermé. Il est donc très important que ces fonctions soient clairement comprises.
- La touche de raccourci «Enregistrer sous» d'Excel est différente du raccourci «Enregistrer» d'Excel car la fonction «Enregistrer sous» permet à un utilisateur de stocker les données dans un fichier séparé ou même dans un format distinct du format d'origine.
- Il a été introduit lorsqu'il a été observé que l'utilisateur perd le fichier d'origine une fois les modifications enregistrées dans le fichier. La fonction de raccourci «Enregistrer sous» d'Excel permet à un utilisateur d'enregistrer les modifications apportées dans le fichier principal dans un nouveau fichier. Désormais, en utilisant la fonction Enregistrer sous, l'utilisateur a la possibilité d'enregistrer le fichier dans le même format ou sous un nom différent ou même à un emplacement différent.
- Ainsi, la fonction de raccourci «Enregistrer sous» d'Excel offre plus de fonctionnalités que la fonction traditionnelle «Enregistrer» d'Excel.
Enregistrer comme raccourci dans des exemples Excel
# 1 - Utilisation de la touche de raccourci Enregistrer sous dans Excel - F12

# 2 - Ajout de la fonction «Enregistrer sous» à la barre de péage d'accès rapide.

# 3 - Ajout de la fonction «Enregistrer sous» au ruban.

# 4 - Utilisation de VBA

Comment utiliser Enregistrer comme raccourci dans Excel?
Vous trouverez ci-dessous les quatre méthodes d'utilisation du raccourci Enregistrer sous dans Excel.
Méthode n ° 1 - Utilisation du raccourci clavier Excel pour enregistrer sous
Étape 1 - Assurez-vous qu'aucune annulation d'actions n'est requise.
Avant d'enregistrer le fichier, vous devez vous assurer qu'aucune action effectuée ne nécessite une annulation. Si Annuler est nécessaire, nous devons d'abord annuler l'action, puis enregistrer uniquement les modifications.
2e étape
Utilisez la touche de raccourci clavier Excel «F12» pour ouvrir la boîte de dialogue «Enregistrer sous».
3e étape
Maintenant, choisissez un nouveau nom de fichier, un type de fichier et un emplacement où nous voulons enregistrer le fichier.

Méthode n ° 2 - Ajouter Enregistrer en tant que fonction à la barre d'outils d'accès rapide dans Excel
Étape 1
Allez dans la barre d'outils d'accès rapide et cliquez sur la petite touche «Dropdown».

2e étape
Parmi les options, choisissez l'option "Plus de commandes"

3e étape
Dans le menu, choisissez «Toutes les commandes» et ajoutez la fonction «Enregistrer sous» à la barre d'outils d'accès rapide.

Étape 4
Après avoir ajouté la fonction «Enregistrer sous», nous pouvons l'utiliser en un seul clic.

Méthode n ° 3 - Ajout de l'option «Enregistrer sous» au ruban dans Excel
La fonction «Enregistrer sous» peut également être ajoutée au ruban.
Étape 1
Cliquez sur «Option de fichier» et choisissez «l'option» dans le menu.

2e étape
Dans l'onglet du ruban de personnalisation, choisissez toutes les commandes et recherchez la fonction «Enregistrer sous» et ajoutez-la au ruban.

3e étape
Une fois la fonction «Enregistrer sous» ajoutée au ruban, elle apparaîtra comme ci-dessous.

Méthode n ° 4 - Utilisez VBA comme raccourci Enregistrer sous
VBA peut également être utilisé comme raccourci pour «Enregistrer sous» en utilisant le code.

Activeworkbook signifie l'Excel qui est actif
Saveas signifie la fonction «Enregistrer sous» qui doit être exécutée.
«Enregistrez-le sous ce nom», entrez le nom sous lequel le fichier doit être enregistré.
Explication de la fonction «Enregistrer sous» dans Excel
Chaque fois que nous travaillons sur une feuille de calcul partagée entre des coéquipiers, il devient important que le fichier principal ne soit pas édité par les autres membres de l'équipe. Supposons une situation dans laquelle le responsable de l'équipe a créé un fichier et partagé le fichier avec les coéquipiers et certains des coéquipiers ont modifié les formules selon les besoins et ont également enregistré les modifications dans le fichier.
Maintenant, cela créera un problème pour l'utilisateur qui a créé le fichier principal car les modifications apportées par les coéquipiers sont déjà enregistrées dans le même fichier et il n'est plus possible de restaurer les modifications et de récupérer le fichier d'origine. Ainsi, pour prendre en charge à la fois les situations qui consistent à enregistrer les modifications et à conserver le fichier principal, nous utilisons la fonction «Enregistrer sous» d'Excel.
- La fonction «Enregistrer sous» d'Excel permet non seulement à l'utilisateur d'enregistrer les modifications sous un nouveau nom de fichier, mais permet également à l'utilisateur de modifier le type de fichier et l'emplacement où le fichier a été enregistré.
- En utilisant la fonction «Enregistrer sous», il peut être possible que l'utilisateur puisse créer le fichier qui a un nouvel emplacement et un nouveau type de fichier. Parfois, l'utilisateur doit enregistrer un fichier au format PDF et souhaite parfois changer le type de fichier en feuille de calcul prenant en charge les macros et dans de tels cas, il devient important que l'utilisateur dispose d'une option intégrée pour le faire et nous avons donc l'option «Enregistrer sous» fonction dans Excel.
- Ainsi, chaque fois que nous voulons enregistrer les modifications et le fichier principal, utilisez la fonction «Enregistrer sous». Il existe de nombreuses façons d'ajouter les raccourcis pour la fonction «Enregistrer sous».
- Nous pouvons utiliser les combinaisons de touches de raccourci clavier et également ajouter ces fonctions «Enregistrer sous» dans le ruban ou dans la barre d'outils d'accès rapide. L'utilisation des touches de raccourci Enregistrer sous permettra à un utilisateur de réduire le temps utilisé pour enregistrer le fichier avec les méthodes conventionnelles. De plus, nous avons également le code VBA qui peut être utilisé pour exécuter facilement la touche de raccourci «Enregistrer sous» dans Excel.
Choses à retenir sur le raccourci «Enregistrer sous» dans Excel
- Lorsque nous utilisons le raccourci «Enregistrer sous» dans Excel, nous devons entrer un nom unique, sinon nous recevrons un message d'avertissement indiquant que «le nom du fichier existe» et si accidentellement nous annulons l'avertissement et appuyons sur le bouton Enregistrer, l'ancien fichier sera remplacé et par conséquent, nous perdrons le fichier principal.
- Si nous avons utilisé du code VBA dans Excel, il est important que nous utilisions l'extension Excel «.xlsm» tout en utilisant le raccourci «Enregistrer sous» d'Excel.
- Si nous voulons enregistrer le fichier avec le même nom que le fichier principal, nous devons changer l'emplacement du fichier tout en faisant le raccourci «Enregistrer sous» dans Excel.