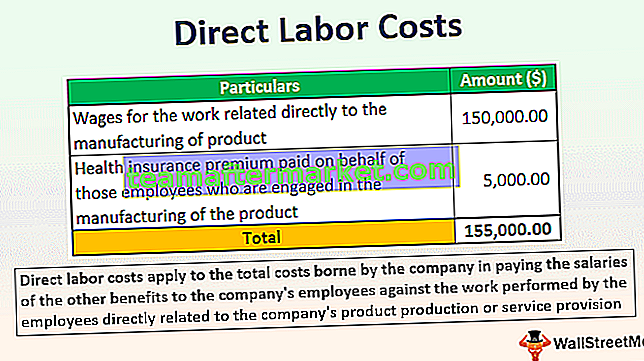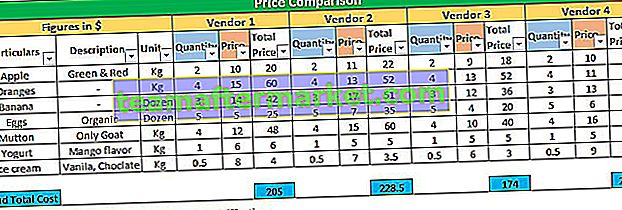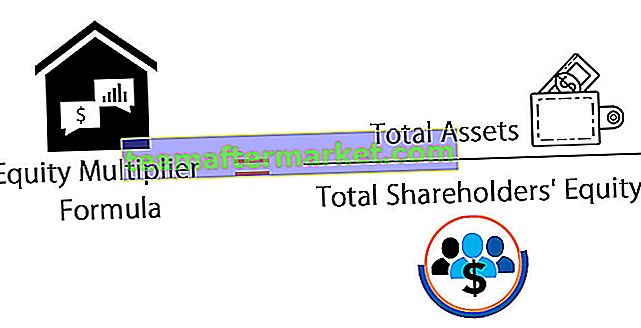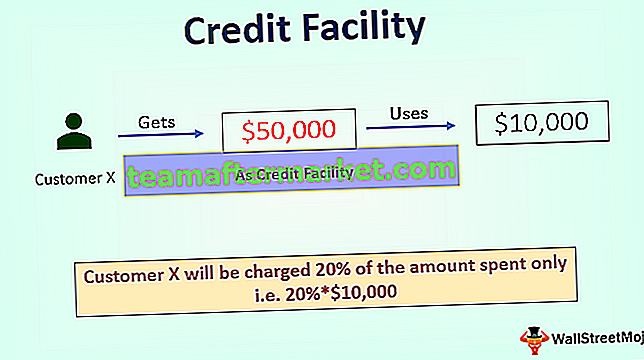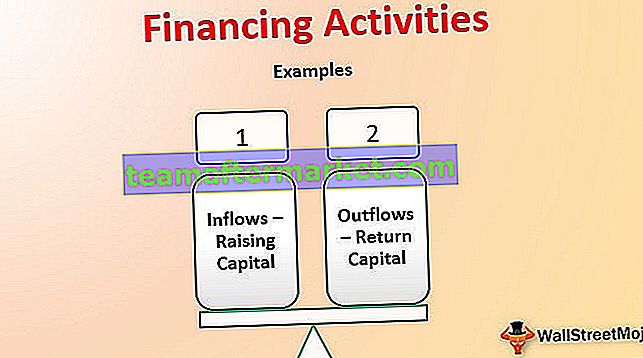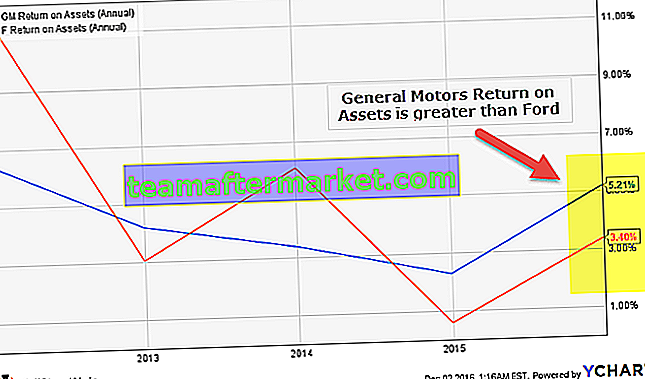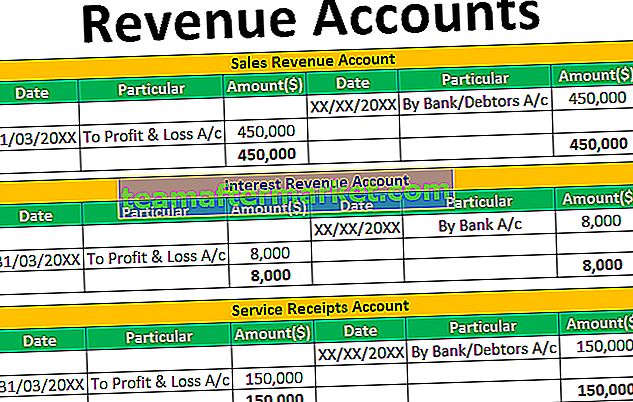Feuilles de calcul Excel de groupe
Le regroupement est l'une des fonctionnalités utiles d'Excel pour consolider les feuilles de calcul afin de travailler simultanément sur les différentes feuilles de calcul. Les tâches sont accomplies rapidement à l'aide des feuilles de travail de groupe.
Expliqué
- Les modifications effectuées dans une feuille de calcul changeront ensemble dans d'autres feuilles de calcul dans Excel. Le regroupement permet aux utilisateurs d'Excel de gagner beaucoup de temps lors de l'exécution de calculs ou de la création de tableaux complexes avec des données volumineuses et pour l'édition et le formatage des feuilles.
- Il donne les meilleurs résultats aux utilisateurs lorsque le même type de données est présenté dans les cellules des mêmes adresses. Le regroupement améliore également la précision des données et élimine l'erreur commise par un être humain lors de l'exécution des calculs.
- Il est largement utilisé par les propriétaires et les gestionnaires d'entreprise pour mettre à jour les données dans des feuilles de calcul similaires. Dans le présent article, les choses suivantes sont expliquées clairement.
Exemples
Pour comprendre comment le regroupement fonctionne ensemble dans Excel, les exemples suivants sont fournis et le regroupement est principalement utilisé de six manières.
Exemple # 1 - Feuilles de travail individuelles de groupe
Pour regrouper des feuilles de calcul individuelles, il doit appuyer et maintenir la touche CTRL sur le clavier et sélectionner simultanément les feuilles individuellement en cliquant sur chaque onglet. Une fois le regroupement terminé, tous les onglets présentés dans le classeur Excel sont convertis en couleur blanche et le nom de fichier est ajouté avec le groupe dans la barre de titre, comme indiqué dans la figure ci-dessous.

Exemple # 2 - Dissocier des feuilles de calcul individuelles dans Excel
Si vous ne voulez pas qu'un groupe de feuilles ensemble dans Excel, vous pouvez les dissocier en maintenant à nouveau la touche «CTRL» ou en cliquant dans d'autres feuilles Excel supprime également le regroupement.

Exemple # 3 - Regrouper toutes les feuilles de calcul
Il est facile de regrouper toutes les feuilles de calcul dans Excel en ne suivant que deux étapes simples.
- Étape 1: Dans la première étape, sélectionnez n'importe quel onglet de votre choix en cliquant dessus

- Étape 2: Faites un clic droit sur l'onglet de la feuille de calcul, sélectionnez la dernière option `` sélectionner toutes les feuilles de calcul ''

La figure ci-dessous aide à comprendre clairement le processus du groupe toutes les feuilles de travail

Exemple # 4 - Dissocier toutes les feuilles de calcul dans Excel
Dissocier des feuilles de calcul dans Excel est facile en utilisant l'une des étapes suivantes.
- Étape 1: Faites un clic droit sur l'onglet et sélectionnez l'option Excel `` Dissocier les feuilles de calcul ''

- Étape 2: Cliquer sur n'importe quelle autre feuille immédiatement dissocie également chaque feuille du classeur

Exemple # 5 - Feuilles de travail consécutives de groupe
Pour regrouper des feuilles de calcul consécutives dans Excel,
- L'utilisateur doit cliquer sur la première feuille de calcul pour l'activer

- Ensuite, appuyez et maintenez le bouton Ctrl du clavier et sélectionnez le dernier onglet de la feuille de calcul en cliquant avec la souris dessus.

Exemple # 6 - Dissocier des feuilles de calcul consécutives dans Excel
Pour dissocier des feuilles de calcul consécutives dans Excel,
- Faites un clic droit sur le premier ou le dernier onglet de la feuille de calcul activée et sélectionnez l'option Excel `` Dissocier les feuilles de calcul ''

- En cliquant sur n'importe quelle autre feuille immédiatement, vous dissociez également chaque feuille du classeur

Comment utiliser les feuilles de calcul de groupe dans Excel?
Les exemples de données suivants, comme indiqué dans la feuille Excel, sont considérés pour expliquer comment regrouper des feuilles de calcul dans Excel.

Si nous voulons obtenir la valeur des ventes totales de voitures dans les mois de février, mars et avril avec janvier.
Nous devons donc d'abord regrouper toutes les feuilles en regroupant les feuilles individuelles ou en sélectionnant toutes les feuilles de calcul à la fois.

Puis SOMME formule dans Excel dans la cellule C11 de la feuille de calcul de janvier.

La valeur des ventes totales est automatiquement calculée dans d'autres feuilles de calcul avec le mois de janvier. Les résultats sont obtenus comme le montrent les figures ci-dessous.

Si nous ajoutons une formule moyenne dans la ligne suivante des ventes totales, le texte et la formule sont également automatiquement appliqués à d'autres feuilles.

Les ventes moyennes sont automatiquement calculées dans d'autres feuilles de calcul avec le mois de janvier. Les résultats sont obtenus comme indiqué dans les figures ci-dessous.

Si nous supprimons une ligne ou une colonne dans la feuille de calcul de janvier après le regroupement, les mêmes modifications sont également appliquées aux autres feuilles de calcul.
Par exemple, dans la capture d'écran ci-dessous, nous avons supprimé l'en-tête de ligne dans la feuille de calcul de janvier et les mêmes modifications sont appliquées à d'autres feuilles de calcul dans Excel

Choses à retenir
- Astuce 1: l' utilisateur doit utiliser uniquement un onglet actif pour ajouter une formule et appliquer le format aux feuilles pour une meilleure utilisation de la méthode de regroupement. L'utilisation d'un autre onglet ne générera pas les résultats requis.
- Astuce 2: L' utilisateur doit confirmer si le regroupement est appliqué ou non en vérifiant le nom du fichier dans la barre de titre ([Groupe] est ajouté).
- Astuce 3: Pour créer un groupe de feuilles de calcul dans Excel, au moins deux feuilles doivent être présentées dans le classeur
- Astuce 4: ne parcourez pas les feuilles non incluses dans le groupe immédiatement après le regroupement des feuilles. Cela conduit au dégroupage des feuilles immédiatement.