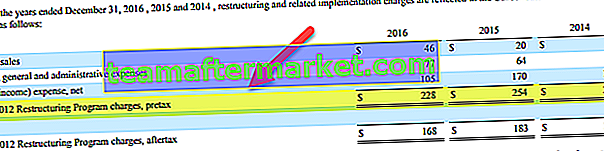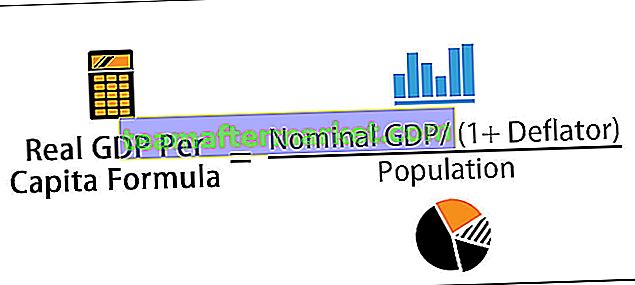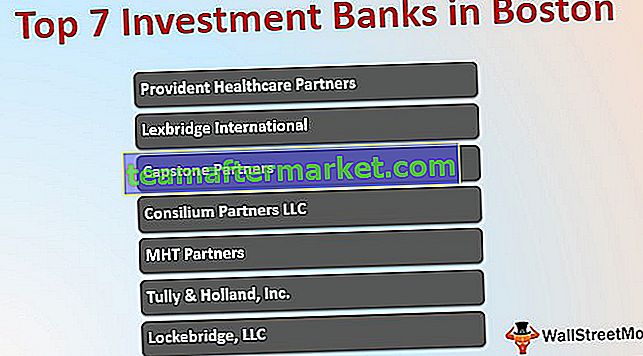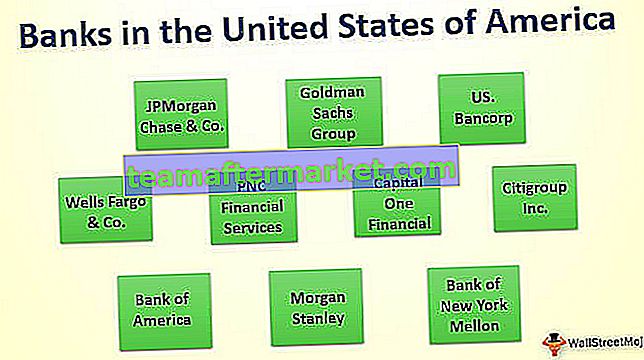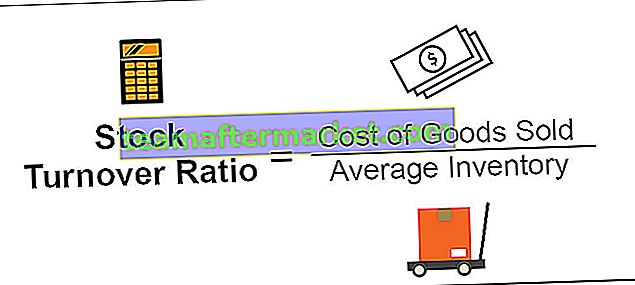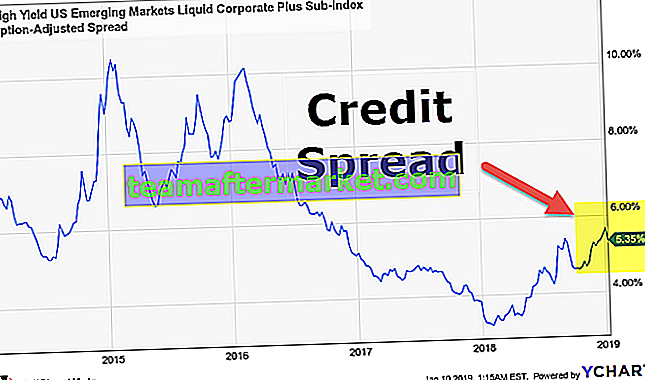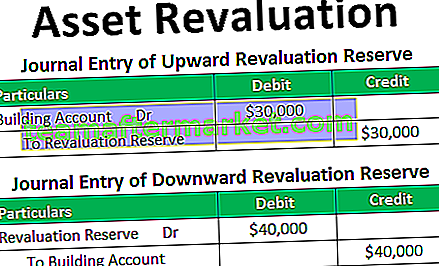Comment démarrer une nouvelle ligne de texte dans une cellule Excel?
Insérer une nouvelle ligne ou un nouveau disjoncteur de ligne ou démarrer la nouvelle ligne dans la même cellule n'est pas le scénario habituel auquel nous sommes tous confrontés mais une technique très utile à connaître pour gérer des scénarios rares. Ici, nous allons apprendre comment insérer ou démarrer une nouvelle ligne dans Excel Cell en utilisant les 3 méthodes différentes
- Méthode n ° 1 - Insérer une nouvelle ligne manuellement ou par touche de raccourci
- Méthode n ° 2 - Utilisation de la fonction CHAR Excel
- Méthode n ° 3 - Utilisation du gestionnaire de noms avec la fonction CHAR (10)
# 1 Insérer une nouvelle ligne manuellement ou par une touche de raccourci
Pour un exemple, regardez les données ci-dessous de nom et d'adresse.

Nous avons trois noms de villes. Nous devons afficher le nom de chaque ville dans une nouvelle ligne comme ci-dessous.

Donc, pour commencer une nouvelle ligne, placez un curseur à partir duquel nous devons insérer une nouvelle ligne dans la cellule Excel. Dans ce, après le mot «Bangalore», nous devons commencer une nouvelle ligne, donc je vais placer un curseur avant la lettre «M».

Appuyez maintenant sur la touche "ALT + ENTRÉE" pour commencer une nouvelle ligne dans la même cellule.

Comme nous pouvons le voir dans l'image ci-dessus, les mots «Mysore» et «Mumbai» sont passés à la ligne suivante. Placez maintenant un curseur après le mot «Mysore» et appuyez sur la touche «ALT + ENTER».

Maintenant, appuyez simplement sur la touche ENTER pour avoir chaque nom de ville dans de nouvelles lignes.

# 2 Commencer une nouvelle ligne dans une cellule Excel à l'aide de la fonction Char
Nous avons de nombreuses fonctions Excel intégrées de la même manière pour démarrer une nouvelle ligne ou des caractères spéciaux, nous avons également une fonction, c'est-à-dire une fonction CHAR dans Excel.
Pour un exemple, regardez les données d'adresse ci-dessous.

Maintenant, à partir de ces différentes parties de l'adresse, nous devons créer une adresse combinée. Pour cela, nous devons commencer un nouveau disjoncteur ou une nouvelle ligne entre le nom et l'adresse.
Insérez maintenant une nouvelle colonne pour l'adresse complète.

Tout d'abord, combinez «Prénom» et «Nom de famille».

Après avoir combiné le prénom et le nom de famille, nous devons commencer une nouvelle ligne dans la cellule Excel, afin que le contenu de l'adresse apparaisse dans la ligne suivante. Pour cette fonction CHAR ouverte.

Pour la fonction CHAR, nous devons fournir un nombre qui peut insérer une nouvelle ligne dans la cellule Excel. Ainsi, le numéro 10 insérera une nouvelle ligne dans la cellule.

Combinez maintenant le contenu de l'adresse restante à l'aide du symbole esperluette.

Même après avoir appliqué la fonction CHAR (10), nous pouvons toujours voir l'adresse sur une seule ligne. Une des choses que nous devons faire après avoir inséré le disjoncteur de ligne via la fonction CHAR (10) est que nous devons envelopper la cellule.

Faites maintenant glisser la formule vers les cellules restantes pour avoir une adresse complète comme ci-dessus.

Remarque: Si vous utilisez le système MAC, vous devez insérer la fonction CHAR (13) au lieu de la fonction CHAR (10).
# 3 Créer un gestionnaire de noms avec la fonction CHAR (10) pour démarrer une nouvelle ligne
Comme nous pouvons le voir dans l'exemple ci-dessus, nous pouvons insérer une nouvelle ligne dans la cellule en utilisant la fonction CHAR (10). Mais si vous n'êtes pas un grand fan de l'insertion de la fonction CHAR (10) tout le temps, vous pouvez créer un gestionnaire de noms pour l'utiliser avec des mots simples.
Allez dans l'onglet FORMULE et cliquez sur «Définir le nom».

Maintenant, donnez un nom au «Gestionnaire de noms» et insérez la formule comme CHAR (10).

Cliquez sur Ok. Maintenant, au lieu d'insérer la fonction CHAR (10), nous pouvons utiliser le mot «NL» (New Line) pour insérer une nouvelle ligne.

Choses à retenir ici
- Nous pouvons également pousser le contenu vers la nouvelle ligne en mettant des espaces supplémentaires mais pas une technique recommandée. N'essayez pas ça.
- La technique ALT + ENTRÉE fonctionne bien pour une plus petite quantité de données.
- CHAR (10) insère une nouvelle ligne dans la cellule.
- Nous pouvons créer un gestionnaire de noms avec la fonction CHAR (10) pour fournir un nom au lieu d'une formule lors de l'insertion d'une nouvelle ligne.