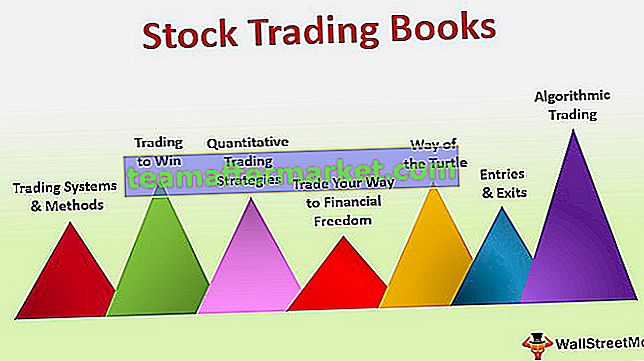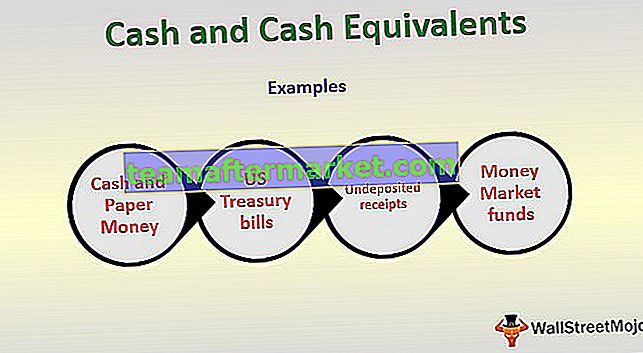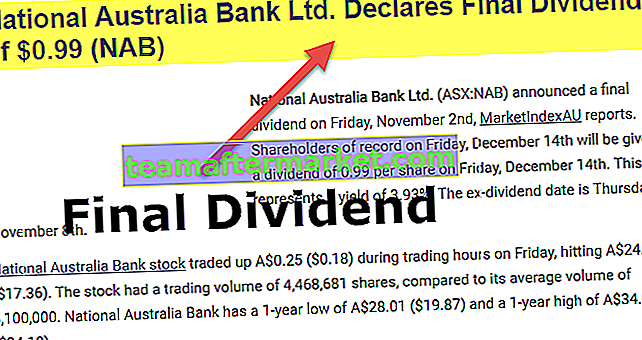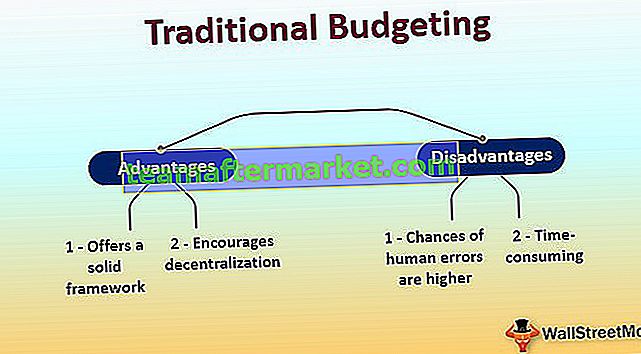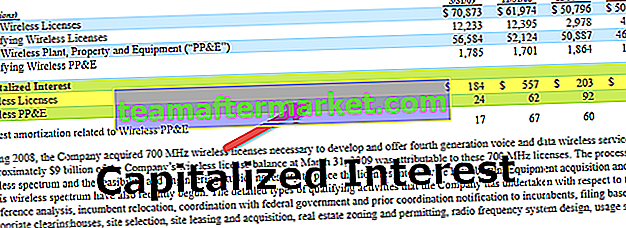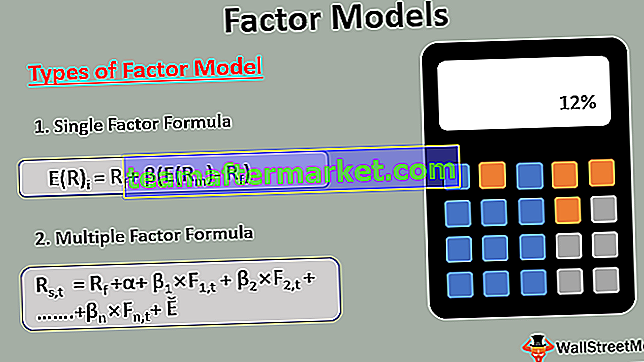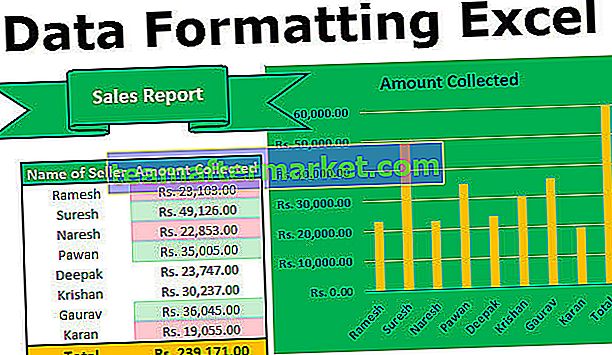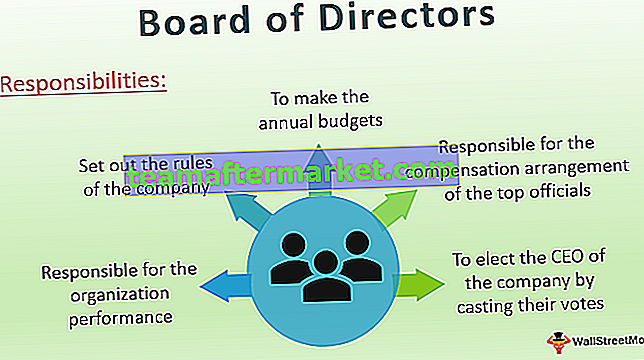Infographie Excel
Les infographies dans Excel permettent d'afficher les informations ou le rapport de synthèse à travers des graphiques, des graphiques et des images attrayants. En d'autres termes, l'infographie est l'art de visualiser les données à l'aide d'éléments externes ou d'images. Ils sont différents des tableaux de bord et nécessitent l'esprit architectural pour créer vos propres infographies dans Excel.
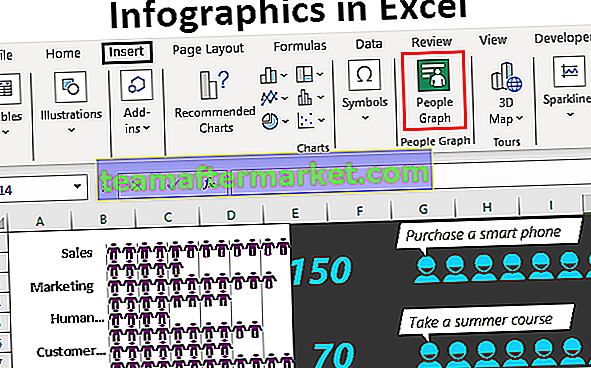
Comment créer des infographies de graphiques de personnes dans Excel?
Nous allons maintenant voir quelques exemples de création d'infographies dans Excel.
Vous pouvez télécharger ce modèle Excel d'infographie ici - Modèle Excel d'infographiePeople Graph est la nouvelle fonctionnalité supplémentaire disponible à partir des versions d'Excel 2013. Il s'agit d'un graphique disponible avec les versions d'Excel 2013 et suivantes sous l' onglet INSÉRER .

Par exemple, vous trouverez ci-dessous la main-d'œuvre départementale d'une organisation et pour ces données, nous vous montrerons comment créer des infographies de graphiques de personnes dans Excel.

Étape 1 - Copiez les données ci-dessus dans la feuille de calcul Excel, sélectionnez les données pour accéder à l'onglet INSÉRER, puis cliquez sur «Graphique des personnes».

Étape 2 - Tout d'abord, il montrera les numéros de cette application particulière.

Étape 3 - Cliquez sur l' icône « Données » en haut.

Étape 4 - Choisissez «Sélectionner les données»

Étape 5 - Maintenant, il affichera un exemple d'aperçu des données, mais en bas, il montre combien de lignes et de colonnes dans Excel sont sélectionnées. Cliquez maintenant sur «Créer» pour obtenir votre premier graphe de personnes.

Nous obtenons le graphique de personnes suivant.

Tous les départements ne montrent pas ici, nous devons développer le graphique pour voir toutes les données du département.
À partir des données, l'onglet modifie le titre du graphique.

Cliquez sur les options « Paramètres » pour formater le graphique.

Dans ces «Paramètres», nous avons trois options à savoir « Type », « Thème » et « Forme ».

À partir du type, nous pouvons choisir un autre type de graphique de personnes.

Sous «Thème», nous pouvons changer la couleur de fond du graphique.

Sous «Forme», nous pouvons changer les icônes du graphique.

Comment utiliser des images externes pour créer des infographies?
Nous avons vu des gens graver des infographies dans Excel, nous pouvons également créer des infographies en utilisant des images externes. Pour les mêmes données, nous utiliserons une image humaine de l'extérieur Excel.
J'ai téléchargé l'image humaine ci-dessous à partir d'Internet dans une feuille de calcul Excel.

Tout d'abord, insérez un graphique à barres dans Excel pour les données.

Maintenant, nous avons un graphique comme celui-ci.

Ce que vous devez faire est de copier l'image humaine >>> sélectionnez la barre et collez-la.

Nous devons formater le graphique pour le rendre plus beau. Sélectionnez la barre et appuyez sur Ctrl + 1 pour ouvrir l'onglet de mise en forme sur le côté droit.

Définissez la «largeur de l'écart» sur 0%.

Maintenant, allez dans "Remplir" et cliquez sur "Remplir" .Faites le remplissage comme "Remplissage d'image ou de texture" et cochez l'option "Largeur de pile et échelle".

Maintenant, notre graphique ressemble à ceci.

Supposons maintenant que nous ayons une ségrégation des employés «hommes» et «femmes».

Dans le graphique infographique, nous devons montrer des images humaines masculines et féminines. J'ai téléchargé des images masculines et féminines sur Internet.

Sélectionnez les données et insérez le graphique «Stacked Bar».

Maintenant, nous avons un graphique comme celui-ci.

Copiez l'image «Homme» et collez-la sur une barre orange.

Copiez l'image «Femme» et collez-la sur une barre de couleur jaune.

Sélectionnez la barre masculine et formatez la série de données comme nous l'avons fait dans l'exemple précédent. Faites la même chose pour le graphique «Femme» et nous avons maintenant une ségrégation «Homme» et «Femme» séparément.

Nous faisons encore une chose pour montrer aux employés hommes et femmes différemment. Organisez les données de la manière ci-dessous.

J'ai converti le nombre d'employés masculins en, maintenant nous pouvons voir les employés masculins vers la gauche et les femmes vers la droite.

Exemple # 3
Nous allons maintenant créer une autre infographie avant de terminer cet article. Regardez les données ci-dessous des chiffres de salaire par département.

Pour ces données, nous allons créer le type de graphique infographique ci-dessous.

Sélectionnez les données et insérez le graphique en courbes dans Excel.

Maintenant, nous avons un graphique comme celui-ci.

Changez la couleur de ligne et les couleurs de police.

Copiez le visuel ci-dessous sur Internet pour exceller.

Sélectionnez maintenant le marqueur de ligne.

Après avoir sélectionné les marqueurs pour coller l'image copiée.

Vous pouvez maintenant ajouter des éléments supplémentaires au graphique selon l'exigence.