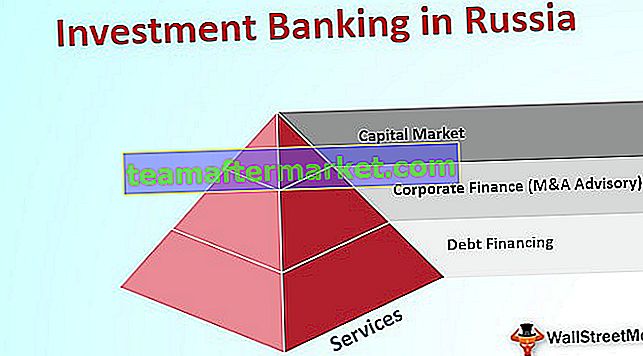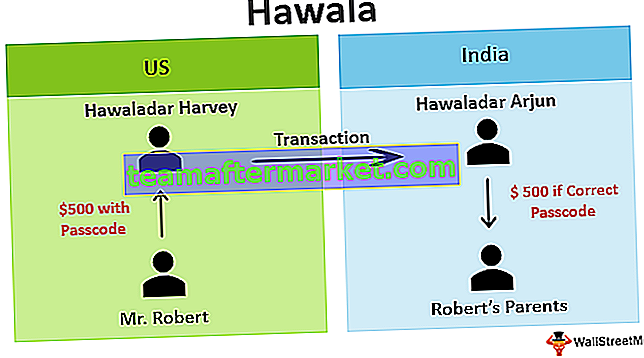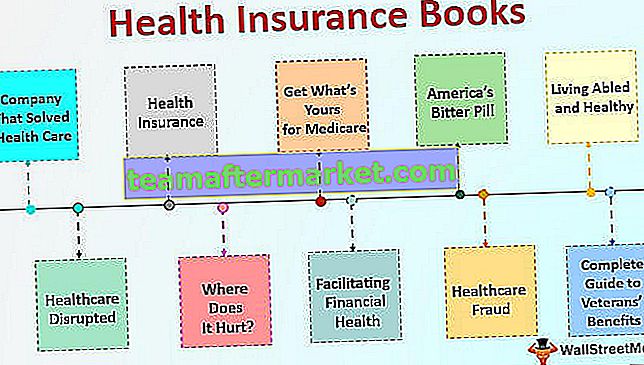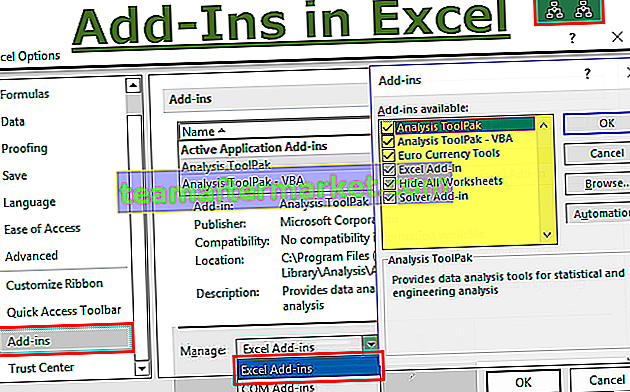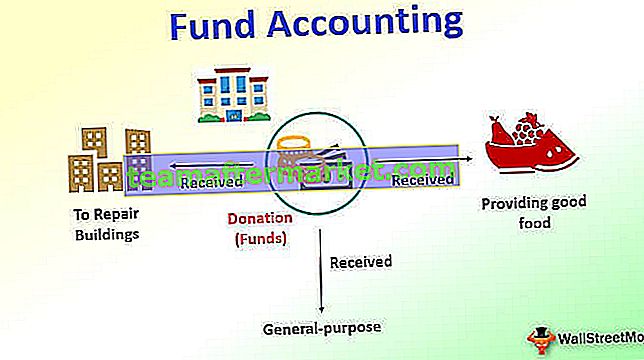Cas de phrase Excel
La casse de la phrase est la fonctionnalité d'Excel qui est utilisée pour changer la casse du texte. Pour changer la casse de la phrase des majuscules aux minuscules, nous utilisons certaines fonctions ou formules dans Excel. Elles sont,
Plus haut(),

Inférieur()

et Fonctions appropriées ().

Comment changer la casse de la phrase dans Excel?
Comme indiqué ci-dessus, le cas de phrase a 3 fonctions intégrées. L'utilisation des trois fonctions comme décrit ci-dessous.
- Upper (): la fonction Upper est utilisée pour convertir le texte en majuscules à partir de n'importe quelle autre casse
- Lower (): La fonction Lower est utilisée pour convertir le texte en minuscules à partir de n'importe quelle autre casse.
- Proper (): Une fonction appropriée est utilisée pour convertir le texte qui est sous forme mixte, c'est-à-dire que le texte qui est dans le cas incorrect peut être converti dans le cas approprié comme l'alphabet de départ des noms aura toutes les lettres majuscules.

Exemples
Vous pouvez télécharger ce modèle Excel de cas de phrase ici - Modèle Excel de cas de phraseExemple # 1 - Fonction Upper ()
Dans cet exemple, nous allons discuter de la fonction upper ().
- Étape 1: prenez les données dans la feuille Excel comme indiqué ci-dessous.

- Étape 2: Insérez la formule à utiliser dans la cellule adjacente des données ou lorsque les données sont requises et sélectionnez la liste ou le tableau des données à modifier.

Par la suite, l'écriture de la fonction doit passer les données comme argument. Comme nous le voyons dans la fonction upper (), l'argument est du texte, nous devons passer les données comme argument. Ici, nous passons le premier mot «janvier» comme argument à convertir en majuscules.
- Étape 3: Cliquez maintenant sur Entrée. Les données seront corrigées en majuscules. C'est comme indiqué dans la capture d'écran ci-dessous.

L'étape suivante consiste à faire glisser le curseur vers le bas depuis JANVIER afin que la formule puisse également être appliquée aux données restantes.
Cela peut être comme indiqué ci-dessous.

Ici, les données complètes sont converties en majuscules.
Exemple # 2 - Fonction Lower ()
Dans cet exemple, nous convertirons le texte en minuscules en utilisant la fonction lower ().
- Étape 1: prenez les données dans la feuille Excel.

- Étape 2: Dans cette étape, nous devons insérer la formule dans la zone adjacente des données ou partout où cela est nécessaire et transmettre les données comme argument comme indiqué dans la figure ci-dessous.

Dans cette capture d'écran, la fonction est insérée comme «téléphone» est passé comme argument, puis fermez les accolades et appuyez sur Entrée.

- Étape 3: Après avoir cliqué sur Entrée, les données seront converties en minuscules. Cela peut être montré dans la capture d'écran ci-dessous. Faites maintenant glisser le curseur vers le bas pour appliquer également la formule à toutes les données.

Exemple # 3 - Fonction de casse appropriée ()
Dans cet exemple, nous traiterons la fonction de cas Proper ().
- Étape 1: insérez les données dans les cellules comme indiqué ci-dessous.

- Étape 2: Entrez maintenant la fonction Proper () dans la cellule adjacente, puis transmettez les données comme argument.

- Étape 3: Cliquez maintenant sur Entrée. Les données seront maintenant modifiées dans le cas approprié. Cela peut être montré ci-dessous.

- Étape 4: Faites maintenant glisser la formule vers le bas pour compléter les données, puis toutes les données sont converties.

Exemple # 4
Cette fonction rendra le premier alphabet du premier mot d'une phrase en majuscules et tout le reste du texte en minuscules.

Dans la capture d'écran ci-dessus, j'ai entré un texte, je vais maintenant convertir les données en cas de phrase en appliquant une formule.

Dans la capture d'écran ci-dessus, j'applique la formule à convertir en cas de phrase. Le premier alphabet serait en majuscules, le reste du texte serait en minuscules.
Après avoir cliqué sur Entrée, le texte sera comme indiqué ci-dessous.

Le texte est maintenant converti en casse de phrase.
Exemple # 5
Nous verrons un autre exemple de cas de phrase.
- Étape 1: entrez le texte dans la feuille Excel.

Ici, le texte est mélangé de lettres majuscules et minuscules entre les deux. La fonction de casse de phrase peut leur être appliquée.
- Étape 2: Après avoir appliqué la formule, cliquez sur Entrée. Le premier alphabet serait en majuscules et l'autre texte en minuscules.

- Étape 3: Cliquez maintenant sur Entrée.

Le texte est complètement changé dans le format de casse de phrase. Cela peut également être fait pour une série de données en faisant simplement glisser le curseur vers le bas afin que la formule puisse être appliquée à toutes les données.
Points à retenir
- L'exigence de ces fonctions est de convertir le texte au format requis en minuscules, majuscules ou en majuscules.
- Contrairement à Microsoft Word, Microsoft Excel ne dispose pas du bouton pour modifier la casse de la phrase. Par conséquent, nous utilisons des fonctions pour changer la casse du texte.
- Le point principal à retenir est que la formule ou la fonction ne peut être appliquée que dans l'autre cellule mais pas dans la même cellule. Une autre colonne doit être insérée entre les colonnes pour écrire la fonction.
- Le texte peut également inclure des symboles entre les noms lors de l'application de la formule. Par exemple: Si le nom est William D 'Orean. Cela peut également être corrigé.
- De même dans Microsoft Word, Excel ne dispose pas du bouton en un clic pour la casse de la phrase.Nous écrivons donc une formule en combinant les fonctions gauche, supérieure, droite et inférieure pour atteindre l'objectif.