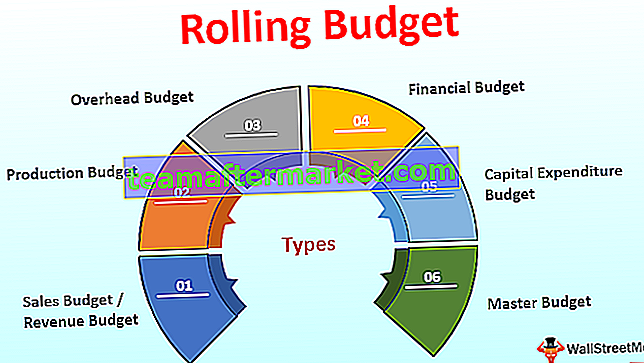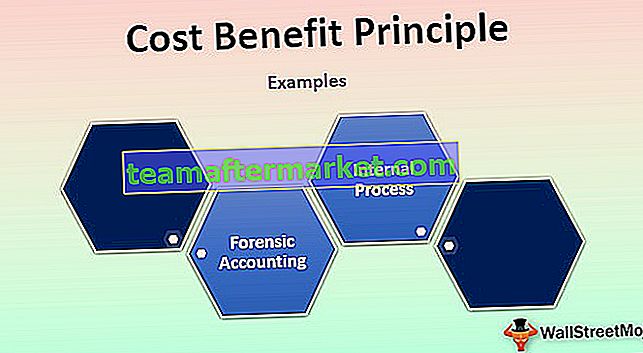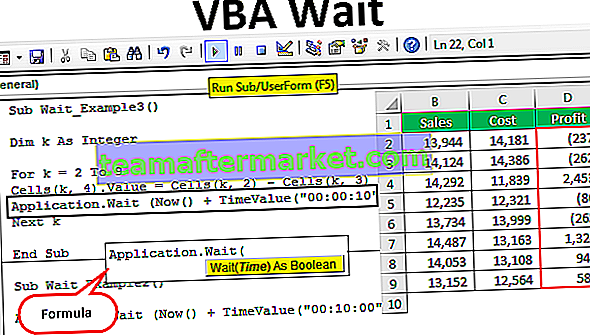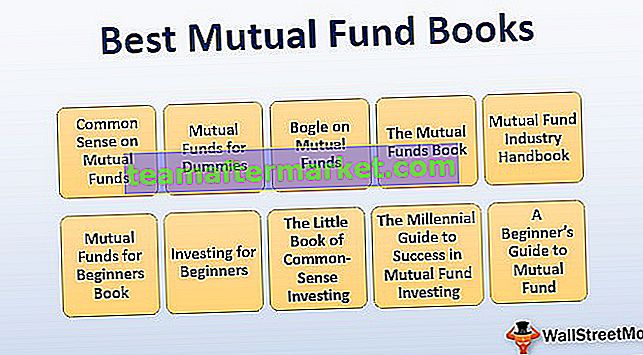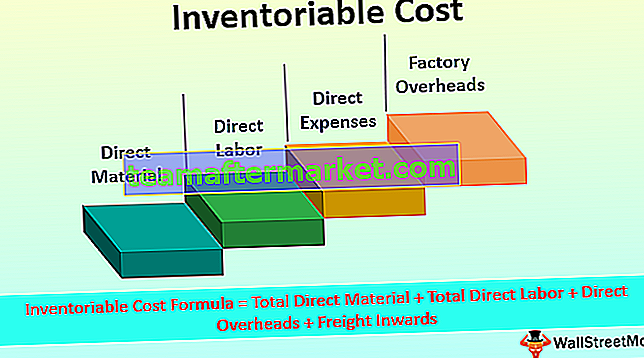Qu'est-ce que Consolider les données dans Excel?
Tout en travaillant dans Excel, nous avons beaucoup de données disponibles dans différentes feuilles de calcul et si nous voulons fusionner ou consolider des données sur une seule feuille de calcul, Excel a une fonction pour le faire après l'ouverture de toutes les feuilles de calcul dont les données doivent être consolidées, le bouton Consolider est disponible dans la section Outils de données de l'onglet Données.
Si vous ne connaissez pas l'outil Consolidate dans Excel, cet article vous aidera à comprendre la dynamique de l'outil Consolidate dans Excel.
En commun, lorsque nous recevons des données de différentes personnes, nous avons de nombreuses feuilles de calcul à traiter. Tout consolider est une tâche herculéenne en particulier pour les niveleurs intermédiaires. Au début de ma carrière, j'ai obtenu des données provenant d'un large éventail de sources.
Par exemple, j'avais l'habitude d'obtenir des données de ventes de 4 zones différentes à partir de têtes de zone. Quatre zones différentes comprennent 4 feuilles de calcul différentes. À la fin des données, je devais tout rassembler dans une seule feuille de calcul et créer une base de données à des fins d'analyse. Je le faisais manuellement de la manière traditionnelle du copier-coller.
Mais j'ai passé du temps à apprendre de nouvelles choses et consolider les outils en fait partie et cela m'a beaucoup aidé à rassembler les données avec un minimum d'efforts.
Comment consolider les données dans Excel? (Étape par étape avec l'exemple)
Vous pouvez télécharger ce modèle Excel de consolidation des données ici - Modèle Excel de consolidation des donnéesJ'ai des données sur les ventes de quatre régions différentes dans quatre feuilles de calcul différentes.

Chacun contient le même format et le même nombre de lignes et de colonnes. Je dois consolider toutes les feuilles en une seule feuille nommée Résumé.
J'ai créé le même modèle que celui des 4 autres feuilles.

- Étape 1: Après avoir créé le modèle ci-dessus dans la feuille Résumé, sélectionnez la cellule B2 dans laquelle nous voulons consolider les 4 régions différentes.
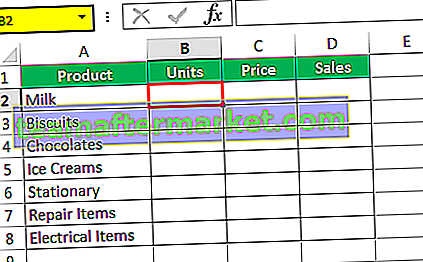
- Étape 2: Maintenant, allez dans Données> Consolider

- Étape 3: Une fois que vous avez sélectionné l'option Consolider, vous verrez la fenêtre ci-dessous.

- Étape 4: C'est la fenêtre dont nous avons besoin pour faire la magie. Tout d'abord, nous voyons la liste déroulante Fonction dans la liste déroulante dont nous avons besoin pour sélectionner notre type de consolidation. Ici, nous devons sélectionner la fonction SOMME dans Excel car nous consolidons toutes les données de vente de la zone et créons un rapport de synthèse. Sélectionnez donc SOMME sous cette option.
- Étape 5: La prochaine étape est de donner une référence aux 4 feuilles de régions différentes. Cliquez sur la case de référence et allez à la première feuille de toute la feuille de la zone à savoir Sud. Après avoir sélectionné la plage, cliquez sur le bouton Ajouter.

- Étape 6: Après avoir cliqué sur le bouton Ajouter, il ajoute les références à toutes les références de cellule.

- Étape 7: De même, créez un lien Excel pour toutes les feuilles des autres régions. Enfin, cela ressemblera à ceci.
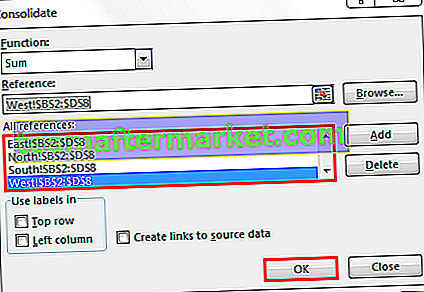
- Étape 8: Cliquez maintenant sur le bouton OK, vos données consolidées sont prêtes sans aucune erreur.

- Étape 9: Nous avons maintenant créé un rapport de synthèse, ce n'est pas un rapport dynamique car nous n'avons pas créé de lien vers les autres tableaux. S'il y a des changements, les tableaux restent les mêmes et notre rapport tourne mal dans ce cas. Nous devons relier le tableau aux autres feuilles pour rendre le rapport dynamique.
- Étape 10: Dans la boîte de dialogue de consolidation, cochez la case Créer des liens vers les données source. Cliquez sur OK.

Ensuite, il termine le processus.

- Étape 11: Maintenant, il a créé la fonction SOMME. Il y a une icône plus (+) sur le côté droit de la feuille de calcul, cliquez sur l'icône plus (+) pour voir la rupture.

Autres options de Consolidate
- Fonction: il s'agit de la liste de toutes les fonctions disponibles dans l'outil Consolider. Vous pouvez utiliser la fonction SOMME, MOYENNE, NOMBRE, MAX, MIN dans Excel, etc.
- Référence: C'est là que nous devons sélectionner les plages de différentes feuilles pour consolider les données dans une seule feuille.
- Parcourir: c'est la beauté de l'option de consolidation. Non seulement il consolide à partir du même classeur, mais il peut également récupérer les données d'autres classeurs.
- Ajouter et supprimer: C'est là que nous pouvons ajouter et supprimer toutes les références.
- Ligne du haut : utilisez la ligne du haut comme en-têtes de ligne
- Colonne de gauche: utilisez le côté gauche des données comme en-têtes de colonne.
- Créer des liens vers les données sources: cela rendra le rapport dynamique. L'option consolidée crée la formule pour toutes les autres feuilles pour rendre le rapport vraiment dynamique.
Choses à retenir
- Sous consolider, les plages d'options de toutes les feuilles de calcul doivent être les mêmes dans toutes les feuilles de calcul.
- Nous pouvons utiliser n'importe quel type de fonction dans l'option de consolidation.