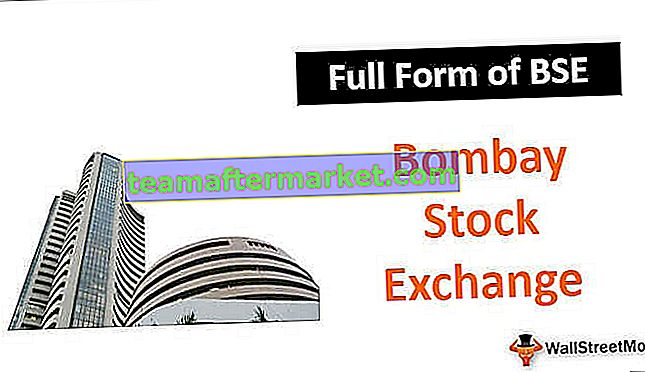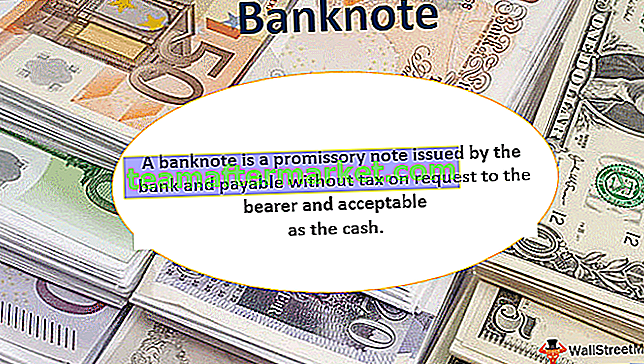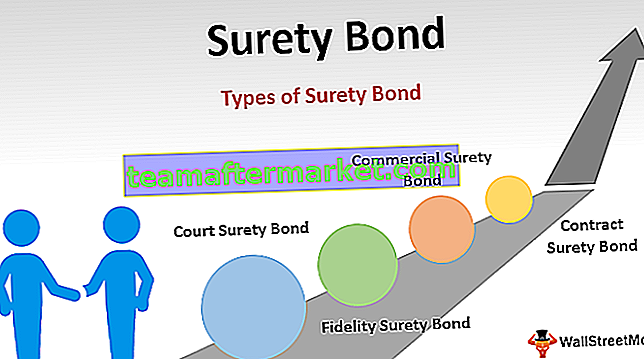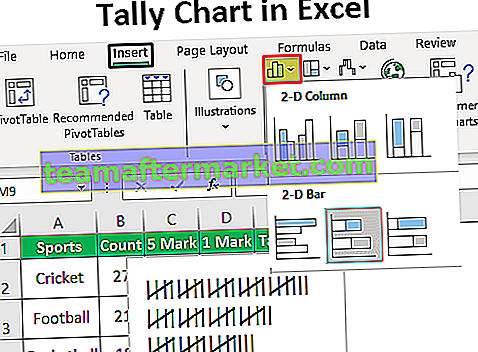Le nuage de mots est également connu sous le nom de nuage de tags dans Excel qui est une représentation visuelle du texte dans Excel dans différentes couleurs ou formats, dans un nuage de mots, la fréquence de la représentation du travail est définie par la police du mot, ceci est fait en utilisant l'art et les formes intelligents sont dotés d'Excel.
Qu'est-ce que Word Cloud dans Excel?
Word Cloud est la collection de mots à afficher sous forme de visualisation dans Excel. J'espère que vous avez vu certains des meilleurs tableaux de bord avec des chiffres et des visualisations créatives dans Excel. Les tableaux de bord vont des polices chics aux couleurs attrayantes avec des images super trucs avec. Un des tableaux de bord particuliers que vous devez avoir vu avec «Word Cloud» . Cela ressemble à une image téléchargée par un logiciel sophistiqué, mais elle n'est pas téléchargée de n'importe où, mais créée avec le codage Excel VBA. Oui!!! Vous avez raison, il a été créé par codage VBA et dans cet article, nous allons vous montrer comment créer un tel nuage de mots avec Excel.
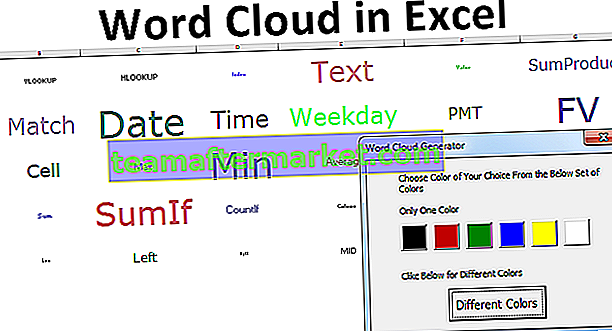
Comment créer un nuage de mots dans Excel?
Vous pouvez télécharger ce modèle Word Cloud Excel ici - Modèle Word Cloud ExcelPour créer un nuage de mots dans Excel, nous avons besoin de données sur les mots et de quelles couleurs nous avions besoin pour ces mots. Supposons que vous créez un nuage de mots de 30 formules Excel. Faites donc une liste de 30 formules Excel dans la feuille de calcul.

Écrivez les formules ci-dessus dans votre feuille de calcul dans la première colonne.
Une fois que vous avez écrit les noms de formule ci-dessus dans la colonne B, appliquez la fonction RANDBETWEEN pour toutes les 30 formules comme suit et conservez la valeur inférieure à 1 et la valeur supérieure à 250.

Une fois que les données sont prêtes, nous devons nous diriger vers l'éditeur Visual Basic. Créez un formulaire utilisateur comme ci-dessous dans VBA.

Nous devons maintenant configurer le formulaire utilisateur dans VBA, ici pour chaque bouton, nous devons écrire du code. Voici le code de chaque bouton.
Double-cliquez sur le bouton «Différentes couleurs» du formulaire utilisateur ci-dessus et ajoutez le code ci-dessous.

Code:
Private Sub CommandButton1_Click () ColorCopeType = 0 Unload Me 'Ceci est pour une couleur différente End Sub

Ensuite, double-cliquez sur le bouton de couleur noire et ajoutez le code ci-dessous.

Code:
Private Sub CommandButton2_Click () ColorCopeType = 1 Unload Me 'Ceci est pour la couleur noire End Sub

De même, pour tous les autres boutons, ajoutez les codes ci-dessous.
Code:
Private Sub CommandButton3_Click () ColorCopeType = 2 Unload Me 'Ceci est pour la couleur rouge End Sub Private Sub CommandButton4_Click () ColorCopeType = 3 Unload Me' Ceci est pour la couleur verte End Sub Private Sub CommandButton5_Click () ColorCopeType = 4 Unload Me 'Ceci est pour couleur bleue End Sub Private Sub CommandButton6_Click () ColorCopeType = 5 Unload Me 'Ceci est pour la couleur jaune End Sub Private Sub CommandButton7_Click () ColorCopeType = 6 Unload Me' Ceci est pour la couleur blanche End Sub
Une fois que nous avons configuré le code, nous devons déclarer la variable dans le module en haut.

Maintenant, nous devons écrire un code pour créer un nuage de mots qui est long. Ci-dessous le code.
Code:
Sub word_cloud () Dim WordCloud As Range Dim x As Integer, y As Integer Dim ColumnA As Range, ColumnB As Range Dim WordCount As Integer Dim ColumCount As Integer, RowCount As Integer Dim WordColumn As Integer, WordRow As Integer Dim plotarea As Range, c As Range, d As Range, e As Range, f As Range, g As Range Dim z As Integer, w As Integer Dim plotareah1 As Range, plotareah2 As Range, factice As Range Dim q As Integer, v As Integer Dim RedColor As Integer , GreenColor As Integer, BlueColor As Integer UserForm1.Show WordCount = -1 Set WordCloud = Sheets ("Word Cloud"). Range ("B2: H7") ColumnCount = WordCloud.Columns.Count RowCount = WordCloud.Rows.Count For Each ColumnA In Sheets ("Liste de formules"). Plage ("A: A") Si ColumnA.Value = ""Puis quitter pour le reste WordCount = WordCount + 1 End If Next ColumnA Sélectionner le cas WordCount Case WordCount = 0 à 20 WordColumn = WordCount / 5 Case WordCount = 21 à 40 WordColumn = WordCount / 6 Case WordCount = 41 à 40 WordColumn = WordCount / 8 Case WordCount = 80 à 9999 WordColumn = WordCount / 10 End Select WordRow = WordCount / WordColumn x = 1 Set c = Sheets ("Word Cloud"). Range ("A1"). Offset ((RowCount / 2 - WordRow / 2), (ColumnCount / 2 - WordColumn / 2)) Set d = Sheets ("Word Cloud"). Range ("A1"). Offset ((RowCount / 2 + WordRow / 2), (ColumnCount / 2 + WordColumn / 2)) Définissez plotarea = Sheets ("Word Cloud"). Plage (Sheets ("Word Cloud"). Cells (c.Row, c.Column), Sheets ("Word Cloud"). Cells (d.Row, d.Column) ) For Each e In plotarea e.Value = Sheets ("Formula List"). Range ("A1 "). Offset (x, 0) .Valeur e.Font.Size = 8 + Sheets (" Formula List "). Range (" A1 "). Offset (x, 0) .Offset (0, 1) .Value / 4 Sélectionnez le cas ColorCopeType Case 0 RedColor = (255 * Rnd) + 1 GreenColor = (255 * Rnd) + 1 BlueColor = (255 * Rnd) + 1 Case 1 RedColor = 0 GreenColor = 0 BlueColor = 0 Case 2 RedColor = 255 GreenColor = 0 BlueColor = 0 Case 3 RedColor = 0 GreenColor = 255 BlueColor = 0 Case 4 RedColor = 0 GreenColor = 0 BlueColor = 255 Case 5 RedColor = 255 GreenColor = 255 BlueColor = 100 Case 6 RedColor = 255 GreenColor = 255 BlueColor = 255 Fin Sélectionnez e.Font.Color = RGB (RedColor, GreenColor, BlueColor) e.HorizontalAlignment = xlCenter e.VerticalAlignment = xlCenter x = x + 1 Si e.Value = "" Puis Quittez pour Fin Si Suivant e plotarea.Columns.AutoFit End SubListe de formules "). Range (" A1 "). Offset (x, 0) .Offset (0, 1) .Value / 4 Select Case ColorCopeType Case 0 RedColor = (255 * Rnd) + 1 GreenColor = (255 * Rnd) + 1 BlueColor = (255 * Rnd) + 1 Case 1 RedColor = 0 GreenColor = 0 BlueColor = 0 Case 2 RedColor = 255 GreenColor = 0 BlueColor = 0 Case 3 RedColor = 0 GreenColor = 255 BlueColor = 0 Case 4 RedColor = 0 GreenColor = 0 BlueColor = 255 Case 5 RedColor = 255 GreenColor = 255 BlueColor = 100 Case 6 RedColor = 255 GreenColor = 255 BlueColor = 255 Fin Sélectionnez e.Font.Color = RVB (RedColor, GreenColor, BlueColor) e.HorizontalAlignment = xlCenter e. VerticalAlignment = xlCenter x = x + 1 If e.Value = "" Then Exit For End If Next e plotarea.Columns.AutoFit End SubListe de formules "). Range (" A1 "). Offset (x, 0) .Offset (0, 1) .Value / 4 Select Case ColorCopeType Case 0 RedColor = (255 * Rnd) + 1 GreenColor = (255 * Rnd) + 1 BlueColor = (255 * Rnd) + 1 Case 1 RedColor = 0 GreenColor = 0 BlueColor = 0 Case 2 RedColor = 255 GreenColor = 0 BlueColor = 0 Case 3 RedColor = 0 GreenColor = 255 BlueColor = 0 Case 4 RedColor = 0 GreenColor = 0 BlueColor = 255 Case 5 RedColor = 255 GreenColor = 255 BlueColor = 100 Case 6 RedColor = 255 GreenColor = 255 BlueColor = 255 Fin Sélectionnez e.Font.Color = RVB (RedColor, GreenColor, BlueColor) e.HorizontalAlignment = xlCenter e. VerticalAlignment = xlCenter x = x + 1 If e.Value = "" Then Exit For End If Next e plotarea.Columns.AutoFit End SubValeur / 4 Sélectionnez la casse ColorCopeType Case 0 RedColor = (255 * Rnd) + 1 GreenColor = (255 * Rnd) + 1 BlueColor = (255 * Rnd) + 1 Case 1 RedColor = 0 GreenColor = 0 BlueColor = 0 Case 2 RedColor = 255 GreenColor = 0 BlueColor = 0 Case 3 RedColor = 0 GreenColor = 255 BlueColor = 0 Case 4 RedColor = 0 GreenColor = 0 BlueColor = 255 Case 5 RedColor = 255 GreenColor = 255 BlueColor = 100 Case 6 RedColor = 255 GreenColor = 255 BlueColor = 255 Fin Sélectionnez e.Font.Color = RGB (RedColor, GreenColor, BlueColor) e.HorizontalAlignment = xlCenter e.VerticalAlignment = xlCenter x = x + 1 Si e.Value = "" Puis Quitter pour Fin Si Suivant e plotarea.Columns. AutoFit End SubValeur / 4 Sélectionnez la casse ColorCopeType Case 0 RedColor = (255 * Rnd) + 1 GreenColor = (255 * Rnd) + 1 BlueColor = (255 * Rnd) + 1 Case 1 RedColor = 0 GreenColor = 0 BlueColor = 0 Case 2 RedColor = 255 GreenColor = 0 BlueColor = 0 Case 3 RedColor = 0 GreenColor = 255 BlueColor = 0 Case 4 RedColor = 0 GreenColor = 0 BlueColor = 255 Case 5 RedColor = 255 GreenColor = 255 BlueColor = 100 Case 6 RedColor = 255 GreenColor = 255 BlueColor = 255 Fin Sélectionnez e.Font.Color = RGB (RedColor, GreenColor, BlueColor) e.HorizontalAlignment = xlCenter e.VerticalAlignment = xlCenter x = x + 1 Si e.Value = "" Puis Quitter pour Fin Si Suivant e plotarea.Columns. AutoFit End SubAutoFit End SubAutoFit End SubHorizontalAlignment = xlCenter e.VerticalAlignment = xlCenter x = x + 1 If e.Value = "" Then Exit For End If Next e plotarea.Columns.AutoFit End SubHorizontalAlignment = xlCenter e.VerticalAlignment = xlCenter x = x + 1 If e.Value = "" Then Exit For End If Next e plotarea.Columns.AutoFit End SubCopiez et collez le code ci-dessus dans votre module. La feuille de calcul qui contient une liste de formules doit être nommée «Liste de formules». Insérez ensuite une nouvelle feuille de calcul dans Excel et nommez-la «Word Cloud».
Dans la feuille nouvellement insérée, ajustez le zoom à 40% et la hauteur de ligne à 85.
Alors, exécutez maintenant le code dans VBA en appuyant sur le bouton F5, vous verrez la couleur choisir le formulaire utilisateur.

Choisissez la couleur selon votre souhait, si vous ne voulez pas une seule couleur, choisissez l'option «Différentes couleurs». Nous obtiendrons le nuage de mots dans la feuille «Word Cloud».

Comme cela en utilisant le codage VBA, nous pouvons créer Word Cloud.