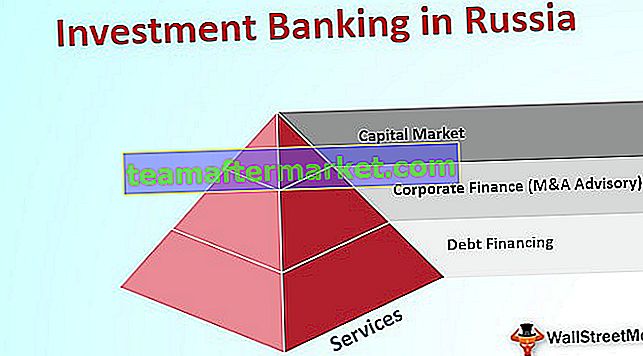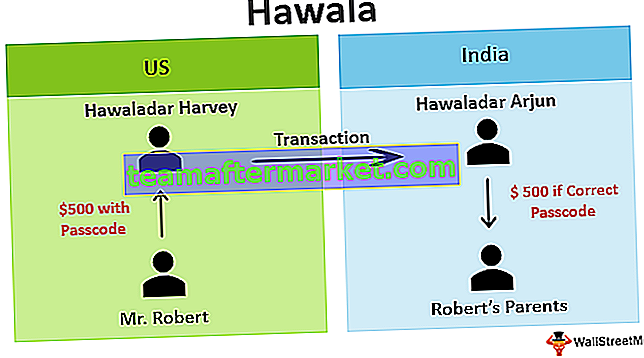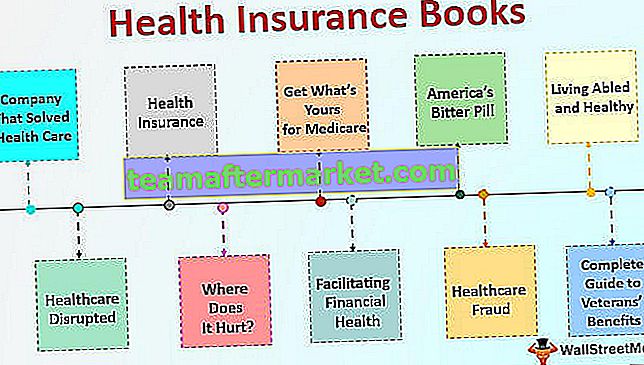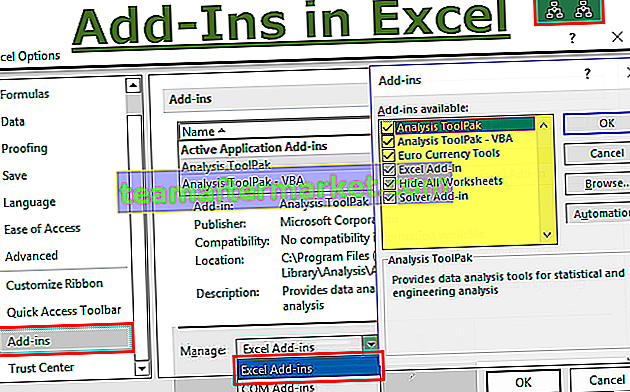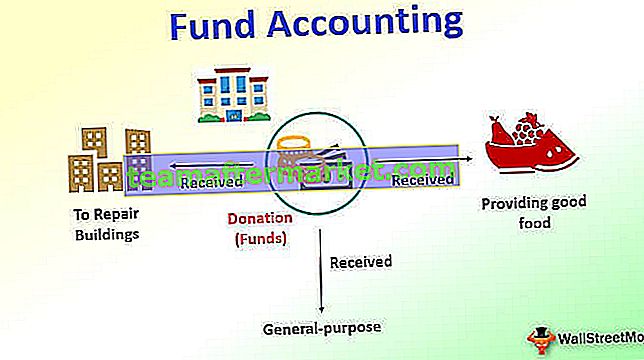Qu'est-ce que la carte thermique dans Excel?
La carte de chaleur dans Excel est un type de carte qui est créée pour montrer la représentation des données dans différentes couleurs, les couleurs montrent sur quelle zone des données doit être focalisée et laquelle peut être ignorée, l'intensité des couleurs montre l'impact de la série de données sur l'ensemble du jeu de données, l'échelle de couleur dans ce type de graphique varie du vert au jaune en passant par le rouge, la couleur verte a reçu la plus grande importance alors que le rouge a reçu le moins d'importance.
Expliqué
Excel Heat Map est un type de représentation qui nous aide à comparer les énormes données conformément aux spécifications. La carte thermique dans Excel est également appelée technique de visualisation de données. En termes techniques, Heat Map est un type de représentation visuelle des données, qui représente la vue comparative des données.
- La carte thermique est comparée aux données sur une échelle de couleurs, qui varie du vert au jaune en passant par le rouge. Dans cette échelle de couleurs, la couleur verte représente la valeur élevée, le jaune représente une valeur modérée et la couleur rouge représente une valeur faible.
- En bref, Heat Map est une représentation visuelle des données à l'aide de couleurs en accord avec les valeurs.
- Dans ce type de carte de chaleur, nous faisons une représentation sur la base de couleurs, qui vont du jaune à l'orange au rouge, etc. Nous pouvons choisir des couleurs spécifiques en fonction de nos choix.
Comment créer une carte de chaleur dans Excel? (Pas à pas)

Nous pouvons créer une simple carte thermique Excel, mise en forme conditionnelle dans Excel. Voici quelques étapes pour créer une carte thermique d'un pool de données.
- Étape-1) Sélectionnez d'abord la colonne des données sur laquelle nous voulons appliquer la carte de chaleur.
- Étape-2) Maintenant, allez à l'onglet Accueil, puis allez dans Styles et cliquez sur le formatage conditionnel, vous obtiendrez une liste. Maintenant, vous avez six combinaisons de couleurs différentes d'échelle de couleurs qui seront disponibles et vous pouvez sélectionner n'importe qui pour créer une carte thermique dans Excel.
- Étape 3) Après avoir sélectionné le formatage conditionnel, cliquez sur Échelles de couleurs dans la liste.
- Étape-4) Vous avez maintenant six combinaisons de couleurs différentes d'échelle de couleurs disponibles et vous pouvez sélectionner n'importe qui pour créer une carte thermique dans Excel.
Exemples
Vous pouvez télécharger ce modèle Excel de carte thermique ici - Modèle Excel de carte thermiqueExemple 1
Nous avons des données provenant des notes de l'étudiant pour trois mois d'examens de session. Dans ces données, comparez les performances des élèves.
- Étape # 1 - Les données de note de l'étudiant pendant trois mois sont indiquées ci-dessous:

- Étape # 2 - Maintenant, sélectionnez la colonne dans laquelle vous souhaitez créer un Heat

- Étape # 3 - Maintenant, allez dans l'onglet d'accueil, puis allez dans Styles et cliquez sur le formatage conditionnel, puis vous obtiendrez une liste d'options.

- Étape # 4 - Cliquez maintenant sur Échelles de couleurs dans la liste,

- Étape # 5 - Vous disposez maintenant de six combinaisons de couleurs différentes d'échelle de couleurs et vous pouvez sélectionner n'importe qui pour créer une carte thermique. Voir la figure ci-dessous avec le type de combinaison de couleurs.

- Étape # 6 - Suivez la même chose pour le reste de la colonne et voyez le résultat ci-dessous

Maintenant, apprenons avec quelques exemples supplémentaires.
Exemple # 2
Nous avons des données sur le niveau de qualité des conseillers pour un mois de performance en ventes. Dans ces données, comparez les performances des conseillers pour le mois donné.
- Étape # 1 - Les données de score de qualité pour trois mois sont présentées ci-dessous:

- Étape # 2 - Maintenant, sélectionnez la colonne dans laquelle vous souhaitez créer un Heat

- Étape # 3 - Maintenant, allez dans l'onglet d'accueil, puis allez dans Styles et cliquez sur le formatage conditionnel, puis vous obtiendrez une liste d'options.

- Étape # 4 - Cliquez maintenant sur Échelles de couleurs dans la liste,

- Étape # 5 - Vous disposez maintenant de six combinaisons de couleurs différentes d'échelle de couleurs et vous pouvez sélectionner n'importe qui pour créer une carte thermique. Voir la figure ci-dessous avec le type de combinaison de couleurs.

Exemple # 3
Nous avons des données de la vente moyenne de conseillers pour un mois de performance des ventes. Dans ces données, comparez les performances des conseillers pour le mois donné
- Étape # 1 - Les données de score de qualité pour trois mois sont présentées ci-dessous:

- Étape # 2 - Maintenant, sélectionnez la colonne dans laquelle vous souhaitez créer un Heat

- Étape # 3 - Maintenant, allez dans l'onglet d'accueil, puis allez dans Styles et cliquez sur le formatage conditionnel, puis vous obtiendrez une liste d'options.

- Étape # 4 - Cliquez maintenant sur Échelles de couleurs dans la liste,

- Étape # 5 - Vous disposez maintenant de six combinaisons de couleurs différentes d'échelle de couleurs et vous pouvez sélectionner n'importe qui pour créer une carte thermique. Voir la figure ci-dessous avec le type de combinaison de couleurs.

Choses à retenir
- Heat Map est une représentation visuelle des données qui bifurque les données par des couleurs allant de haut en bas.
- Les couleurs peuvent être choisies par l'utilisateur.
- Heat Map est essentiellement une mise en forme conditionnelle effectuée à une date, les données qui s'appliquent à certaines couleurs ont une certaine couleur de plage de cellules qui leur est appliquée.