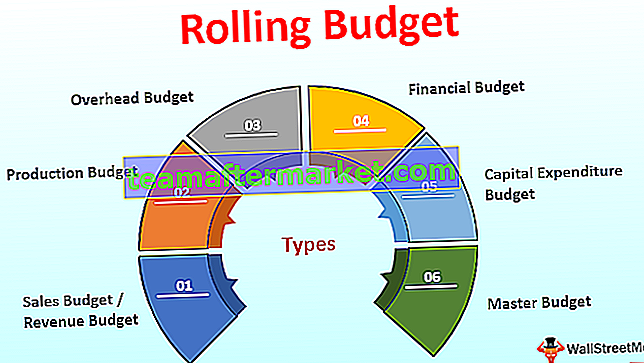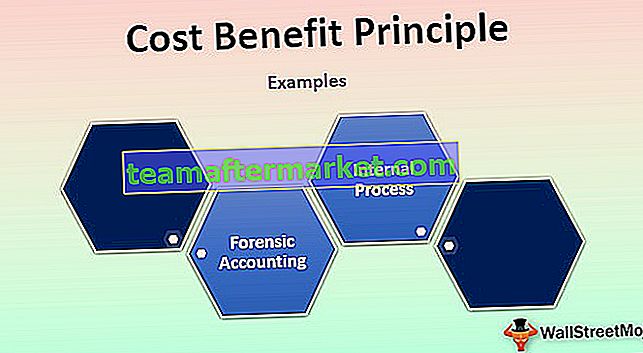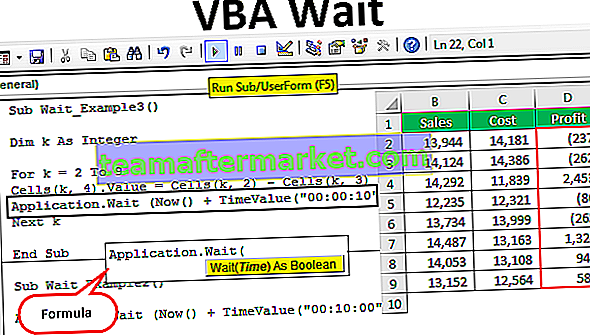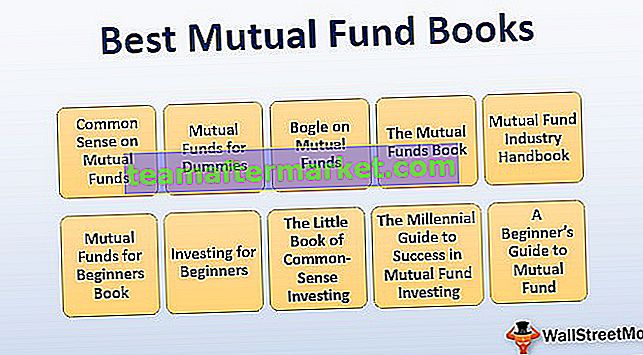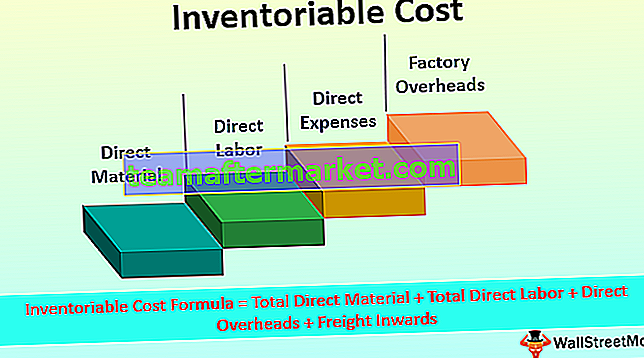Comment randomiser la liste dans Excel?
Randomiser une liste dans Excel signifie sélectionner une valeur aléatoire à partir des données, pour randomiser une liste entière dans Excel, il y a deux formules Excel, l'une est la fonction = RAND () qui donne l'une des valeurs aléatoires à la cellule, puis nous pouvons trier le list ou nous pouvons utiliser la fonction = RANDBETWEEN () qui donne des valeurs aléatoires à la cellule à partir de la plage de nombres fournie par l'utilisateur.
# 1 Insérer des nombres aléatoires dans la liste en utilisant la fonction RAND
Je ne sais pas si vous êtes au courant ou non, nous pouvons insérer des nombres aléatoires dans la liste de 0 à moins de 1 dans Excel en utilisant la fonction RAND. En utilisant les nombres générés par la fonction RAND, nous pouvons trier la liste des nombres de manière aléatoire.
La fonction RAND n'a aucun type de paramètres à satisfaire. Il suffit de saisir la formule et de fermer le crochet. La fonction RAND suppose automatiquement que le paramètre est supérieur à 0 et inférieur à 1.

Dans l'exemple ci-dessus, je viens de saisir des formules
J'ai une liste de certains produits et je souhaite trier les données au hasard pour une certaine confidentialité.

Si j'essaie de trier les données en fonction du nom du produit, elles trieront de A à Z ou de Z à A. Si j'essaie de trier les données en fonction des ventes brutes, elles seront triées du plus bas au plus élevé ou du plus élevé au plus bas.
Mais je ne veux ni l'un ni l'autre, je veux trier au hasard.
- Étape 1: appliquez la fonction RAND dans l'immédiat après la colonne Gross Sales. Nommez la nouvelle colonne Helper.

- Étape 2: Rappelez - vous que RAND est une fonction volatile et change constamment les valeurs après chaque action dans Excel. Supprimez donc la formule en utilisant Paste Special.
- Étape 3: Après avoir collé les valeurs, sélectionnez toute la plage de données et accédez à l'onglet DONNÉES.
- Étape 4: Sous données, onglet sélectionnez l'option TRIER.

- Étape 5: Maintenant, sous Trier par, sélectionnez la colonne nouvellement insérée, c'est-à-dire Helper

- Étape 6: Dans la même fenêtre sous Commande, sélectionnez l'option souhaitée. Comme nous trions manuellement, nous pouvons sélectionner l'une des options disponibles. J'ai sélectionné le plus petit au plus grand.

- Étape 7: Cliquez sur le bouton OK. Il triera les données au hasard.

# 2 Choisissez un gagnant de loterie avec une liste aléatoire dans Excel
Si vous avez vu l'industrie de la loterie, ils choisiront le gagnant au hasard, sans aucun parti pris. En utilisant Excel et en utilisant la fonction RAND, nous pouvons également choisir un gagnant.
J'ai peu de noms et leurs numéros de billets de loterie, nous devons choisir un gagnant de loterie parmi ce lot.

Le critère pour choisir un gagnant est que nous devons générer des nombres aléatoires de 1 à 100 pour chaque nom et quiconque obtient le score maximum sera déclaré vainqueur.
En utilisant la fonction RAND, je vais générer des nombres pour chaque nom. Le problème est que RAND peut me donner toutes les valeurs qui sont inférieures à 1, je vais donc multiplier le nombre 100 avec les nombres générés par la fonction RAND.

Puisque RAND est une fonction volatile, je supprimerai la formule et ne conserverai que les valeurs.

Maintenant, j'ai le score prêt pour chaque nom. Les critères sont que celui qui obtient le score maximum sera déclaré gagnant. Je vais trier les nombres du plus grand au plus petit.
- Étape 1: Sélectionnez les données et sous données, l'onglet sélectionne l'option TRIER.

- Étape 2: Maintenant, sous Trier par, sélectionnez la colonne SCORE.

- Étape 3: Vient maintenant la partie importante du processus. Sous Ordre, nous devons sélectionner les critères du plus grand au plus petit. Pour que la plus grande valeur de la liste vienne en premier.

- Étape 4: Cliquez sur OK pour trier les données du plus grand au plus petit de la colonne de notation.

Sensationnel!!! Nous avons un gagnant ici et le gagnant est Ramela qui a obtenu le score le plus élevé lorsque nous avons appliqué la fonction RAND.
Choses à retenir
- RAND & RANDBETWEEN sont tous deux des fonctions volatiles et ralentiront considérablement le classeur.
- Les deux fonctions recalculent les valeurs lorsqu'une modification se produit dans les feuilles de calcul.
- En utilisant RAND, nous pouvons générer des nombres aléatoires supérieurs à 0 mais inférieurs à 1.
- Ne conservez les fonctions volatiles dans aucun des classeurs.