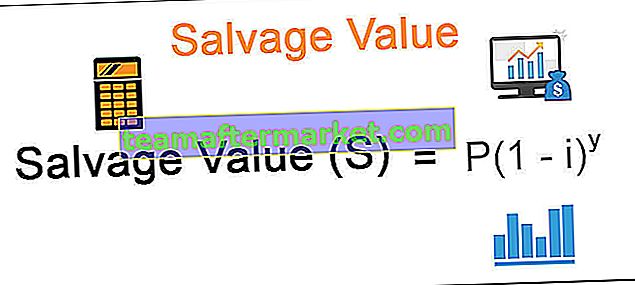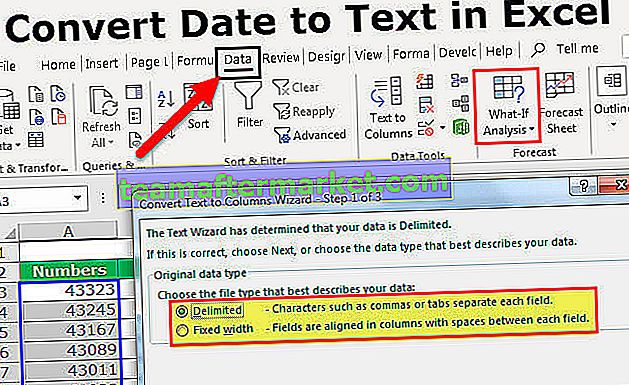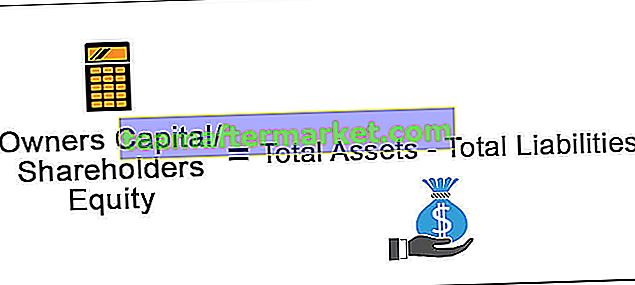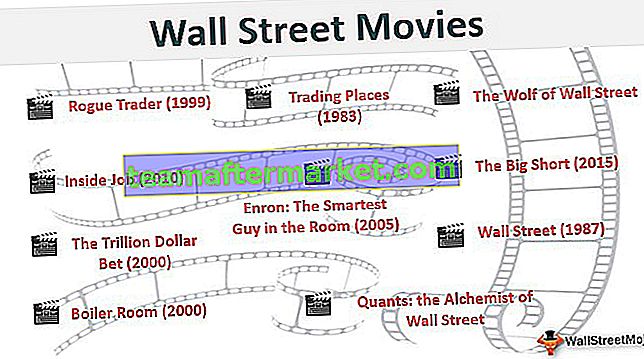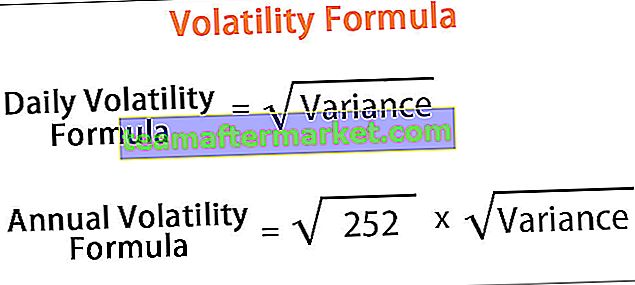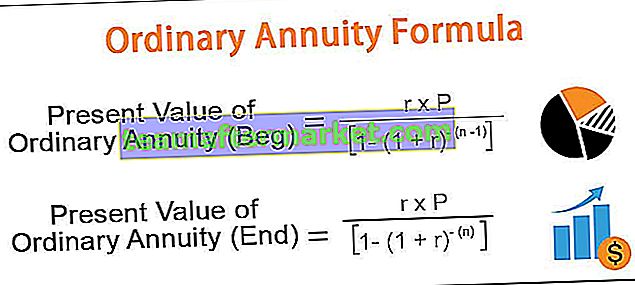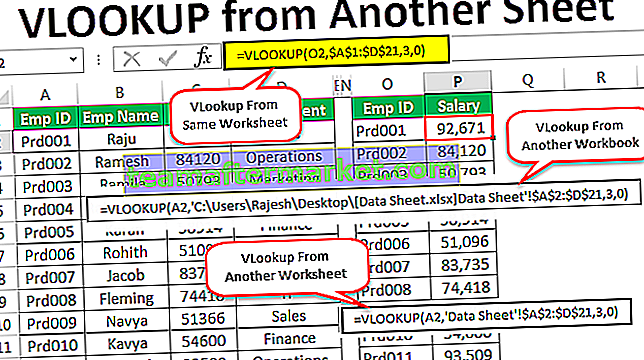Pourquoi une erreur Excel ne répond pas?
Il existe diverses raisons pour lesquelles Excel cesse de répondre, il existe donc différentes solutions. Nous discuterons des solutions dans des exemples de résolution de l'erreur Excel ne répondant pas.
Abordons d'abord les problèmes communs.
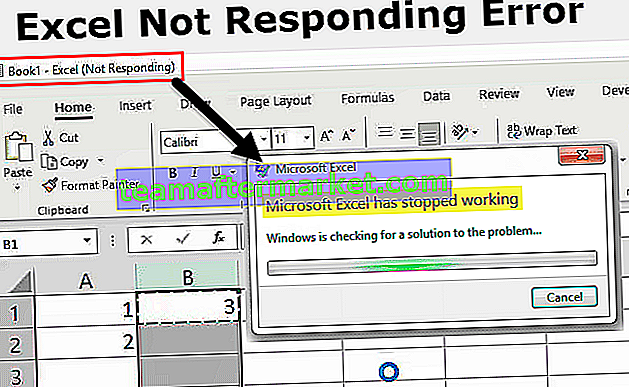
# 1 Modification de l'imprimante par défaut
C'est l'une des solutions les plus simples pour corriger cette erreur. Chaque fois que nous rouvrons Excel, il vérifie les imprimantes par défaut, car Excel est concentré sur les imprimantes. Ainsi, chaque fois que ce problème survient, nous pouvons changer l'imprimante par défaut. Comment faire cela est expliqué dans les étapes ci-dessous:
- Étape 1: Appuyez sur le bouton Windows + R pour ouvrir la commande d'exécution et tapez le panneau de configuration pour ouvrir le panneau de configuration.
- Étape 2: Dans le panneau de configuration, accédez aux périphériques et imprimantes. Nous y trouverons une option pour Microsoft Document XPS Writer.
- Étape 3: Faites un clic droit dessus et définissez-le comme imprimante par défaut.
# 2 Mettre à jour Excel
L'une des autres raisons pour lesquelles nous obtenons une erreur Excel ne répondant pas est peut-être parce que notre version Excel n'est pas à jour. Pour corriger cette erreur, nous pouvons vérifier les mises à jour actuelles disponibles. La procédure de vérification des mises à jour est expliquée ci-dessous:
- Étape 1: Dans l'onglet Fichier à côté de l'onglet Accueil, nous allons dans Comptes.
- Étape 2: Dans les comptes, nous pouvons voir les informations sur le produit et si Excel n'est pas mis à jour, nous pouvons trouver des mises à jour maintenant dans les options de mise à jour.
- Étape 3: Mettez à jour Excel et cela peut corriger l'erreur.
# 3 Réinstaller ou réparer Excel
Dans le panneau de configuration de désinstaller un programme, cliquez sur désinstaller et Windows affiche une option pour qu'Excel soit réparé ou désinstallé.
# 4 Réinstaller l'antivirus
Parfois, les logiciels anti-virus peuvent également provoquer le gel d'Excel ou ne pas répondre. La réinstallation de l'antivirus permet également de corriger l'erreur.
Solutions pour corriger l'erreur de non-réponse d'Excel (avec des exemples)
Ici, dans les exemples ci-dessous, nous allons vous montrer comment corriger ce message d'erreur de manière permanente
Exemple # 1 - Comment cette erreur se produit et comment la corriger?
- Étape 1 - Ouvrez un fichier Excel. Et écrivez un nombre 1 dans la cellule A1 et 2 dans la cellule A2 comme indiqué dans la capture d'écran ci-dessous.

- Étape 2 - Maintenant, dans la cellule B1, écrivez une formule Excel de base = Sum (A: A)

- Étape 3 - Maintenant, appuyez sur Entrée et voir Excel calcule la valeur.

- Étape 4 - Copiez maintenant la formule dans la dernière cellule de la colonne G et voyez Excel se fige dans le calcul. Même si nous cliquons n'importe où, cela ne fonctionne pas.

Nous obtenons l'écran ci-dessus en conséquence. Excel a cessé de répondre. Pourquoi parce que nous avons sélectionné les 1048576 lignes entières pour le calcul qui ne contenaient aucune valeur. Mais après un certain temps, Excel aura fait le calcul.
- Étape 5 - Maintenant, essayez d'ajouter une autre formule simple dans n'importe quelle cellule. Comme dans la cellule C3.

Lorsque nous appuyons sur Entrée, nous obtenons le résultat suivant.

Pourquoi obtenons-nous le même résultat Excel ne répondant pas? Parce qu'une fois que nous appuyons sur Entrée, excel recalcule automatiquement toutes les formules dans Excel. Nous devons passer au calcul manuel.
- Étape 1 - Allez dans Fichier à côté de l'onglet Accueil.

- Étape 2 - Cliquez sur Options dans la dernière section.

- Étape 3 - Dans les formules de base des options Excel,

- Étape 4 - Dans les options de calcul, nous pouvons voir que l'option par défaut est Automatique,

- Étape 5 - Sélectionnez Manuel et décochez Recalculer avant d'enregistrer pour empêcher Excel de recalculer un classeur avant de l'enregistrer

Exemple # 2 - Supprimez le complément Excel pour corriger l'erreur Excel ne répondant pas.
Parfois, lorsque nous activons certains compléments Excel, cela peut également provoquer le blocage ou la non-réponse d'Excel. Mais une fois que nous avons déjà activé le complément et que nous ne pouvons pas ouvrir le classeur Excel, comment ouvrir Excel et le désactiver?
Nous apprendrons la même chose dans cet exemple. Dans cet exemple, nous allons commencer à exceller en mode sans échec.
- Étape # 1: Appuyez sur le bouton Windows + R pour ouvrir la fenêtre d'exécution,

En type Open Bar,

- Étape # 2: Lorsque nous appuyons sur OK, il ouvre Excel en mode sans échec pour nous. Maintenant, allez dans l'onglet Fichier à côté de l'onglet Accueil.

- Étape # 3 - Cliquez sur Options dans la dernière section.

- Étape # 4 - Dans les options Excel, nous pouvons voir le complément dans l'avant-dernière option.

- Étape # 5 - Cliquez dessus et dans la fenêtre du complément, cliquez sur Aller à côté de gérer les compléments.

- Étape # 6 - Une autre boîte d'assistant s'ouvre où nous avons sélectionné nos compléments.

- Étape # 7 - Désélectionnez tout complément sélectionné et cliquez sur OK.

Maintenant, essayez de rouvrir le fichier Excel, cela peut résoudre le problème de non-réponse d'Excel.
Exemple # 3 - Suppression du formatage conditionnel pour corriger l'erreur Excel ne répondant pas
Dans les exemples ci-dessus, nous avons vu que lorsque l'ensemble du fichier Excel cesse de répondre ou se fige en raison de données volumineuses ou d'une formule de référencement volumineuse. Mais il peut arriver que nous ayons des problèmes d'Excel ne répondant pas à une seule des feuilles de calcul dans Excel.
Tout d'abord, laissez-nous discuter de la façon dont cela pourrait arriver, pourquoi seulement dans une seule feuille de calcul d'Excel? Lorsque nous utilisons la mise en forme conditionnelle et que nous modifions la mise en forme par défaut d'une plus grande quantité de données, Excel peut également empêcher la réponse ou se figer. Parce que la mise en forme conditionnelle fonctionne sur certaines conditions fournies par l'utilisateur qui sont des formules en général.
Sélectionnez Les données totales par CTRL + A, mais la méthode la plus appropriée pour sélectionner les données totales dans une feuille de calcul est de cliquer sur le bouton ci-dessous.

Maintenant, allez à la mise en forme conditionnelle dans l'onglet d'accueil sous la section styles.

Cliquez sur la mise en forme conditionnelle, nous verrons une option de règles claires.

Lorsque nous cliquons sur des règles claires, cela nous donne deux options de règles claires à partir des cellules sélectionnées ou de la feuille entière.

Cliquez sur effacer les règles de la feuille entière.
La méthode ci-dessus supprimera toute mise en forme conditionnelle effectuée dans la feuille de calcul, ce qui peut résoudre le problème de non-réponse d'Excel.
Choses à retenir
- Si nous devons désactiver quelque chose pour sortir du problème de non-réponse d'Excel, ouvrez Excel en mode sans échec.
- Installez toujours la version Excel (32 bits, 64 bits) selon la configuration de l'ordinateur.
- Essayez de déplacer des données volumineuses dans différentes feuilles de calcul plutôt que de les conserver dans une seule feuille de calcul.