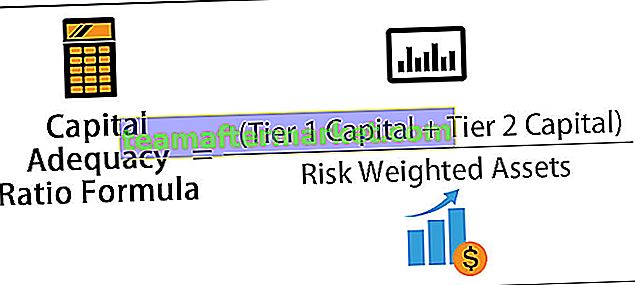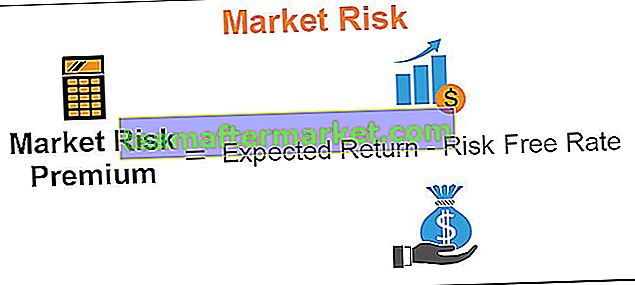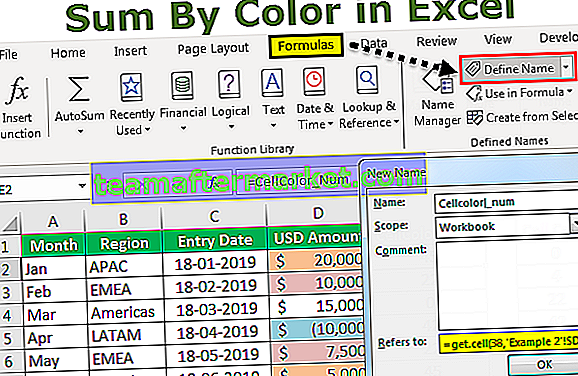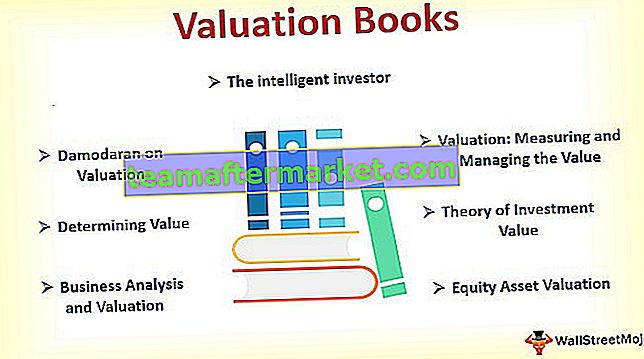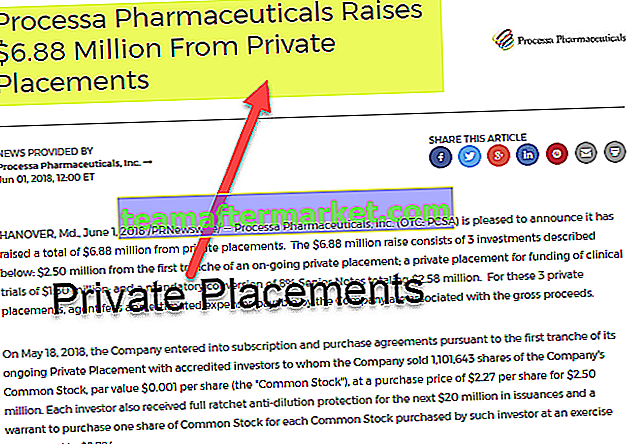Fonction d'insertion Excel
La fonction d'insertion n'est pas une fonction réelle dans Excel, mais plutôt une boîte d'assistant fournie par Excel pour nous aider à trouver le type de fonction dont nous avons besoin dans nos données, dans les anciennes versions d'Excel, cette fonction était située dans l'onglet d'insertion, mais dans le les nouvelles versions d'Excel cette boîte d'assistant est disponible dans l'onglet formules en cliquant sur le bouton FX fourni qui est la boîte d'assistant pour la fonction d'insertion.
Méthode n ° 1 - Utiliser l'égalité pour signer
Bien sûr, nous savons tous que toutes les formules dans Excel commencent par un signe égal (=) dans Excel et je pense que c'est ce que notre premier entraîneur Excel a dû enseigner. Commençons maintenant par insérer une formule dans Excel avec un signe égal en premier.
Vous pouvez télécharger ce modèle Excel d'insertion de fonction ici - Modèle Excel d'insertion de fonction# 1 - Calculs sans formules intégrées
Nous pouvons utiliser Excel comme calculatrice de base pour effectuer des calculs de base sans l'aide de formules intégrées. Contrairement à une calculatrice, Excel peut rendre la formule dynamique si vous faites référence à la formule à des cellules et si vous entrez les nombres directement dans la formule, cela ne rend pas la formule dynamique.
Jetez maintenant un œil au calcul de 10 + 20 = 30 dans Excel. Ouvrez le signe égal dans la cellule A1.

Tapez 10 + 20.

Maintenant, appuyez sur le bouton Entrée, il effectuera le calcul comme votre calculatrice.

Maintenant, nous pouvons voir le résultat de 10 + 20 dans la cellule A1 et nous pouvons voir la formule dans la barre de formule.
# 2 - Calculs sans formules intégrées: basées sur les valeurs de cellule
Nous avons appris à saisir la formule dans Excel en utilisant des valeurs égales et en fournissant des valeurs directement à la formule elle-même. Nous allons maintenant voir comment appliquer des formules pour les cellules.
Dans la cellule A1, j'ai le numéro 10 et dans la cellule A2, j'ai le numéro 20. Dans la cellule A3, je veux la valeur de somme de ces deux.

Ouvrez le signe égal dans la cellule A3 et sélectionnez la cellule A1.

Après avoir sélectionné le type de cellule A1 signe plus (+) et sélectionnez la cellule A2.

Appuyez sur Entrée pour voir le résultat de la formule Excel.

Il s'agit d'une formule dynamique car si un changement se produit dans les cellules A1 et A2, cela aura un impact sur la cellule A3 car la cellule A3 contient la formule qui dépend complètement des cellules A1 et A2.
Méthode n ° 2 - Utilisation de la boîte de dialogue Insérer une fonction
Exemple # 1 - Formules intégrées Excel
Prenons le même exemple que les cellules A1 et A2 appliquent la fonction SOMME intégrée pour obtenir le total. En A3 après le début égal de la lettre S, nous obtiendrons toute la formule qui commence par S.

Ensuite, entrez la lettre U maintenant nous allons voir toutes les formules qui commencent par les lettres SU

Comme ça, nous pouvons appliquer des formules intégrées dans Excel. Se souvenir de plus de 450 formules dans Excel n'est pas du tout une tâche facile, mais nous pouvons également insérer une formule en utilisant l'option Excel INSERT FUNCTION.

Cliquez sur cette option f x pour ouvrir la boîte de dialogue INSERT FUNCTION.

Ici, nous pouvons rechercher la formule que nous voulons utiliser. Si nous ne savons pas quelle formule appliquer, nous pouvons entrer la brève description de la formule, par exemple si je veux faire la somme des cellules, je peux écrire des cellules de somme et cela me donnera la liste des formules Excel

Une fois que vous obtenez la liste des formules recommandées, cliquez sur la fonction que vous souhaitez utiliser.

Nous devons maintenant spécifier les cellules que nous voulons utiliser pour SUM.

- Le numéro 1 sera notre premier numéro qui se trouve dans la cellule A1.
- Le numéro 2 sera notre deuxième numéro qui se trouve dans la cellule A2.
Sélectionnez les deux nombres.

Maintenant, regardez les options que nous avons, cela a ouvert un autre emplacement numéro 3 pour sélectionner le troisième numéro le cas échéant et nous pouvons également voir la critique résultante ici seulement.

Cliquez sur OK pour compléter la formule et nous aurons un résultat dans la cellule A3.

Exemple # 2 - Utilisation de la boîte de dialogue Insérer une fonction
Jetez un œil à un autre exemple. J'ai quatre valeurs.

Je cellule B6 Je veux calculer les valeurs MOYENNES de plus de 4 nombres dans la cellule B2, B3, B4 et B5
Étape 1: Sélectionnez la cellule B6 et cliquez sur fx.

Étape 2: Nous allons maintenant voir la boîte de dialogue INSÉRER UNE FONCTION.

Étape 3: Tapez maintenant MOYENNE dans la zone de recherche et cliquez sur GO, nous verrons la fonction MOYENNE.

Étape 4: Sélectionnez la fonction MOYENNE. Nous verrons la boîte de dialogue.

Étape 5: Sélectionnez les 2 premières valeurs de cellule, c'est-à-dire B2 et B3. Cela ouvrira une autre référence de cellule.

Étape 6: comme ceci, sélectionnez toutes les valeurs dont vous souhaitez trouver la moyenne

Nous pouvons maintenant voir l'aperçu du résultat, quelles sont les cellules que nous avons sélectionnées, et cliquer sur OK pour compléter la formule.

Nous avons la fonction MOYENNE est la cellule B6.
Choses à retenir
- Limitez la fonction INSERT FUNCTION uniquement pour votre compréhension. Une fois que vous êtes à l'aise avec les formules, saisissez-les directement dans la cellule.
- Nous pouvons également INSÉRER UNE FONCTION sous l'onglet FORMULE.
- Nous pouvons INSÉRER UNE FONCTION dans la liste déroulante SOMME automatique en cliquant sur Plus de fonctions.
- La touche de raccourci pour INSÉRER UNE FONCTION dans Excel est Shift + F3.