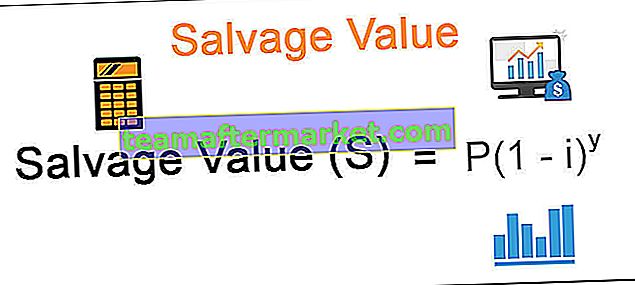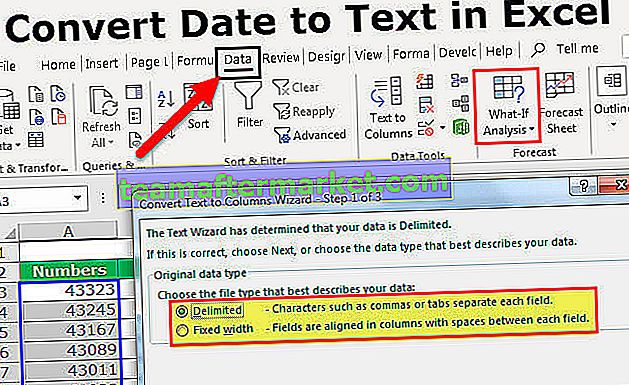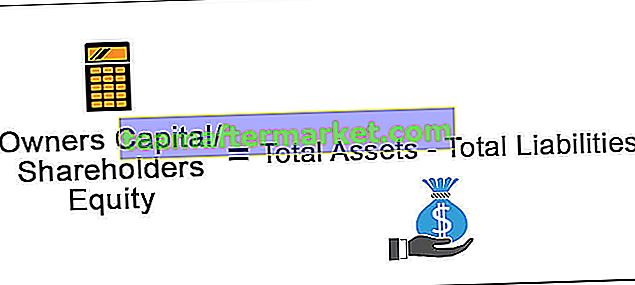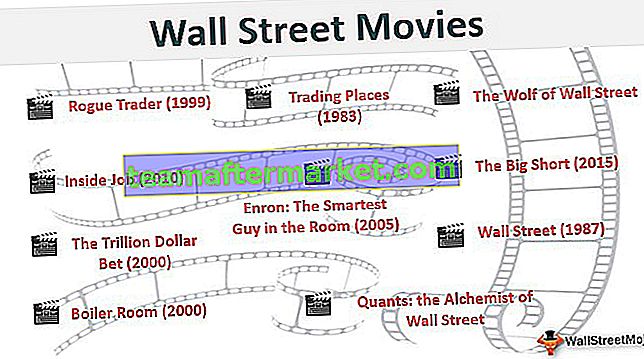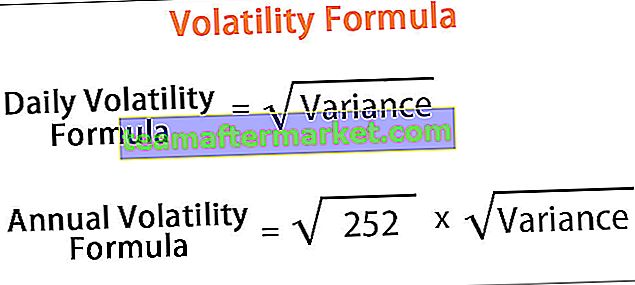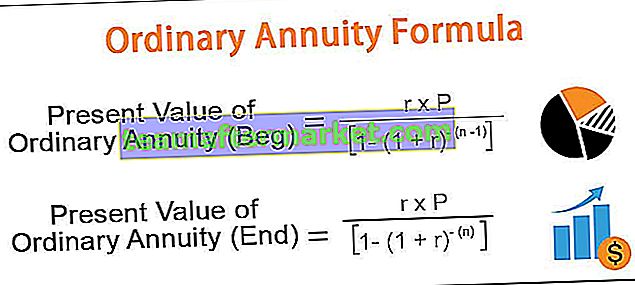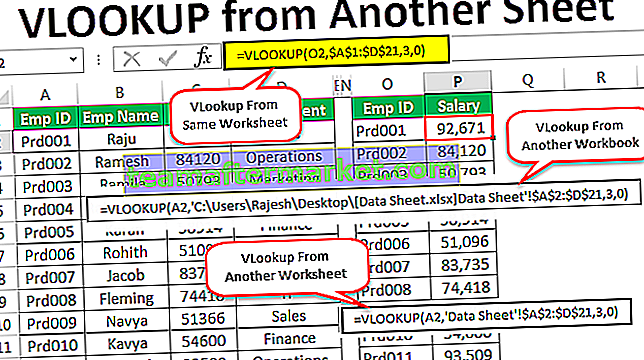Modèle Excel gratuit de planificateur hebdomadaire et de calendrier
Un planificateur hebdomadaire nous aide à rester sur la bonne voie avec tous nos objectifs hebdomadaires. La meilleure partie de celui-ci est qu'il peut également être utilisé pour les tâches officielles prévues. Vous pouvez définir toutes les réunions pour la semaine prochaine bien avant, vous avez une visite à la succursale du bureau à un autre endroit la semaine prochaine un jour particulier; pas de soucis que vous pouvez ajouter sous le planificateur hebdomadaire. La meilleure partie de ce planificateur est qu'il peut être imprimé. De cette façon, vous pouvez toujours l'avoir épinglé devant vos yeux et ne manquer aucune activité. Nous avons deux façons de créer un modèle Excel de planificateur hebdomadaire gratuit:
- Utilisation de modèles de calendrier / planificateur hebdomadaires Excel intégrés. Ceux-ci sont créés par Microsoft lui-même avec la facilité d'utilisation comme objectif principal. Ceux-ci peuvent être téléchargés et utilisés tels quels.
- Créer vous-même un modèle de planificateur hebdomadaire Excel à partir de zéro et l'utiliser. L'avantage de celui-ci est que vous avez tout le contrôle de la création.
Nous verrons ces deux façons de créer un modèle Excel de planificateur hebdomadaire gratuit.

2 façons de créer un modèle Excel gratuit de planificateur hebdomadaire et de calendrier
Nous expliquons ici les 2 façons de créer un modèle Excel de planificateur et de calendrier hebdomadaire gratuit.
Vous pouvez télécharger ce modèle Excel de planificateur hebdomadaire ici - Modèle Excel de planificateur hebdomadaireExemple n ° 1: modèle de planificateur hebdomadaire intégré
Voici les étapes à suivre pour accéder au modèle de planificateur hebdomadaire intégré gratuit dans Excel.
Étape 1: ouvrez un nouvel Excel. Cliquez sur le menu Fichier > cliquez sur Nouveau .

Étape 2: Dès que vous cliquez sur Nouveau, il vous montrera une liste de modèles Excel avec un champ de recherche. Mettez «Planificateur hebdomadaire» comme critère de recherche sous la zone de recherche et cliquez sur Entrée pour rechercher tous les modèles prêts à l'emploi.

Pour l'instant, nous n'avons que ces trois planificateurs. Mais ne vous inquiétez pas, si vous tapez «Calendrier hebdomadaire», vous aurez également beaucoup de modèles.
Étape 3: Cliquez sur le modèle Simple Meal Planner

Après cela, cliquez sur le bouton Créer qui apparaît dans une fenêtre qui apparaît dès que vous cliquez sur le modèle.

Dès que vous cliquez sur le bouton Créer, le modèle est téléchargé et peut être vu comme indiqué dans la capture d'écran partielle ci-dessous:

Bien qu'il semble être le planificateur de repas de la semaine, ne soyez jamais déçu. Nous avons des milliers de modèles en ligne fournis par les utilisateurs et Microsoft lui-même. Vous pouvez toujours les télécharger sur le net et les utiliser comme modèles prêts à l'emploi. Assurez-vous que vous êtes connecté à un réseau à bonne vitesse pour ce faire.
Exemple n ° 2: création d'un modèle de planificateur hebdomadaire
Dans cet exemple, nous expliquons comment créer un modèle Excel de planificateur hebdomadaire gratuit.
Étape 1: Dans la cellule C2, utilisez la formule comme = AUJOURD'HUI () - JOUR DE LA SEMAINE (AUJOURD'HUI (), 2) +1, cette formule capturera la date du lundi de la semaine en cours chaque fois que vous ouvrez la feuille. Depuis le jour où j'écris cet article le 18 novembre 2019 (lundi), la date du lundi sera le 18 novembre 2019.

Étape 2: Maintenant, dans les cellules D2 à I2, utilisez C2 comme valeur constante et ajoutez 1, 2, 3, 4, 5, 6 par incréments. Cela devrait vous donner toutes les dates associées à cette semaine particulière à partir du lundi. Ressemble à celui de la capture d'écran ci-dessous:

Étape 3: Sur la ligne C3, utilisez la formule Texte dans Excel comme = TEXT (C2, «jjjj») qui extraira le jour associé à la valeur de date sous la cellule C2. Faites glisser cette formule de D3 à I3 pour obtenir les jours associés à ces dates présentes sous D2 à I2.

Étape 4: Formatez C2: I3 comme suit: Police / Taille de police - Calibri / 12, changez la couleur de la cellule, mettez en gras et bordé, ajoutez le format de date personnalisé comme «jj mmm».

Étape 5: Dans la cellule C4: I4, utilisez le mot clé «To Do List». Ce sera le champ où toutes les tâches à faire que vous pourrez écrire. Formatez-le avec Police / Taille de police - Calibri / 12, Gras, Italique et Couleur du texte - Gris. Nous mettrons quelques lignes vides sous ce texte afin que l'utilisateur puisse ajouter les notes de tâches à travers ces lignes. Il devrait idéalement ressembler à ci-dessous:

Veuillez noter que nous avons également ajouté la bordure extérieure et la bordure droite pour lui donner un aspect de table.
Étape 6: Répétez la même procédure qu'à l'étape 5 pour ajouter la liste des réunions / rendez-vous sous le planificateur à partir des lignes à travers C10: I15. Voir la capture d'écran ci-dessous:

Notez que, Meets / Appts signifie réunions / rendez-vous.
Étape 7: Enfin, prenez un moment pour ajouter les notes sous le planificateur hebdomadaire à travers les lignes C16: I21, en suivant la même procédure qu'à l'étape 5.

Étape 8: Nous aimerions maintenant ajouter une belle citation qui peut motiver l'utilisateur tout au long de la semaine à chaque fois qu'il ouvre ce planificateur. Utilisez l'option Fusionner et centrer dans Excel + Wrap Text pour fusionner les cellules B2: B6. Et ajoutez une citation comme «Restez concentré». Formatez-le avec Police - Calligraphie Lucida, Gras, Couleur du texte - Noir.

Notez que nous avons utilisé la bordure extérieure dans les cellules B2: B6.
Étape 9: Dans la cellule B7, saisissez "Liste hebdomadaire des tâches" Police / Taille de la police - Calibri / 12, Alignement - Centre. Ce serait l'espace où vous pouvez mentionner toutes vos tâches hebdomadaires. Formatez-le avec une bordure de cellule et utilisez 2 lignes chacune pour les tâches hebdomadaires dans toutes les cellules. Vous pouvez séparer toutes les deux lignes en utilisant la bordure inférieure et la bordure gauche.

La mise en page finale du planning hebdomadaire doit ressembler à ceci:

Remarque: Une autre chose que nous avons utilisée ici est que nous avons supprimé les quadrillages. Vous pouvez supprimer le quadrillage en accédant à Affichage> Quadrillage (décochez la case) dans la section Afficher.

C'est ainsi que nous pouvons créer un agenda hebdomadaire sous Microsoft Excel. Terminons cet article par quelques points à noter.
Choses à retenir
- Il existe des milliers de modèles en ligne compatibles avec Excel et pouvant être utilisés comme une option prête à l'emploi pour le planificateur hebdomadaire. Ces modèles sont personnalisés et vous pouvez donc télécharger celui que vous jugez bon selon vos besoins et votre utilisation.
- Créer votre propre agenda hebdomadaire à partir de zéro est également le meilleur moyen puisque vous pouvez personnaliser le modèle selon vos besoins et le mettre en forme en conséquence.
- Gardez toujours un œil sur la mise en forme, le style de cellule, la fusion, pendant que vous créez votre propre modèle car il joue un grand rôle dans l'apparence visuelle du modèle.