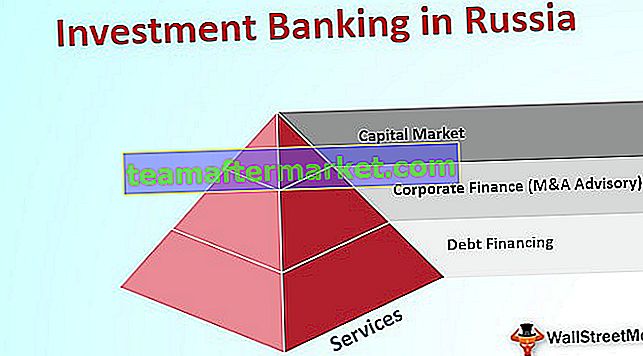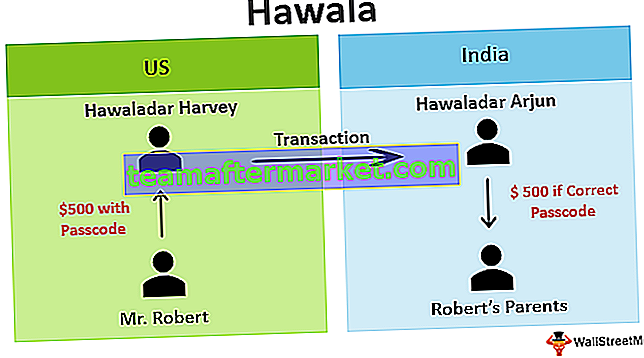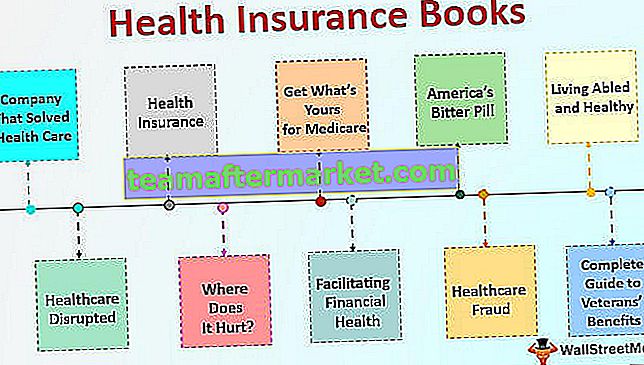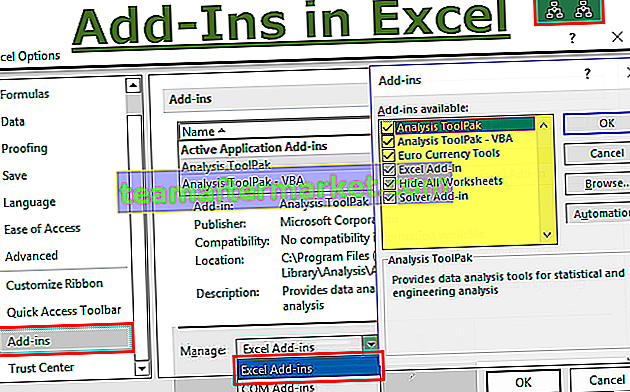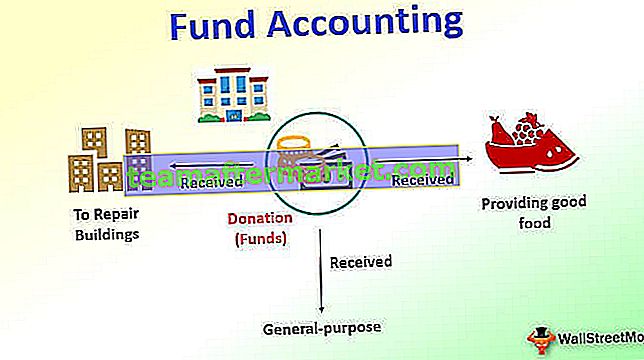Que sont les graphiques dynamiques dans Excel?
Un graphique dynamique dans Excel est un type spécial de graphique dans Excel qui se met à jour lorsque la plage du graphique est mise à jour, dans les graphiques statiques lorsque la plage est mise à jour, le graphique ne se met pas à jour, donc pour rendre un graphique dynamique, nous avons besoin pour rendre une plage dynamique ou la source des données, cela peut être fait en nommant les plages de la table Excel ou en utilisant des formules comme la fonction offset.
Il existe 2 méthodes pour créer un graphique dynamique dans Excel
- Créer un graphique dynamique à l'aide d'une plage de noms
- Créer un graphique dynamique à l'aide de tableaux Excel
Expliquons maintenant chacune des méthodes en détail avec un exemple
# 1 Comment créer un graphique dynamique en utilisant la plage de noms?
Très bien, laissez-moi vous expliquer avec un exemple. Vous trouverez ci-dessous les données d'enquête sur le besoin de connaissances Excel dans toutes les professions. Les données ci-dessous contiennent le dossier des connaissances Excel requises et l'échelle salariale pour ces professions.
Vous pouvez télécharger ce modèle Excel de graphique dynamique ici - Modèle Excel de graphique dynamique
Maintenant, insérez un histogramme simple montrant les échelles de salaire.

Maintenant, si la liste des professions augmente, ce graphique ne peut pas prendre automatiquement cette plage.

J'ai mis à jour les deux autres professions avec leur échelle salariale. Ce graphique prend toujours la plage de A2: A6.
Nous devons maintenant rendre cette plage dynamique. Pour rendre la plage dynamique, nous devons définir le nom de cette plage de cellules.
Suivez les étapes ci-dessous pour rendre la plage dynamique.
- Étape 1: Accédez à l'onglet de formule et sélectionnez le gestionnaire de noms.

- Étape 2: Cliquez sur Gestionnaire de noms dans Excel et appliquez la formule comme indiqué dans l'image ci-dessous. Cela créera une plage dynamique dans Excel pour la colonne Salaire.

- Étape 3: Cliquez à nouveau sur Gestionnaire de noms et appliquez la formule comme indiqué dans l'image ci-dessous. Cela créera une plage dynamique dans Excel pour la colonne Profession.

Nous avons maintenant créé deux plages dynamiques dans Excel pour notre plage de graphiques. Salary_Range et Profession_Range sont les deux plages nommées que nous avons créées.
- Étape 4: Il ne nous reste plus qu'à créer un histogramme à l'aide de ces plages nommées. Maintenant, allez dans l'onglet Insertion et sélectionnez le histogramme.

- Étape 5: Cliquez sur le graphique à colonnes dans Excel et sélectionnez un graphique à colonnes en cluster 2D. À ce stade, il insérera un graphique vierge.

- Étape 5: Faites un clic droit sur les données et sélectionnez « Sélectionner les données».

- Étape 6: Cliquez sur l'option Sélectionner les données et cela ouvrira la boîte ci-dessous et cliquez sur le bouton Ajouter.

- Étape 7: une fois que vous aurez cliqué sur le bouton Ajouter, il vous sera demandé de sélectionner le nom de la série et les valeurs de la série.

- Étape 8: Dans le nom de la série, sélectionnez la cellule Salary et dans les valeurs de la série remplies, mentionnez la plage nommée que nous avons créée pour la colonne Salary_Range.
Remarque: Nous ne pouvons pas simplement mentionner le nom de la plage, nous devons plutôt le mentionner avec le nom de la feuille, c'est-à-dire = 'Chart Sheet'! Salary_Range

Cliquez sur le bouton OK et cela ouvrira la boîte ci-dessous et cliquez sur l'option Modifier.

- Étape 9: Une fois que vous avez cliqué sur l'option Modifier, la boîte ci-dessous s'ouvre. Il vous demandera de mentionner la gamme d'étiquettes Axis.

- Étape 10: pour cette plage, nous devons à nouveau donner notre deuxième nom de plage nommée.
Remarque: nous ne pouvons pas simplement mentionner le nom de la plage, nous devons plutôt le mentionner avec le nom de la feuille, c'est-à-dire = 'Chart Sheet'! Profession_Range

- Étape 11: Cliquez sur OK et cela ouvrira une autre boîte et cliquez sur OK là aussi. Votre graphique devrait aimer en dessous de un.

- Étape 12: Ajoutez à nouveau ces deux données professionnelles. Le graphique devrait s'étendre automatiquement.

Hou la la! Ça fonctionne. Asseyez-vous et détendez-vous. Il est révolu le temps où nous devons mettre à jour les données ainsi que la plage de graphiques. Nous avons maintenant une plage de graphiques dynamiques pour mettre à jour automatiquement les plages de graphiques dynamiques.
# 2 Comment créer un graphique dynamique à l'aide de tableaux Excel
Suivez les étapes ci-dessous pour explorer cette option.
- Étape 1: Sélectionnez les données et appuyez sur CTRL + T. Cela créera la table pour vous.

- Étape 2: Une fois le tableau créé> sélectionnez les données de A1: B6> allez à insérer l'onglet> insérer un histogramme.

- Étape 3: Ajoutez maintenant ces deux professions à la liste.

Choses à retenir
- Lors de la création des plages nommées, assurez-vous qu'il n'y a pas de valeurs vides. Parce que la fonction Offset ne fera pas le calcul avec précision s'il y a des cellules vides.
- Tout en donnant une référence dans les données du graphique, tapez d'abord le nom et appuyez sur F3, cela ouvrira toute la liste des noms définis.
- Lorsque vous entrez le nom de la feuille, commencez toujours par un guillemet simple (') et se termine par un guillemet simple ('). Par exemple = 'Chart Sheet'!