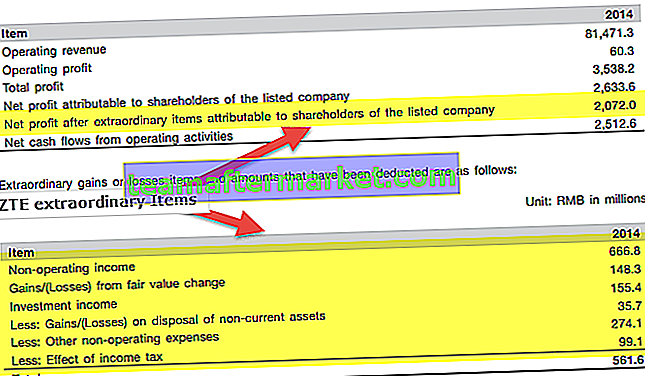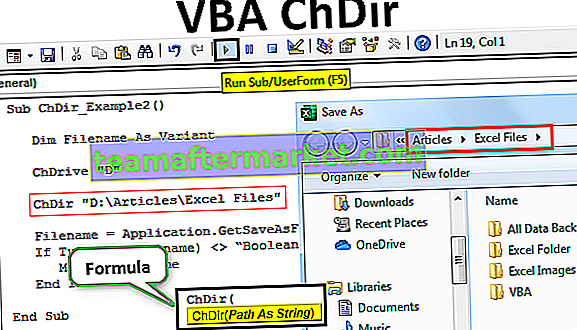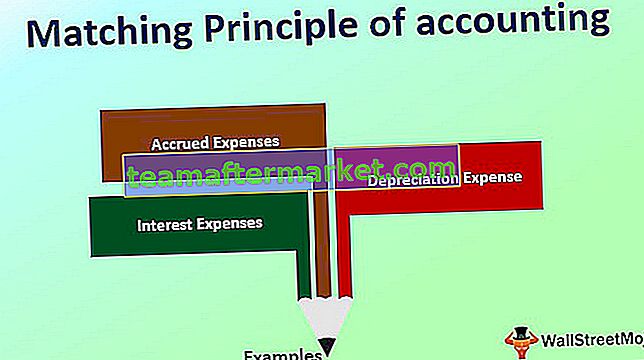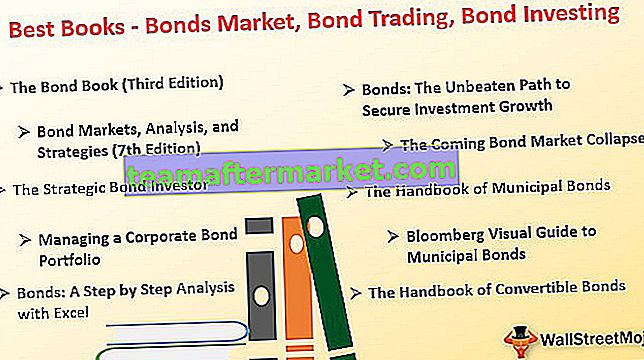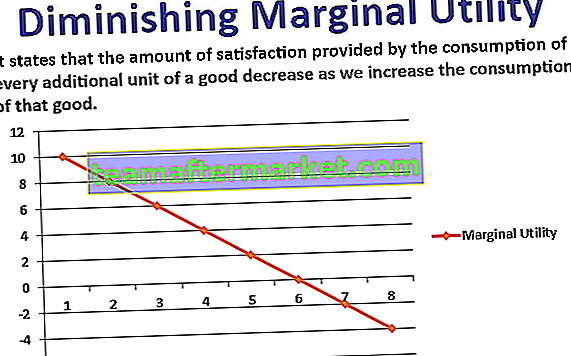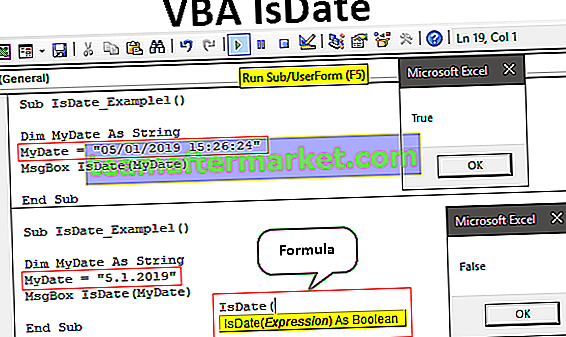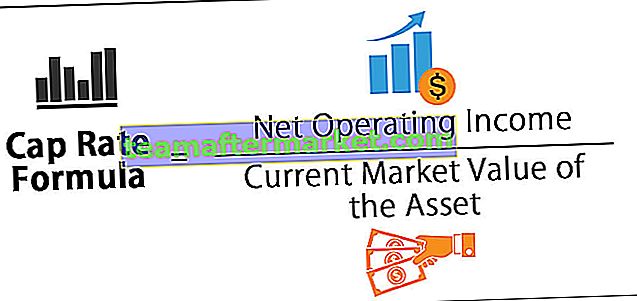Que sont les formulaires Excel?
Le formulaire dans Excel est une fonctionnalité masquée dans Excel et n'est pas disponible dans les outils du ruban. Nous devons ajouter cette fonctionnalité en utilisant l'option de la barre d'outils Accès rapide disponible sous l'onglet FICHIER. Les formulaires Excel vous permettent d'afficher, d'ajouter, de modifier et de supprimer un enregistrement à la fois dans une orientation horizontale, ce qui facilite la saisie de données.
Avant d'ajouter la fonction Excel Forms dans Excel, certains points doivent être rappelés ou des étapes doivent être effectuées:
- Vous avez besoin d'un tableau pour saisir les données ou au moins les en-têtes de colonne des données.

Étapes pour ajouter la fonctionnalité de formulaire dans Excel
Supposons que nous ayons les en-têtes de colonne ou les champs suivants dans lesquels nous devons entrer les données.
- ID produit
- Nom du produit
- Quantité
- Prix
- Montant
- Étape 1: Entrez ces en-têtes dans la colonne Excel.

- Étape 2: Convertissez ces noms / en-têtes de colonnes en un tableau et allez à Insérer puis cliquez sur Tableau sous la section Tables. Ou appuyez sur CTRL + T.

- Étape 3: Une boîte s'ouvrira pour créer un tableau puis, cochez la case «Mon tableau a des en-têtes» et cliquez sur OK.

- Étape 4: Le tableau ressemble maintenant à la capture d'écran ci-dessous.

- Étape 5: Allez dans Fichier une barre de menu s'ouvrira dans la gauche puis, cliquez sur l'onglet des options disponibles dans le volet de gauche.

- Étape 6: Une boîte de dialogue s'ouvrira pour les options Excel puis, cliquez sur l'onglet Personnaliser le ruban dans le volet gauche.

- Étape 7: Cela ouvrira une boîte de dialogue pour ajouter les rubans / commandes qui ne sont pas disponibles à un stade initial, puis cliquez sur Choisir les commandes de Dropbox comme illustré ci-dessous.

- Étape 8: Cela affichera l'option suivante, puis choisissez les commandes absentes du ruban .

- Étape 9: Il affichera de nombreuses options en dessous, faites défiler la barre dans la case ci-dessus et cliquez sur Formulaire ci-dessous capture d'écran.

- Étape 10: Cliquez ensuite sur Nouvel onglet Reportez-vous à la capture d'écran ci-dessous.

- Étape 11: Après avoir cliqué sur Nouvel onglet, il ajoutera un nouveau groupe sous cet en-tête, comme indiqué ci-dessous, capture d'écran indiquée par une boîte rouge.

- Étape 12: Sélectionnez le nouveau groupe (personnalisé) comme indiqué dans la capture d'écran ci-dessous et cliquez sur Ajouter.

- Étape 13: Cela ajoutera la fonctionnalité Forms en dessous. Reportez-vous à la capture d'écran ci-dessous.

- Étape 14: Nous pouvons renommer le nouvel onglet et le nouveau groupe en utilisant Rename It facile à comprendre dans une perspective future. Comme nous remplaçons ce nouveau mot par Form. Reportez-vous à la capture d'écran ci-dessous.

- Étape 15: Lors du changement de nom du nouveau groupe, il demande également l'image de l'icône, sélectionne l'image de l'icône, si vous le souhaitez et cliquez sur OK.

- Après avoir renommé, cela ressemblera à la capture d'écran ci-dessous.

- Étape 16: Quittez la boîte de dialogue Options Excel.
Vous pouvez maintenant voir qu'un nouvel onglet a été ajouté dans le ruban «FormTab». Reportez-vous à la capture d'écran ci-dessous.

Comment créer un formulaire de saisie de données dans Excel?
Vous pouvez télécharger ce modèle Excel de formulaire de saisie de données ici - Modèle Excel de formulaire de saisie de données- Étape 1: Sélectionnez votre table et cliquez sur cet onglet Formulaire, puis cliquez sur l'option Formulaire sous Groupe de formulaires. Reportez-vous à la capture d'écran ci-dessous.

- Étape 2: Une nouvelle boîte de dialogue s'ouvrira comme illustré ci-dessous.

- Étape 3: Dans la capture d'écran ci-dessus, comme nous pouvons le voir sur le côté gauche, il y a des étiquettes que nous avons créées précédemment en tant qu'en-têtes de colonne du tableau. En plus de ces étiquettes, il existe des zones de texte dans lesquelles nous pouvons insérer les valeurs / enregistrements / données un par un.
- Étape 4: Entrez vos données dans chaque champ. Après avoir rempli tous les champs, cliquez sur le bouton Nouveau pour sauvegarder cet enregistrement.


- Étape 5: Répétez ce processus pour tous les enregistrements que vous souhaitez saisir. Après cela, cliquez sur le bouton Fermer. Nous pouvons maintenant voir les données dans votre tableau Excel. Voir ci-dessous.

- Étape 6: Vous pouvez maintenant utiliser cette fonction Formulaire pour modifier les données dans un tableau.
- Étape 7: Nous pouvons basculer entre les enregistrements en utilisant les boutons Rechercher Précédent, Rechercher Suivant. Reportez-vous à la capture d'écran ci-dessous.

- Étape 8: Utilisez le bouton Nouveau ou Supprimer pour modifier les enregistrements.

- Étape 9: Cette fonctionnalité de formulaire fournit une fonctionnalité très importante qui est Critères. Si vous souhaitez afficher uniquement les enregistrements de la table qui répondent à certains critères / conditions, utilisez ce bouton Critères. Par exemple, dans les données ci-dessus, nous voulons voir uniquement les détails du produit Café. Pour ces critères, suivez les étapes ci-dessous:
- Étape 10: Cliquez sur le bouton Critères. Entrez les critères. Ici, nous voulons voir uniquement les détails des produits de café. Entrez le produit «Café» dans le champ correspondant et cliquez sur le bouton du formulaire

- Étape 11: Maintenant, si vous cliquez sur Rechercher Précédent et Suivant, vous ne pourrez voir que les enregistrements qui répondent à ce critère particulier.

- Étape 12: Vous pouvez modifier ces critères à tout moment en cliquant à nouveau sur ce bouton Critères. Cliquez sur le bouton Fermer pour quitter.
Choses à retenir
- Vous ne pouvez utiliser que 32 zones de saisie ou champs sous ce tableau du formulaire de saisie de données.
- La largeur des zones de saisie dépend de la largeur de la colonne de la feuille de calcul dans Excel. Assurez-vous donc que la largeur de la colonne doit être suffisante pour afficher les valeurs sous le champ.