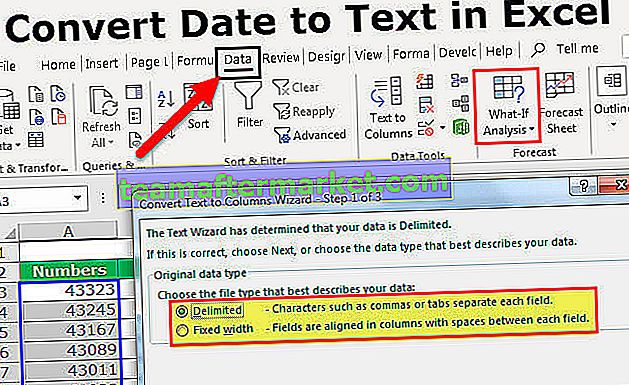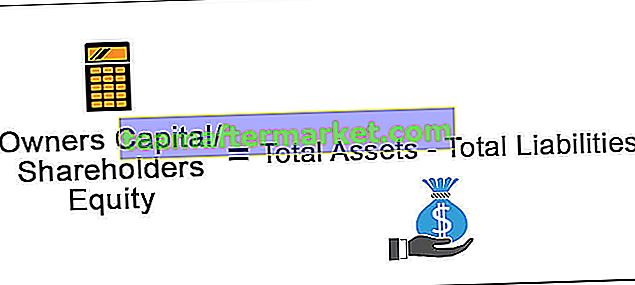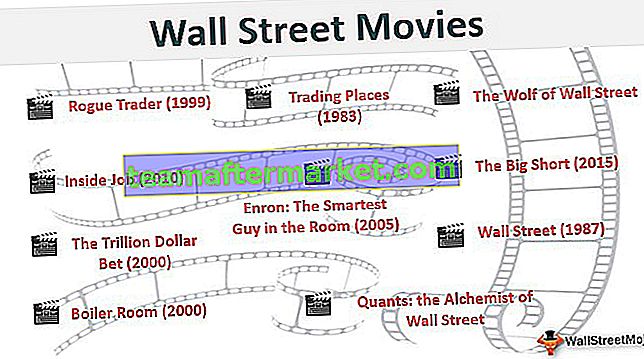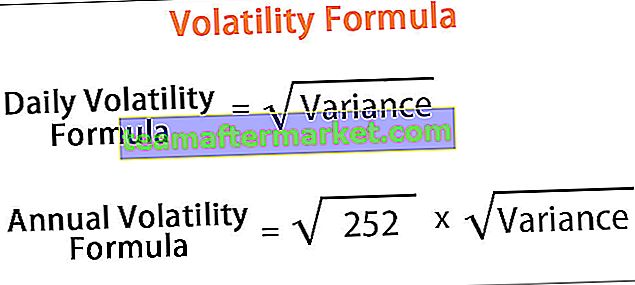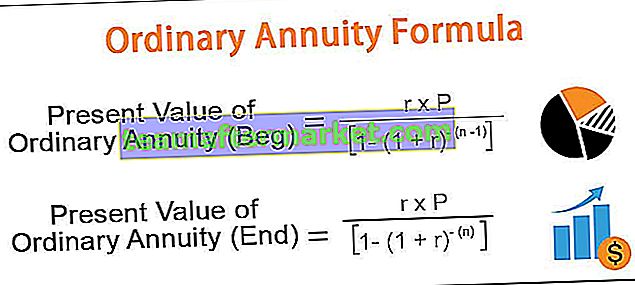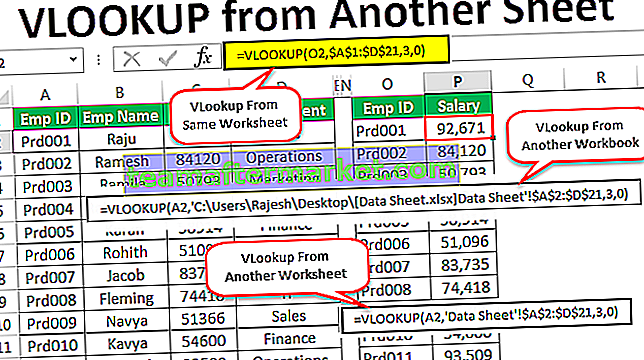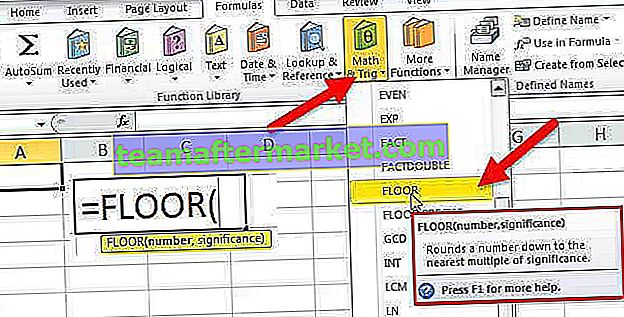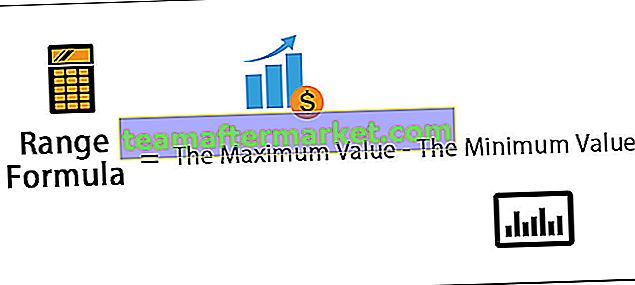Fonction de calcul Power BI
CALCULATE est la fonction DAX souvent utilisée dans Power BI, même si CALCULATE ne peut rien faire, cette fonction fonctionne comme une fonction de base pour appliquer d'autres fonctions DAX dans différents scénarios. Par exemple, si vous souhaitez appliquer un filtre et trouver les ventes moyennes pour une ville particulière, nous pouvons utiliser la fonction CALCULATE pour appliquer le filtre et arriver aux calculs.
Ainsi, la fonction CALCULATE évalue l'expression donnée par l'utilisateur avec tous les filtres appliqués. Vous trouverez ci-dessous la syntaxe de la fonction CALCULATE.

- Expression: Ce n'est rien d'autre que l'expression que nous devons exécuter. Par exemple, si nous devons obtenir le total des ventes.
- Filtre 1: basé sur l' expression donnée quel est le filtre que nous devons appliquer. Par exemple, pour obtenir le résultat de l' expression, le filtre 1 sera une ville en particulier.
- Filtre 2: basé sur l' expression donnée quel est le deuxième ensemble de filtres que nous devons appliquer. Par exemple, dans la région particulière du code PIN de la ville.
Dans cet article, nous vous présenterons l'une des fonctions DAX importantes et souvent utilisées Calculer dans Power BI.

Exemples de fonction de calcul Dax dans Power BI
Voici les exemples de la fonction Dax Calculate.
Exemple 1
Vous trouverez ci-dessous les données que nous allons utiliser pour illustrer la fonction CALCULATE dans Power BI. Vous pouvez utiliser les mêmes données en téléchargeant le classeur Excel à partir du lien ci-dessous.
Vous pouvez télécharger ce modèle Excel de calcul Power BI ici - Modèle Excel de calcul Power BI
Vous pouvez télécharger directement la table de données dans le fichier Power BI, j'ai déjà téléchargé la table dans le fichier Power BI Desktop.

Nous allons maintenant expérimenter la fonction CALCULATE pour arriver à différents ensembles de résultats.
Arriver au total des ventes d'une ville en particulier
Maintenant, par exemple, supposons que vous deviez créer une «nouvelle mesure» qui donne le total d'une ville particulière pour un exemple de ville «Columbia». C'est là que nous devons utiliser la fonction CALCULER pour appliquer le calcul, cliquer avec le bouton droit de la souris sur le tableau et choisir l'option «Nouvelle mesure».

- Donnez le nom à cette mesure comme «Columbia City Sales».

- Ouvrez maintenant la fonction CALCULATE.

- Une expression est la première option, dans cet exemple, nous devons ajouter le total de la ville «Columbia», donc ouvrez la fonction SOMME.

- Le nom de colonne dont nous avons besoin pour SUM est "Colonne de valeur de vente", choisissez donc la colonne correspondante.

- Maintenant, la fonction SOMME ajoute la «valeur des ventes» ensemble, mais dans l' argument Filtre , nous devons mentionner pour quelle ville nous avons besoin d'obtenir la somme des ventes, alors ouvrez la fonction FILTER.

- La table à laquelle nous nous référons est «Table des ventes», choisissez d'abord le nom de la table.

- Pour l' expression de filtre, nous devons sélectionner la colonne «Ville» et donner les critères comme «Colombie».

Ok, nous avons fini de fermer deux crochets et d'appuyer sur la touche Entrée pour obtenir la nouvelle mesure.

- Faites glisser la ville de Columbia vers les champs pour voir la nouvelle mesure.

Ok, maintenant cette mesure donne les ventes totales de la ville «Columbia» uniquement.

Vous pouvez également vérifier le total de la ville «Columbia» dans Excel.

De cette manière, nous pouvons utiliser la fonction CALCULATE pour arriver à différents types de résultats.
Exemple # 2
Maintenant, pour un exemple, supposons que pour la ville «Columbia», nous n'avons besoin que de la valeur des ventes pour l'état «Caroline du Sud», donc cette fois nous devons appliquer deux filtres.
- Avec la continuation de la fonction DAX précédente, fermez un seul support et ouvrez une autre fonction de filtre.

- Mentionnez encore une fois le tableau auquel nous nous référons.

- Cette fois, nous devons appliquer le filtre pour la colonne «État» et sélectionner la colonne et donner les critères comme «Caroline du Sud».

- La valeur des ventes de l'État de Caroline du Sud est indiquée ci-dessous.

Maintenant, notre nouveau total sera de 15099, c'est-à-dire la valeur des ventes pour l'état «Caroline du Sud» dans la ville «Columbia».

Exemple # 3
Maintenant, pour un exemple, vous voulez trouver la part en pourcentage de chaque ville pour les ventes globales, cela se fait en utilisant la formule ci-dessous.
% Part = Vente de la ville / Ventes globales * 100
Mais un problème est que ce n'est pas l'excellent à utiliser de manière flexible avec des références de cellules, maintenant l'idée est d'obtenir le total des ventes par rapport à tous les totaux de la ville.
- Nous devons donc créer une autre mesure et cette mesure est la suivante.

- Maintenant, insérez d'abord le visuel «Table».

- Pour ce visuel de table, ajoutez d'abord les colonnes Nom de la ville et Valeur des ventes.

- Comme vous pouvez le voir ci-dessus, nous avons le total de chaque ville ici, et la valeur globale des ventes est de 79393. Maintenant, faites glisser et déposez la nouvelle colonne de mesure «Ventes globales».


- Maintenant, comme vous pouvez le voir pour chaque ville, nous avons une valeur «Ventes globales». Maintenant, en utilisant ces deux mesures, nous pouvons créer une nouvelle mesure pour obtenir la part en pourcentage. Utilisez la fonction ci-dessous pour obtenir la nouvelle mesure.

- Maintenant, faites glisser et déposez cette nouvelle mesure dans la table pour obtenir le pourcentage de part de chaque ville.

Voilà, nous avons une colonne% part. Comme cela, en utilisant la fonction CALCULATE DAX, nous pouvons arriver à des expressions basées sur différents filtres et conditions.
Remarque: le fichier de fonction de calcul Power BI peut également être téléchargé à partir du lien ci-dessous et la sortie finale peut être affichée.
Vous pouvez télécharger ce modèle de fonction de calcul Power BI ici - Modèle de fonction de calcul Power BIChoses à retenir
- La fonction CALCULATE dans power bi est utilisée pour arriver à différents résultats en fonction des conditions.
- CALCULATE est toujours utilisé avec d'autres fonctions DAX dans power bi pour faire le travail.