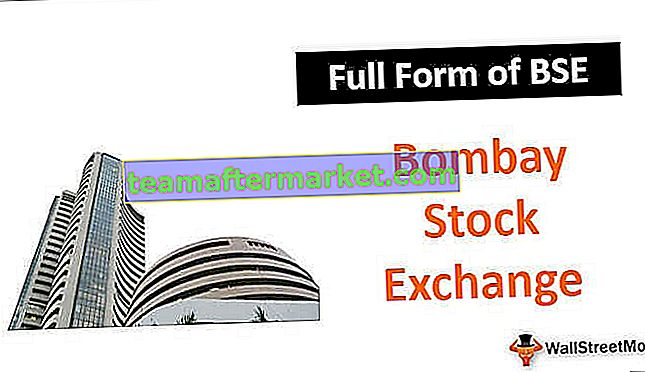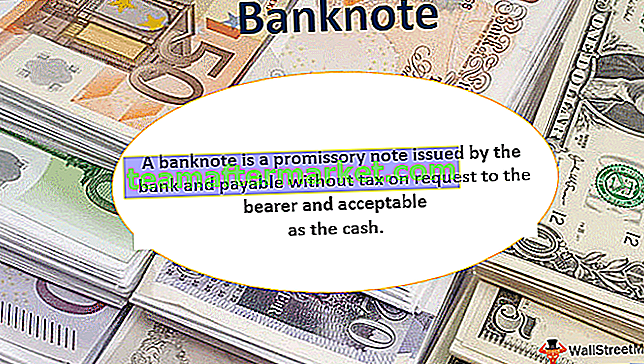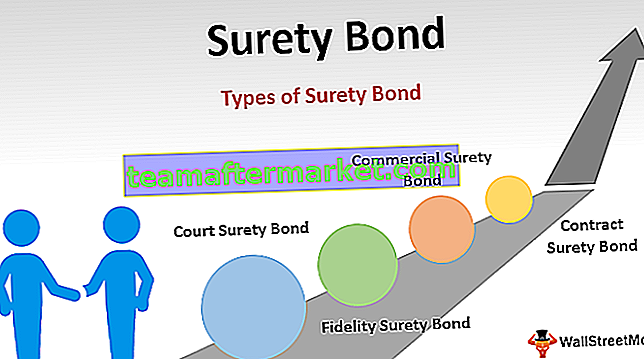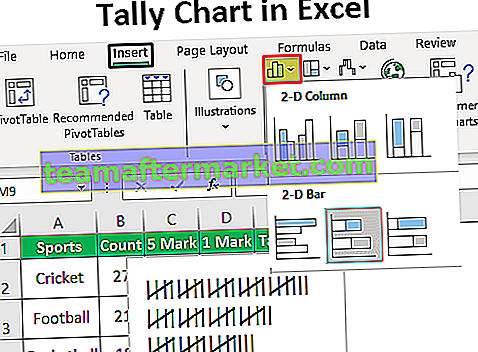Qu'est-ce que les statistiques descriptives dans Excel?
Pour résumer une information disponible dans les statistiques est connue sous le nom de statistiques descriptives et dans Excel également nous avons une fonction pour les statistiques descriptives, cet outil intégré se trouve dans l'onglet données puis dans l'analyse des données et nous trouverons la méthode pour les statistiques descriptives, cette technique nous fournit également divers types d'options de sortie.
Étapes pour activer les statistiques descriptives dans Excel
- Étape 1: Accédez à Fichier> Options.

- Étape 2: accédez aux compléments

- Étape 3: Sous Compléments sur le côté droit, vous verrez toutes les applications inactives. Sélectionnez Analysis Toolpak et cliquez sur GO.

- Étape 4: Vous aurez maintenant tous les compléments disponibles pour votre Excel. Sélectionnez Analysis Toolpak et cliquez sur OK.

Vous devez maintenant voir l'option Analyse des données sous l'onglet Données.

Cliquez sur Analyse des données, vous verrez toutes les techniques d'analyse disponibles comme Anova, T-Test, F-test dans Excel, Corrélation, Histogramme, Régression, Statistiques descriptives et bien d'autres sous cet outil.

Comment utiliser les statistiques descriptives dans Excel?
Vous pouvez télécharger ce modèle Excel de statistiques descriptives ici - Modèle Excel de statistiques descriptivesExemple 1
Maintenant, regardez les données simples d'un test qui comprend les scores de 10 étudiants. En utilisant ces données de scores, nous avons besoin de l'analyse des données des statistiques descriptives.

Copiez ces données sur votre feuille Excel.
- Étape 1: Accédez à Données> Analyse des données.

- Étape 2: Une fois que vous cliquez sur Analyse des données, vous listerez toutes les techniques d'analyse disponibles. Faites défiler vers le bas et sélectionnez Statistiques descriptives.

- Étape 3: Sous Plage d'entrée, sélectionnez la plage de scores, y compris l'en-tête, Vérifiez les étiquettes dans la première ligne, sélectionnez Plage de sortie et donnez la référence à la cellule comme D1 et vérifiez les statistiques de résumé.

- Étape 4: Cliquez sur OK pour terminer la tâche. Dans la cellule D1, vous verrez le rapport récapitulatif de l'analyse des données des statistiques descriptives.

Nous avons obtenu toutes sortes de résultats statistiques relatifs aux données que nous avons sélectionnées, c'est-à-dire les scores.
Le score moyen (moyenne) est de 70,2, l'écart type est de 15,97, le score minimum est de 46, le score maximum est de 91, la somme des scores totaux est de 702 et le nombre total d'étudiants de cet échantillon est de 10. Comme ça, nous avons toutes sortes de statistiques résultats.
Exemple # 2
Nous avons appris le fonctionnement des statistiques descriptives dans l'exemple précédent. Téléchargez le classeur de ces statistiques descriptives dans Excel.
J'ai une liste d'étudiants, leur âge, leur sexe, leur taille, leur poids, leurs heures d'étude hebdomadaires et les détails des résultats des examens récents pour quelques étudiants.

En regardant ces données ci-dessus, les questions courantes sont: quel est l'âge moyen du groupe d'étudiants? , poids moyen, note moyenne à l'examen, taille moyenne, valeur maximale dans chaque catégorie, valeur minimale, etc.
Nous avons jusqu'à 5 catégories différentes pour donner les résultats statistiques. Nous pouvons effectuer une analyse statistique descriptive pour trouver tout cela.
- Étape 1: Accédez à Données> Analyse des données.

- Étape 2: Une fois que vous cliquez sur Analyse des données, vous listerez toutes les techniques d'analyse disponibles. Faites défiler vers le bas et sélectionnez Statistiques descriptives.

- Étape 3: Sous Plage d'entrée, sélectionnez toute la plage de catégories, y compris les en-têtes, c'est-à-dire C1: G26.

Nous pouvons également obtenir le résultat du résumé dans la même feuille de calcul, différentes feuilles de calcul et différents classeurs. En fonction de la sélection que nous donnons, il affichera le rapport de synthèse. Dans cet exemple, j'ai pris l'option d'afficher le résumé dans la même feuille de calcul c'est-à-dire à partir de la cellule J1

Puisque nous avons sélectionné les en-têtes, nous devons cocher la case Libellés dans la première ligne. Parce que nous avons sélectionné les en-têtes, il sera utile tout en affichant les résultats, sinon il sera difficile de comprendre les résultats de chaque catégorie.

Et puis cochez l'option Statistiques récapitulatives

- Étape 4: Cliquez sur OK pour participer au test. Nous obtiendrons les résultats statistiques descriptifs de la cellule J1.

Il a montré tous les résultats statistiques pour les cinq catégories. Le nombre total d'étudiants est de 25, l'âge moyen est de 26,64 ans, la taille moyenne est de 5,244, le poids moyen est de 67,44 et la note moyenne aux examens est de 57,8, ce qui est relativement faible par rapport aux normes modernes et à de nombreux autres résultats.
Choses à retenir
- Les statistiques descriptives dans Excel sont un ensemble de nombreux résultats statistiques.
- L'étiquette comme première ligne signifie que la plage de données que nous avons sélectionnée comprend également des en-têtes.
- Nous pouvons trouver la valeur moyenne en utilisant une fonction MOYENNE dans une fonction Excel comme cette valeur maximale par MAX, valeur minimale par fonctions MIN.
- RESUME sera affiché en fonction de la sélection que nous faisons.