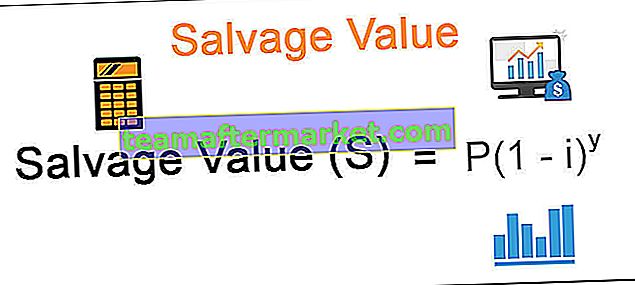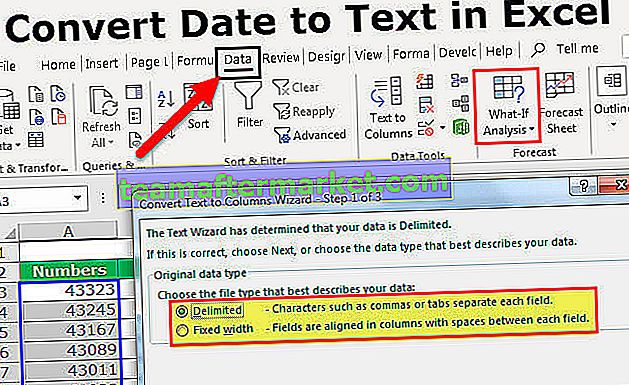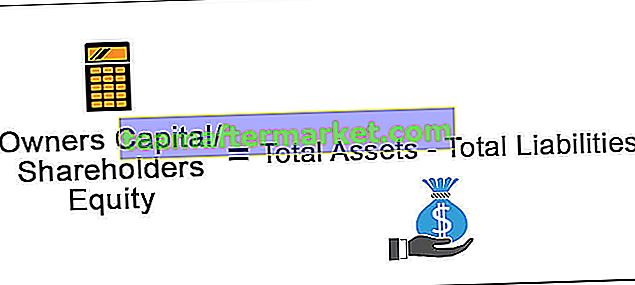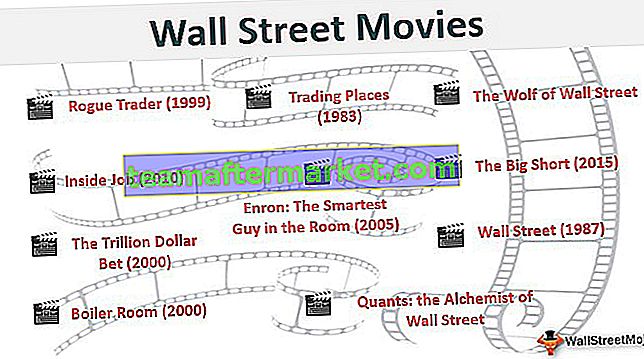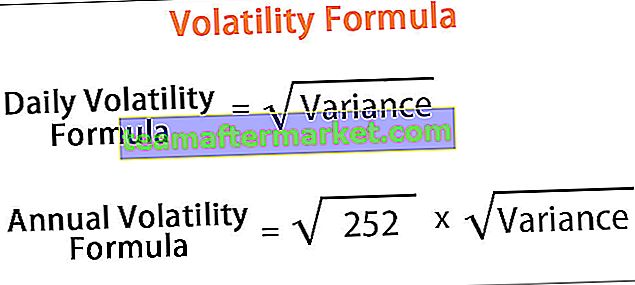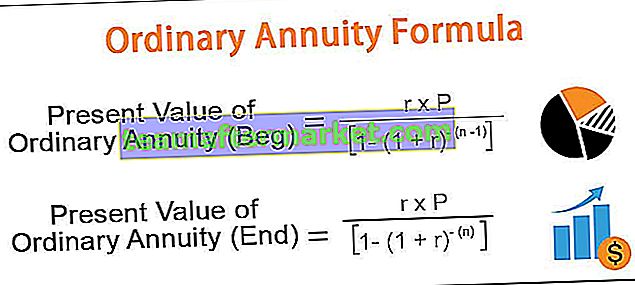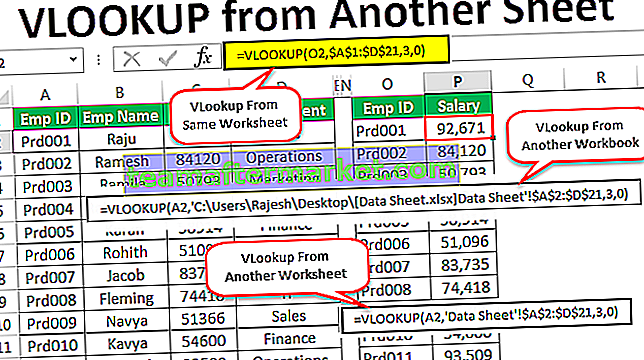Top 4 des erreurs dans RECHERCHEV et comment les corriger?
RECHERCHEV ne peut tout simplement pas vous donner des erreurs en raison de la non-concordance des données, il renverra les erreurs.
- Erreur # N / A
- #NOM? Erreur
- #REF! Erreur
- #VALEUR! Erreur
Laissez-nous discuter de chacune des erreurs en détail avec un exemple -
Vous pouvez télécharger ce modèle Corriger les erreurs dans VLOOKUP Excel ici - Corriger les erreurs dans le modèle VLOOKUP Excel# 1 Correction d'une erreur # N / A dans RECHERCHEV
Cette erreur est généralement due à l'une des nombreuses raisons. # N / A signifie simplement que Non disponible est le résultat de la formule RECHERCHEV si la formule ne parvient pas à trouver la valeur requise.
Avant de résoudre ce problème, nous devons savoir pourquoi il donne une erreur comme # N / A. Cette erreur est due à une erreur de saisie de données, à des critères de correspondance approximatifs, à des références de table erronées, à un numéro de référence de colonne erroné, à des données non sous forme verticale, etc.
J'ai un tableau de rapport de ventes simple dans le tableau 1. Dans le tableau 2, j'ai appliqué la formule RECHERCHEV et j'essaye d'extraire les valeurs du tableau 1.

Dans la cellule F4 et F9, j'ai eu des erreurs comme # N / A. La valeur de la cellule E4 ressemble exactement à la valeur de la cellule A4, mais j'ai quand même une erreur # N / A. Vous devez maintenant vous demander pourquoi RECHERCHEV a renvoyé le résultat sous la forme # N / A. Rien d'inquiétant, suivez les étapes ci-dessous pour corriger l'erreur.
- Étape 1: appliquez la formule LEN Excel et recherchez le nombre de caractères dans les cellules A4 et E4.

Dans la cellule C4, j'ai appliqué la fonction LEN pour vérifier le nombre de caractères dans la cellule A4 et de la même manière, j'ai appliqué la fonction LEN dans la cellule D4 pour trouver le nombre de caractères dans la cellule E4.
Dans la cellule A4, j'ai 11 caractères mais dans la cellule E4, j'ai 12 caractères. Un caractère supplémentaire est présent dans la cellule E4 lorsque nous comparons à la cellule A4.
En regardant au départ, les deux se ressemblent. Cependant, un caractère supplémentaire est là et il doit s'agir d'un espace de fin.
Nous pouvons simplement modifier la cellule E4 et supprimer l'espace. Si nous supprimons cet espace supplémentaire, nous obtiendrons le résultat.

Mais ce n'est pas la bonne façon de résoudre le problème.
- Étape - 2: Nous pouvons supprimer les espaces de fin en utilisant la fonction TRIM dans Excel. En appliquant VLOOKUP avec la fonction TRIM, nous pouvons supprimer automatiquement les espaces.

La fonction TRIM supprime l'espace supplémentaire indésirable.

# 2 Correction de #VALUE! Erreur dans RECHERCHEV
Cette erreur est due à l'absence de l'un des paramètres de la fonction. Regardez le tableau ci-dessous par exemple.

VLOOKUP commence par la valeur LOOKUP que la plage de table suivie d'un numéro d'index de colonne et d'un type de correspondance. Si vous regardez les paramètres de formule d'image ci-dessus ne sont pas dans un ordre parfait. À la place de la plage de table de valeurs de recherche se trouve là, à la place de la plage de table, nous avons le numéro d'index de la colonne, etc.
Nous pouvons simplement avoir besoin de mentionner correctement la formule pour supprimer cette erreur.

# 3 Correction de l'erreur VLOOKUP #REF
Cette erreur est due au mauvais numéro de référence. Lorsque nous appliquons ou mentionnons le numéro d'index de colonne, nous devons mentionner le numéro exact de la colonne à partir de laquelle nous recherchons le résultat requis. Si nous mentionnons le numéro d'index de colonne qui est en dehors de la plage de sélection, cela renverra #REF! Erreur.

La valeur de recherche est parfaite; la plage de table est parfaite mais le numéro d'index de la colonne n'est pas parfait ici. J'ai sélectionné la plage de tableau de A3 à B8, c'est-à-dire que seule la plage de table de A3 à B8, c'est-à-dire seulement deux colonnes que j'ai sélectionnées.
Dans le numéro d'index de la colonne, j'ai mentionné 3, qui est hors de la plage de la table, donc VLOOKUP renvoie le #REF! résultat d'erreur.
Mentionnez le numéro d'index de colonne correct pour corriger cette erreur.

# 4 Correction de l'erreur VLOOKUP #NAME
Nous obtenons cette erreur VLOOKUP #NAME en raison d'une mauvaise mention de formule. Dans mon expérience personnelle, je tape habituellement CLOOKUP au lieu de VLOOKUP.

Il n'y a pas de formule appelée Clookup dans Excel, donc renvoyé les valeurs comme #NAME? type d'erreur.
Solution: La solution est simple, il suffit de vérifier l'orthographe de la formule.

Choses à retenir ici
- Erreur # N / A due à une incompatibilité de données.
- Erreur #NAME en raison d'un type de formule incorrect.
- L'erreur #REF est due à un numéro d'index de colonne incorrect.
- #VALEUR! L'erreur est due à une fourniture de paramètres manquante ou erronée.