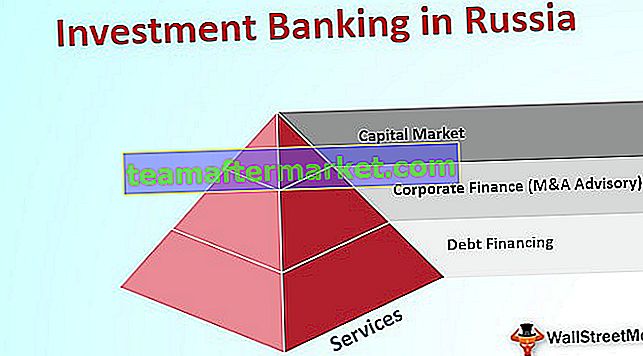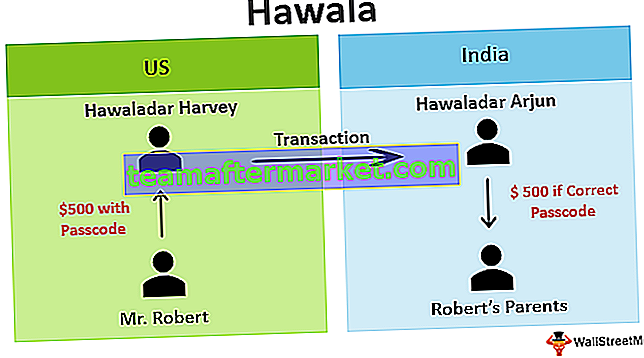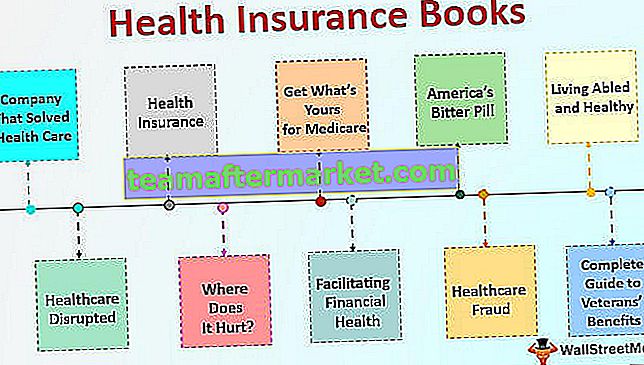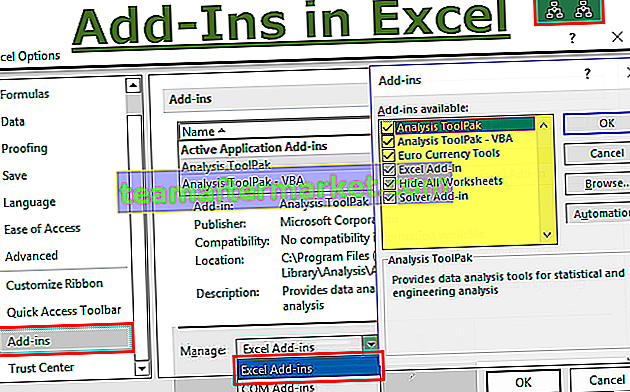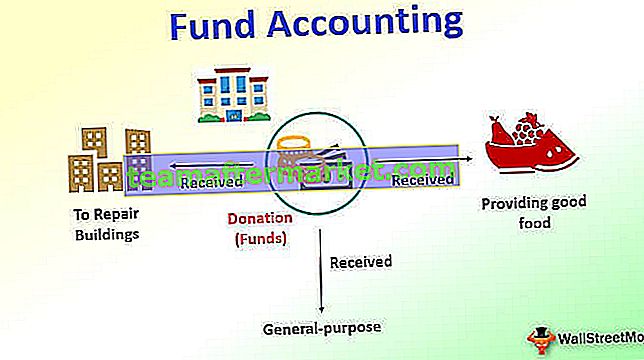Masquer le raccourci dans Excel
Lorsque les données sont volumineuses ou que le tableau récapitulatif comprend un résumé détaillé, nous choisissons l'option de regrouper les colonnes et les lignes, de sorte que si nous en avons besoin, nous pouvons développer ou réduire les choses pour creuser en profondeur. Cependant, dans certains cas, nous ne pouvons pas regrouper des lignes ou des colonnes, nous devons plutôt masquer ces lignes et colonnes, cette tâche est donc souvent régulière pour les utilisateurs Excel réguliers, il est donc très important de maintenir la manière efficace de le faire. Dans cet article, nous allons vous montrer comment masquer des lignes et des colonnes dans Excel à l'aide des touches de raccourci pour travailler efficacement.
Masquer les lignes et les colonnes dans Excel
Excel a des lignes et des colonnes, nous ne pouvons donc masquer ces deux choses qu'en plus de masquer les feuilles de calcul.À la fin, nous vous montrerons également comment masquer les feuilles de calcul.
Dans une feuille de calcul contenant des données, nous devons d'abord décider de la ligne et de la colonne que nous devons masquer en conséquence, nous pouvons masquer ces lignes et colonnes. Pour masquer les lignes et les colonnes, nous avons plusieurs méthodes, tout d'abord, laissez-moi vous montrer un moyen manuel de masquer les lignes et les colonnes dans Excel.
Par exemple, regardez le tableau de données ci-dessous.

Supposons que nous devions masquer la colonne dans Excel "E", puis nous devons d'abord sélectionner la colonne pour masquer la colonne.

Maintenant, allez dans l'onglet Accueil et cliquez sur l'option «Format».

Maintenant, nous pouvons voir de nombreuses options "Format" , sous "Visibilité", choisissez "Masquer et afficher" , puis "Masquer les colonnes"

Maintenant, la colonne sélectionnée sera masquée.

De même pour les lignes, nous devons d'abord choisir la ligne que nous souhaitons masquer, puis suivre les mêmes étapes et sélectionner "Masquer les lignes" au lieu de "Masquer les colonnes".

Cette option semble longue, n'est-ce pas? Passer par toutes les étapes ci-dessus est frustrant, mais nous avons également des options de niveau supérieur. Après avoir sélectionné la colonne que nous devons masquer, faites un clic droit sur cet en-tête de colonne et choisissez l'option "Masquer".

Cela masquera la colonne Excel sélectionnée.

Supposons maintenant que nous devions masquer la ligne numéro 5, puis sélectionnez d'abord cette ligne et faites un clic droit.

Maintenant, la ligne sélectionnée sera masquée.

Cette option est bien meilleure, n'est-ce pas ??
Nous allons maintenant vous montrer une option Excel encore plus rapide, c'est-à-dire en utilisant des touches de raccourci.
Masquer les lignes et les colonnes à l'aide des touches de raccourci dans Excel
Un raccourci est très important pour gagner beaucoup de temps et le masquage des lignes et des colonnes n'est pas différent non plus. Dans les cas précédents, nous devons sélectionner la ligne ou la colonne avant de choisir l'option Masquer, mais en utilisant des raccourcis Excel, nous n'avons pas besoin de faire tout cela.
Les touches de raccourci pour masquer les lignes et les colonnes dans Excel sont les suivantes.
Pour masquer la colonne Excel: "Ctrl + 0"

Pour masquer la ligne Excel: "Ctrl + 9"

Une chose que nous devons garder à l'esprit ici est que les touches 0 et 9 doivent être appuyées à partir des numéros du clavier, et non à partir du pavé numérique du clavier.

Ok, maintenant nous connaissons les touches de raccourci Excel.
Supposons que nous devions masquer la colonne «D», alors sélectionnez d'abord l'une des cellules de cette colonne.

J'ai sélectionné la cellule D3, maintenez maintenant la touche Ctrl enfoncée et appuyez sur 0. Dès que vous appuyez sur la touche de raccourci, la colonne «D» est masquée.

Supposons maintenant que nous devions masquer la ligne numéro 5, alors sélectionnez l'une des cellules de cette ligne.

J'ai sélectionné une cellule C5, la ligne numéro 5 est donc active maintenant. En maintenant la touche Ctrl enfoncée, appuyez sur le numéro 9 à partir des numéros du clavier.

Ici vous pouvez voir l'aperçu des lignes et des colonnes.

Ok, nous avons vu comment utiliser efficacement les touches de raccourci maintenant supposons que nous devons masquer plusieurs lignes et colonnes qui ne sont pas dans des lignes ou des colonnes continues.
Masquer plusieurs lignes et colonnes dans Excel
Par exemple, si nous devons masquer les colonnes «E» et «F», nous pouvons sélectionner ces deux colonnes continues et simplement les masquer, de même si nous voulons masquer les lignes 5 et 6, nous pouvons sélectionner ces lignes continues et les masquer si nous le voulons pour masquer la colonne “E”, la colonne “B”, la colonne “G” et les lignes comme la ligne numéro “4”, la ligne numéro “6”, la ligne numéro 2, nous devons utiliser une stratégie différente.
Maintenant, sélectionnons une cellule dans chaque colonne que nous devons masquer.

Remarque: maintenez la touche Ctrl enfoncée et sélectionnez chaque cellule dans les colonnes respectives pour sélectionner plusieurs cellules.
Dans l'image ci-dessus, j'ai sélectionné les cellules B3, E3 et G3, après avoir sélectionné les cellules, appuyez simplement sur la touche de raccourci Ctrl + 0.

Comme vous pouvez le voir ci-dessus, toutes les colonnes de cellules sélectionnées sont masquées.
De même, sélectionnez les numéros de ligne.

J'ai choisi les cellules A2, A4 et A6, appuyez maintenant sur Ctrl + 9 pour masquer les lignes de cellules sélectionnées.

Là, la touche de raccourci contient des lignes masquées de cellules Excel sélectionnées.
Choses à retenir
- Les valeurs numériques 0 et 9 doivent être pressées à partir des chiffres du clavier, et non à partir du pavé numérique séparé du clavier.
- Dans le cas de masquage de plusieurs lignes et colonnes, nous devons sélectionner les cellules des lignes et des colonnes respectives, puis utiliser la touche de raccourci pour masquer.