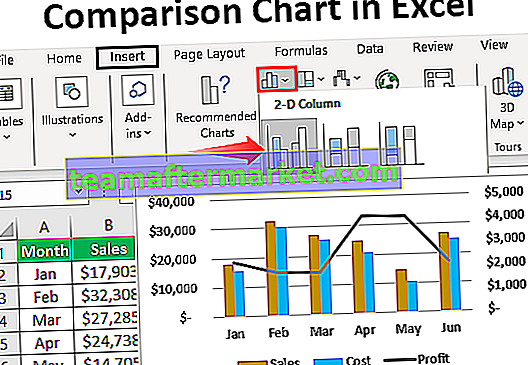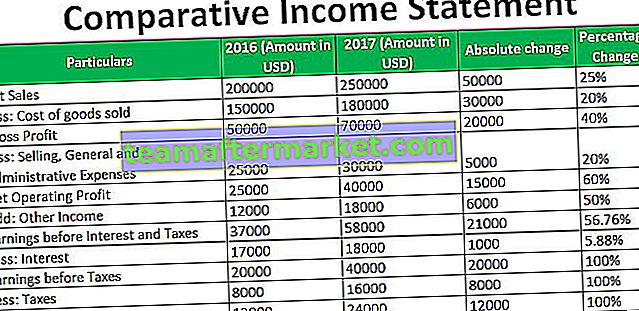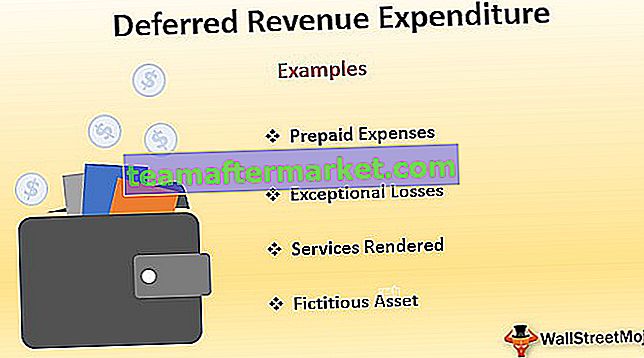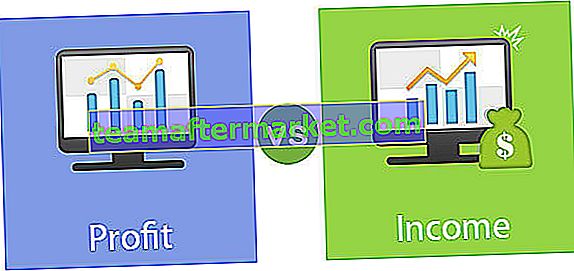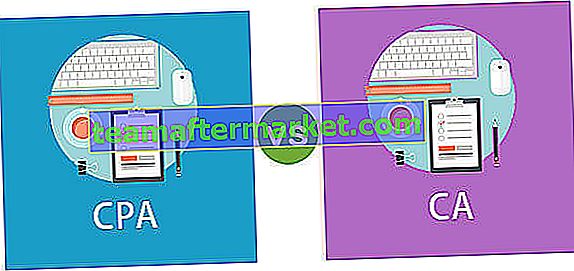Qu'est-ce que la saisie automatique dans Excel?
Le remplissage automatique est une fonction d'Excel où Excel identifie la série et remplit les données automatiquement pour nous lorsque nous faisons glisser les données, par exemple si une valeur de cellule 1 et une autre cellule ci-dessous a la valeur 2 lorsque nous sélectionnons les deux cellules et les faisons glisser vers le bas la représentation visuelle est comme une croix solide et la série est automatiquement remplie, ce qui est la fonction de remplissage automatique d'Excel.
Top 5 des méthodes de saisie automatique dans Excel
- Option de remplissage automatique Excel simple
- Remplissage automatique à l'aide de plusieurs valeurs de départ
- Remplir automatiquement les dates et heures dans Excel
- Valeurs de texte de saisie automatique dans Excel
- Liste personnalisée dans Excel
Maintenant, laissez-nous discuter de chacune des méthodes en détail
# 1 - Option de remplissage automatique simple
- Entrez n'importe quelle valeur dans une cellule.

- Sélectionnez cette cellule. Vous verrez que dans le coin inférieur droit de la cellule, il y a un petit carré qui s'appelle «Excel Fill Handle». Reportez-vous à la capture d'écran ci-dessous.

- Avec l'aide de la souris, faites glisser cette poignée de remplissage sur les cellules à remplir.

- Excel remplira les cellules sélectionnées en répétant la valeur dans la première cellule ou en insérant une séquence à partir de la première cellule et de la deuxième cellule. Voir la capture d'écran ci-dessus.
- À la fin de la plage de cellules sélectionnée dans le coin inférieur droit, une boîte d'options de remplissage automatique est disponible (illustrée dans la capture d'écran ci-dessous).

- Cliquez sur cette case. Il montre de nombreuses options de saisie automatique:

- Copier les cellules - Copiez la valeur de la cellule de départ dans toute la plage sélectionnée.

- Remplir la série - Remplissez la plage sélectionnée avec une série de valeurs incrémentées de 1.

- Remplir uniquement la mise en forme - Remplissez la plage sélectionnée avec la mise en forme mais pas les valeurs de la cellule de départ.

- Remplir sans mise en forme - Remplissez les plages sélectionnées avec des valeurs, pas avec la mise en forme.

- Remplissage flash - Remplissez la plage sélectionnée avec les données après avoir détecté les motifs.

# 2 - Remplissage automatique à l'aide de plusieurs valeurs de départ
Pour reconnaître les modèles dans les données, saisissez d'abord les deux valeurs de votre série dans les première et deuxième cellules. Sélectionnez les deux cellules et faites glisser la poignée de remplissage sur la plage à remplir.
Excel reconnaîtra automatiquement le modèle à partir de ces deux valeurs de cellule et remplira la plage de cellules en continu. En utilisant ces étapes, nous pouvons remplir la plage de cellules par incrément ou décrémentation. Voir la capture d'écran ci-dessous.

Faites glisser ces deux cellules et il remplira automatiquement ces modèles de valeurs dans la plage de cellules sélectionnée, comme indiqué ci-dessous:

Remarque: si vous souhaitez remplir la plage de cellules avec des valeurs répétées alternatives, remplissez les deux premières cellules avec les valeurs.

Sélectionnez ces cellules et faites glisser la poignée de remplissage sur la plage sélectionnée, puis cliquez sur «Options de remplissage automatique». Sélectionnez ensuite l'option "Copier les cellules" pour répéter les valeurs de cellule de départ dans la plage sélectionnée et le résultat final est affiché ci-dessous:

# 3 - Dates et heures de saisie automatique dans Excel
Nous pouvons également remplir automatiquement les dates et heures dans Excel. Comment faire cela, comprendra avec un exemple:
- Tapez n'importe quelle date ou heure dans une cellule

- Faites glisser la poignée de remplissage sur la plage sélectionnée.

- La plage sélectionnée remplira une série de dates en ajoutant un jour.

- Vous pouvez modifier les différents types de remplissage en cliquant sur la case Options de remplissage automatique.

Remarque: si vous faites glisser l'heure sur la plage de cellules sélectionnée, elle se remplira d'une série d'heures en ajoutant une heure. Reportez-vous à la capture d'écran ci-dessous.

Lorsque nous faisons glisser le temps, la case des options de remplissage automatique a 4 mêmes options que celles décrites dans la section «Même remplissage automatique».

Pour les dates, Excel propose des options supplémentaires sous Options de remplissage automatique d'Excel ainsi que 4 options (Copier les cellules, Remplir la série, Remplir la mise en forme uniquement, Remplir sans mise en forme). Ces options supplémentaires de remplissage automatique d'Excel sont:
- Remplir les jours - Tout en remplissant les cellules sélectionnées, cela observe le modèle dans la journée.

- Remplir les jours de la semaine - Regardez les modèles dans la journée tout en remplissant les cellules sélectionnées, mais excluez les samedis ou dimanches de la série.

- Remplir les mois - Recherchez le modèle dans le mois tout en remplissant les cellules sélectionnées.

- Remplir les années - Recherchez le modèle dans l'année tout en remplissant les cellules sélectionnées.

# 4 - Valeurs de texte de saisie automatique dans Excel
L'excel remplit la ligne ou la colonne avec des valeurs de texte en répétant les valeurs dans la plage de cellules sélectionnée. Il existe des valeurs de texte qu'Excel reconnaît comme faisant partie de la série. Elles sont:
- Jours de la semaine (illustrés dans la capture d'écran ci-dessous)

- Mois (illustrés dans la capture d'écran ci-dessous)

- Rang (illustré dans la capture d'écran ci-dessous)

- Texte et numéro (illustré dans la capture d'écran ci-dessous)

# 5 - Création de listes personnalisées dans Excel
Pour les valeurs de remplissage automatique, Excel fournit une fonction douanière où nous pouvons créer une liste d'articles (appelée liste personnalisée). Voici les étapes pour créer une liste personnalisée:
- Allez dans Fichier.

- Cliquez sur Options.

- Une boîte de dialogue s'ouvre pour les options Excel . Cliquez sur Avancé dans le volet gauche.

- Certaines options d'édition s'afficheront dans la zone de droite. Allez dans la section Général et cliquez sur le bouton Modifier les listes personnalisées comme indiqué ci-dessous:

- Une boîte de dialogue Liste personnalisée s'ouvre.

Sous la section Listes personnalisées dans une zone de gauche, comme nous pouvons le voir, ce sont des listes définies par le système.
Ici, nous pouvons créer notre propre liste personnalisée et l'utiliser de la même manière que les listes personnalisées définies par le système.
Créons notre propre liste en tapant certaines valeurs une par une dans la zone de droite sous la section Entrées de la liste et cliquez sur le bouton Ajouter (illustré dans la capture d'écran ci-dessous).

Cliquez sur OK et quittez la boîte de dialogue Options Excel.
Maintenant, entrez la première valeur de notre propre liste dans une cellule manuellement et faites glisser la poignée de remplissage dans la plage de cellules sélectionnée, comme indiqué ci-dessous.

Il se remplira de la liste des éléments créés par nos soins.