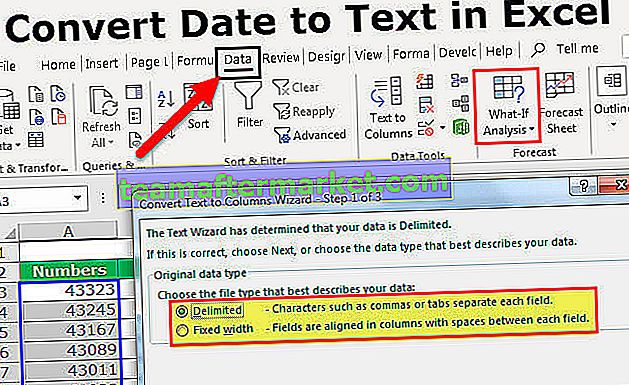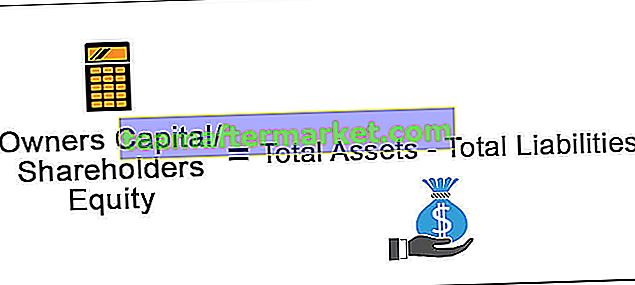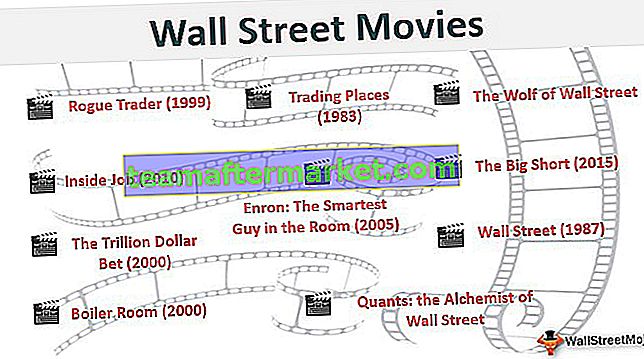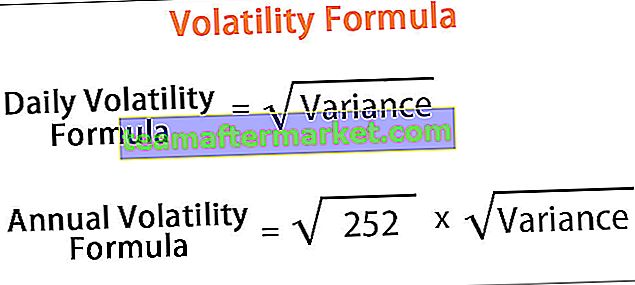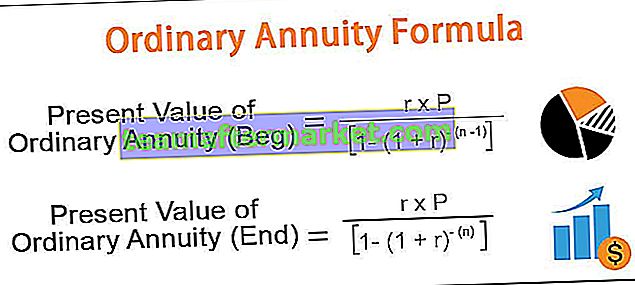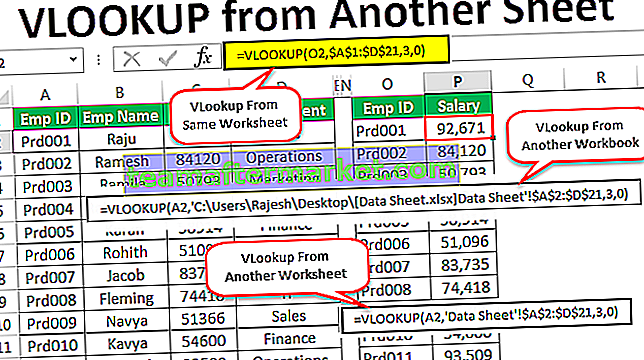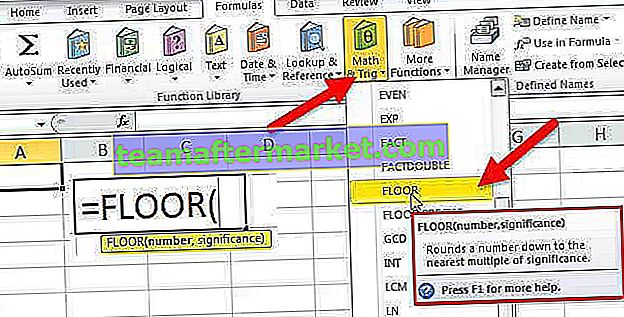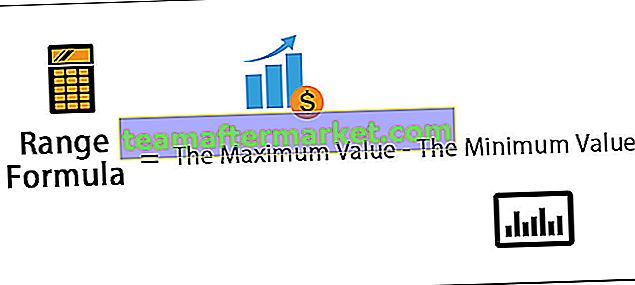Quelle est la chronologie dans Excel?
La chronologie dans Excel est un type de SmartArt qui est créé afin d'afficher l'heure des différents processus. Il est principalement utilisé pour le filtrage des dates dans vos ensembles de données sous-jacents qui contiennent un champ de date dans un tableau croisé dynamique. Cette option a été introduite pour la première fois dans la version Excel 2013 .
Comment créer des chronologies dans Excel? (avec un exemple)
Vous pouvez télécharger ce modèle Excel de chronologie ici - Modèle Excel de chronologieDans le tableau ci-dessous, j'ai des données tabulaires contenant des colonnes Date, Succursale, Catégorie de produit, Type de client et Revenu.

Avec l'aide du tableau croisé dynamique et du graphique, laissez créer une chronologie dans Excel où vous pouvez facilement résumer et effectuer une analyse des données en fonction des données de branche, de catégorie de produit, de type de client et de revenu.
Étape # 1 - Créer un objet de table
Initialement, l'ensemble de données est converti en objet de table, cela peut être fait par les étapes mentionnées ci-dessous
- Cliquez à l'intérieur du jeu de données, cliquez sur l'onglet Insertion, sélectionnez Tableau.

- Une fenêtre contextuelle de création de table apparaît, où elle affiche la plage de données et les en-têtes, puis cliquez sur OK.

- Une fois l'objet de table créé, il apparaît comme indiqué ci-dessous.

Étape # 2 - Tableau croisé dynamique
En fin de compte, nous devons résumer les données de revenus pour la branche, la catégorie de produit, le type de client par chronologie, par conséquent, nous devons créer le tableau croisé dynamique
Pour créer un tableau croisé dynamique, les étapes mentionnées ci-dessous sont suivies:
- Dans l'objet Tables, cliquez à l'intérieur du jeu de données, cliquez sur l'onglet Insertion, Sélectionnez le tableau croisé dynamique et cliquez sur OK, le volet Champs de tableau croisé dynamique apparaît dans une autre feuille. (Vous pouvez nommer la feuille "PIVOTTABLE_TIMELINE")

- Dans le volet Champs de tableau croisé dynamique, faites glisser la branche vers la section Lignes, la catégorie de produit vers la section Colonnes et les revenus vers la section Valeurs.


Étape # 3 - Graphique croisé dynamique
Ici, je dois baser un graphique croisé dynamique sur des tableaux croisés dynamiques créés dans cette feuille, donc copier cette feuille «PivotChart_Timeline» ou créer une autre copie, avec un «PivotChart_Timeline» comme nom de feuille.
- Dans la feuille «PivotChart_Timeline», cliquez à l'intérieur du tableau croisé dynamique, sous l'onglet Analyser dans une maison, sélectionnez Graphique croisé dynamique.

- La fenêtre contextuelle Insérer un graphique apparaît, dans cette colonne de sélection, sous ce graphique à colonnes empilées sélectionné dans Excel. Cliquez sur OK.

- Le graphique croisé dynamique apparaît.

Ici, vous pouvez masquer la catégorie de produit, la branche et la somme des revenus dans le tableau croisé dynamique par un clic droit, et sélectionner masquer les «boutons de champ de légende sur un graphique», afin que ces trois champs n'apparaissent pas sur le graphique (capture d'écran ci-dessous)


Étape # 4 - Insérer la chronologie dans Excel
Vous pouvez copier ce "PivotChart_Timeline" vers d'autres feuilles en créant une option de copie, vous devez sélectionner un clic droit sur une souris, sur le nom de la feuille "PivotChart_Timeline", la fenêtre ci-dessous apparaît. Vous pouvez nommer cette feuille comme «Insert_Timeline».

- Pour créer une chronologie dans Excel, vous pouvez cliquer n'importe où sur un ensemble de données dans votre tableau croisé dynamique, puis sélectionner l'onglet Analyser sur le ruban. Cliquez sur le bouton Insérer une chronologie dans le groupe Filtre.
Navigation dans la chronologie

- Une fois que vous avez cliqué sur le bouton Insérer une chronologie, la fenêtre contextuelle Insérer une chronologie apparaît, elle vous demande de sélectionner le champ de date que vous souhaitez filtrer dans votre chronologie. Cliquez sur OK.

- Maintenant, les fenêtres de la chronologie apparaissent,

- Pour votre chronologie, vous pouvez configurer ou sélectionner des dates de groupe par années, trimestres, mois ou jours à l'aide de la liste déroulante.

- Ici, j'ai sélectionné l'année dans egYears mentionnés ci-dessous.

Supposons que je souhaite que la chronologie filtrant un tableau croisé dynamique affiche uniquement les résultats de l'année 2018, vous pouvez cliquer sur 2018 dans le segment de chronologie. Vous obtiendrez le chiffre d'affaires de l'année 2018 en référence à la région ou à la succursale et à la catégorie de produits.

Voyons maintenant les données horaires trimestrielles, cela peut être fait en sélectionnant, dans la liste déroulante, où vous pouvez les changer en trimestres au lieu d'une année. Si les données trimestrielles de la chronologie ne sont pas visibles, vous pouvez faire glisser la boîte de couleur bleue vers chaque extrémité. Dans l'exemple mentionné ci-dessous, j'ai sélectionné le 2ème trimestre 2016 pour vérifier la référence des revenus par région ou succursale et par catégorie de produit.

Liste des meilleurs outils de chronologie dans Excel
Les chronologies sont une forme spéciale d'Excel pour les tableaux croisés dynamiques pour filtrer les dates. Le segment de chronologie dans Excel vous permet ou vous permet de filtrer ou de basculer entre l'année, le trimestre, le mois ou le jour.

# 1 - Outils de chronologie sur le côté droit de l'onglet Option

# 2 - Outils de chronologie sur le côté gauche de l'onglet Option

# 3 - Barre de défilement
C'est l'une des options de l'outil de chronologie sous l'onglet Afficher, qui permet de sélectionner les périodes que vous souhaitez et vous indique également les périodes que vous avez sélectionnées. une barre de défilement est utilisée pour faire défiler les jours, les mois, les trimestres et les années.


# 4 - Niveau de temps
Dans l'option de niveau de temps, vous pouvez sélectionner quatre niveaux de temps différents en fonction de votre choix. Les différentes options dans les niveaux de temps sont les années, les trimestres, les mois et les jours.


# 5 - Effacer les filtres
Ce bouton peut être utilisé pour effacer toutes les options de chronologie dans Excel (cela peut être des jours ou des mois ou des trimestres ou des années)

# 6 - En-tête de la chronologie:
Il affiche l'en-tête ou le titre d'une chronologie.

# 7 - Étiquette de sélection:
Il indique ou affiche la plage de dates incluse dans le filtre.

# 8 - Autres diverses options de personnalisation dans la chronologie - Taille de la fenêtre de la chronologie

Vous pouvez modifier la taille d'une chronologie de tableau croisé dynamique, c'est-à-dire que vous pouvez ajuster la hauteur et la largeur de votre chronologie. Vous pouvez également redimensionner une fenêtre de chronologie à partir de ses bordures, en la faisant glisser.

# 9 - Légende chronologique
Par défaut, dans la boîte de légende de la chronologie, il vous montrera le nom de la légende que vous avez entré dans le nom de la colonne que vous avez sélectionné pour insérer une chronologie.

# 10 - Styles de chronologie
Vous avez différentes options pour utiliser différents styles dans votre chronologie dans le tableau croisé dynamique.
Dans la capture d'écran mentionnée ci-dessous, vous pouvez observer 12 types de styles de thème différents, à part cela, vous pouvez personnaliser avec un nouveau style de chronologie également en fonction de votre choix.


Choses à retenir
- Dans le tableau de bord, vous avez la possibilité de combiner la chronologie avec Slicer.
- Votre chronologie peut être configurée pour regrouper les dates par années, trimestres, mois ou jour.
- Comparé au filtre de date normal, le slicer de la chronologie est plus efficace et constitue un meilleur outil visuel qui fournit une représentation graphique et aide à suivre les jalons critiques.