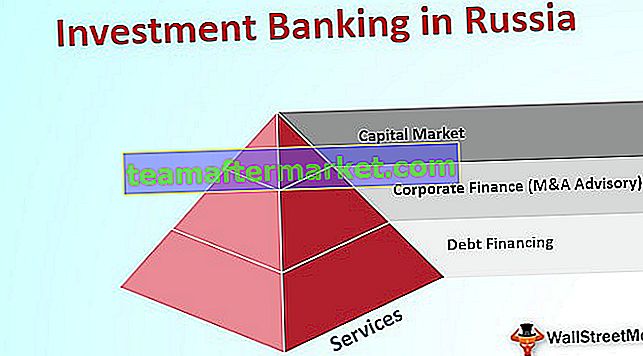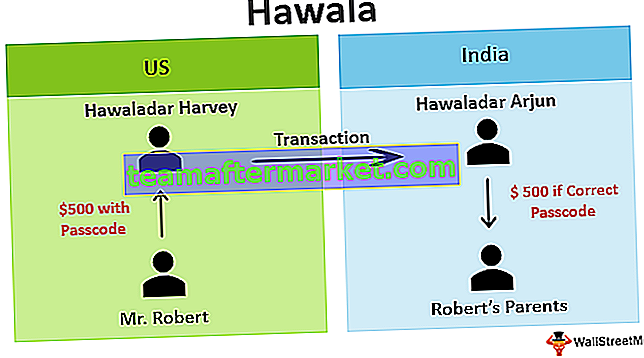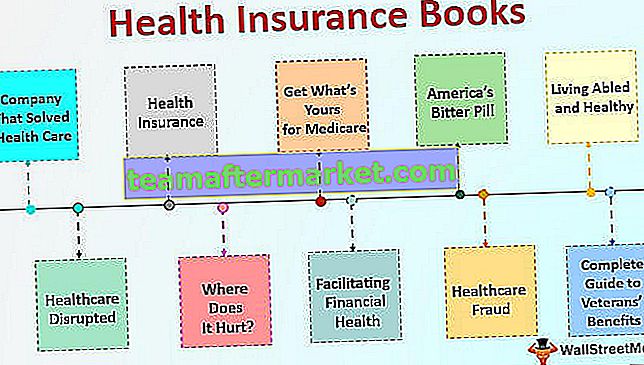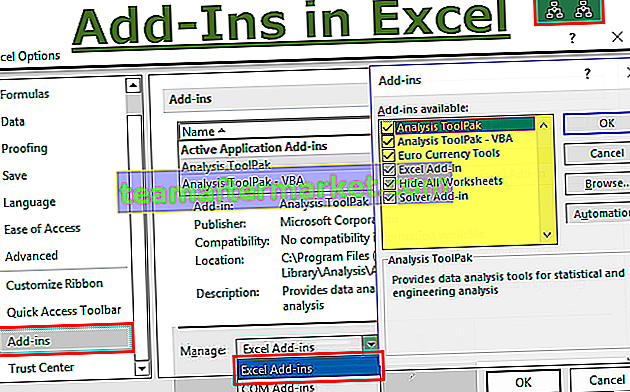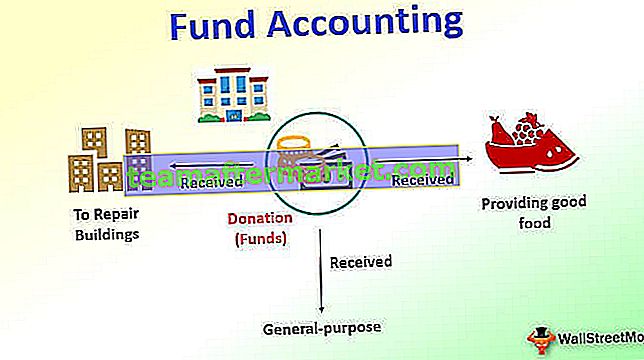Qu'est-ce que Power View pour Excel?
Excel Power View est une technologie de visualisation de données qui vous aide à créer des visuels interactifs comme des graphiques, des graphiques, etc. Il vous aide à analyser les données en regardant les visuels que vous avez créés. Power View peut donner une nouvelle vie à vos données Excel et les rendre plus significatives. Cela vous aidera à obtenir un aperçu des données afin que vous puissiez prendre une décision en fonction des données.
Comment activer Power View pour Excel?
Si vous souhaitez utiliser Power View, vous devez activer le complément nommé Power View dans Excel. Une fois le complément activé, il s'affiche sous l'onglet Insertion dans la barre de menus.
Suivez les étapes ci-dessous:
- Étape 1: Cliquez sur Fichier -> Option

- Étape 2: L' écran Options Excel apparaîtra. Sélectionnez Compléments et vous verrez la liste déroulante Gérer en bas de la fenêtre contextuelle. Voir mis en évidence ci-dessous:

- Étape 3: Sélectionnez Compléments COM dans la liste déroulante, puis cliquez sur le bouton GO.

- Étape 4: L' écran des compléments COM apparaîtra. Vérifiez Microsoft Power View pour Excel et cliquez sur OK.

- Étape 5: Cela ajoutera Power View sous l'onglet Insérer.

N'oubliez pas que Power View est uniquement disponible dans Excel 2013 et les versions supérieures. Si vous utilisez Excel 2016, vous pouvez constater que Power View est manquant même après l'activation du complément. Vous devez suivre les étapes ci-dessous pour activer la vue Power.
- Étape 1: Cliquez sur Fichier -> Option

- Étape 2: L' écran Options Excel apparaîtra, sélectionnez le ruban personnalisé dans Excel.

- Étape 3: Sous Personnaliser l'onglet principal, étendre l'option d'insertion, cliquez sur Nouveau groupe.

- Étape 4: Maintenant, allez à Choisir la commande dans la liste ci-contre et sélectionnez Toutes les commandes dans la liste déroulante, sélectionnez maintenant insérer un rapport Power View. Cliquez sur Ajouter et cela ajoutera Power View sous votre onglet Insertion. (Lorsque vous cliquez sur ajouter, assurez-vous que Nouveau groupe (Personnalisé) est sélectionné, sinon une erreur apparaîtra). Sélectionnez Ok.

Vous pouvez maintenant voir l'option Power View sous l'onglet Insérer dans la section Nouveau groupe:

Comment utiliser Power View dans Excel? (avec un exemple)
Une fois Power View activé, vous êtes prêt à l'utiliser. Suivez les étapes ci-dessous pour créer des visuels à l'aide de la vue avancée.
Vous pouvez télécharger ce modèle Excel Power View ici - Modèle Excel Power ViewJ'ai des données de vente pour un hypermarché et si quelqu'un me demande de créer un tableau de bord interactif.
Maintenant, organisez les données sous forme de tableau.

Pour créer un tableau, suivez les étapes ci-dessous.
- Étape 1: cliquez n'importe où dans les données. Aller à la barre de menus - Insérer - Tableau

- Étape 2: Lorsque vous cliquez sur Table, il sélectionnera automatiquement la plage de données. Cependant, si vous devez modifier la plage de données, vous pouvez la placer sous «Où sont les données de votre tableau?». Cochez «Ma table a des en-têtes» si vos données ont des en-têtes. Remarque: vous pouvez utiliser le raccourci Ctrl + t pour créer le tableau.

Cela ressemblera à ci-dessous.

Vos données sont désormais prêtes pour la création de Power View dans Excel.
- Étape 1: Cliquez sur Insérer - Sélectionnez Power view sous l'onglet Insérer

- Étape 2: Cela ouvrira une nouvelle feuille dans le classeur (Cela peut prendre un certain temps pour créer la feuille Power View. Veuillez patienter) Une fois la fenêtre ouverte, vous verrez un tableau sur le côté gauche, des filtres dans les champs du milieu et Power View sur Le côté droit.

Vous pouvez donner n'importe quel nom au tableau de bord Power View. Vous pouvez consulter le champ et sélectionner ou désélectionner le champ en fonction de l'exigence.
Vous pouvez voir qu'un signe ∑ est utilisé avant certains champs, ce qui signifie que ce champ contient une valeur qui doit être utilisée pour effectuer le calcul.
Comment créer un tableau de bord Power View?
Commençons maintenant à créer un tableau de bord:
- Étape 1: Sélectionnez la valeur Catégorie et Ventes dans les champs Power View.

- Étape 2: Cliquez sur Insérer - Diagramme à colonnes. Cela ressemblera à ci-dessous.

- Étape 3: Cliquez à nouveau sur le tableau de bord et sélectionnez maintenant État et montant des ventes, puis sélectionnez Graphique à barres. Lorsque vous survolez le graphique, cela affichera l'option de tri par option. Vous pouvez le trier en conséquence.

Maintenant, le graphique ressemblera à ci-dessous.

Voyons les ventes en fonction des segments.
- Étape 4: Sélectionnez Segment et ventes dans la liste des champs, puis choisissez Graphique à secteurs sous l' option " Autre graphique" . Le graphique final ressemblera à ci-dessous.

Voyons quelles informations peuvent être trouvées dans ce tableau de bord.
- Ventes les plus élevées de la catégorie "Technologie"
- Les 3 principaux États où les ventes ont été effectuées sont la Californie, New York et le Texas. De même, vous pouvez dire Top 5 ou Top 10 ou tout ce qui est requis en fonction des données
- Les segments de consommation contribuant le plus avec plus de la moitié des ventes totales, Corporate se situe au 2e rang et Home Office au 3e.
Nous pouvons créer plus de tableaux de bord en utilisant différents graphiques et cartes sous l'onglet Conception lorsque vous sélectionnez des données dans le tableau de bord.
Choses à retenir
- Les données doivent être correctement organisées en lignes ou en colonnes et aucune colonne ne doit être laissée vide entre les données.
- Vous devez installer Microsoft Silverlight avant d'utiliser Power View si cela n'a pas été installé précédemment.
- Redémarrez l'application après avoir installé le complément Power View et Silverlight, sinon cela se produira par erreur.