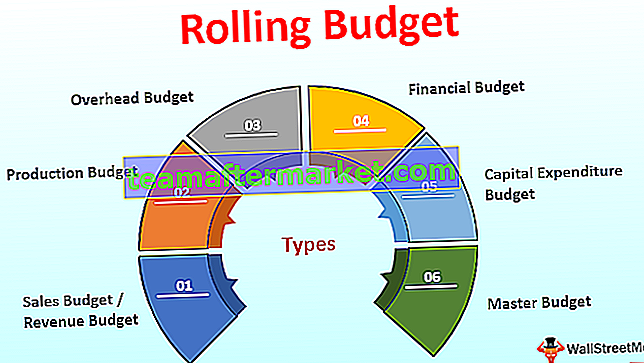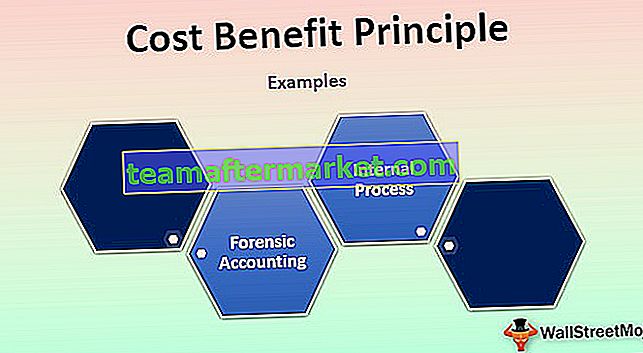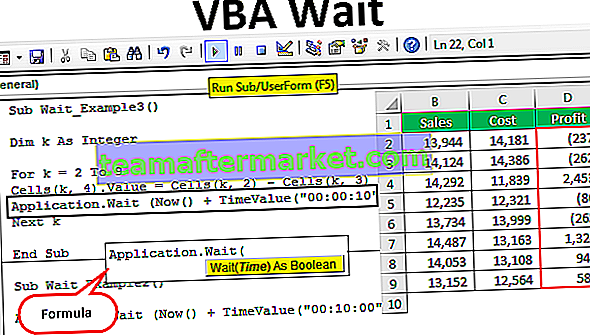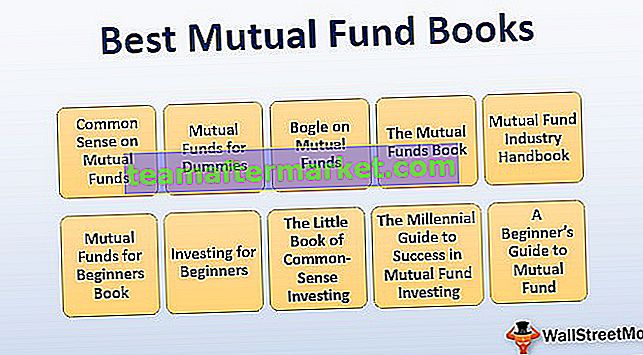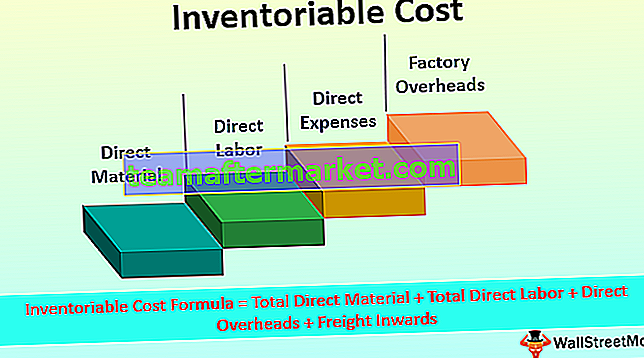Comment insérer une image / image dans une cellule Excel?
Insérer une image ou une image pour exceller est une tâche très simple.
Vous pouvez télécharger ce modèle de cellule Excel Insérer une image ici - Modèle de cellule Excel Insérer une imageJ'ai des noms d'employés de vente dans le fichier Excel et la liste ci-dessous.

J'ai leurs images sur le disque dur de mon ordinateur.

Je veux mettre l'image contre le nom de chaque personne respectivement.
Remarque: toutes les images sont factices, vous pouvez les télécharger directement depuis google.
- Étape 1: Copiez la liste de noms ci-dessus et collez-la dans Excel. Rendre la hauteur de ligne de 36 et la largeur de colonne dans Excel en tant que 14,3.

- Étape 2: Allez dans l'onglet INSÉRER et cliquez sur IMAGES.

- Étape 3: Une fois que vous cliquez sur IMAGES, il vous demande de choisir l'emplacement du dossier d'images sur votre ordinateur. Sélectionnez l'emplacement et choisissez les images que vous souhaitez insérer.

- Étape 4: Vous pouvez insérer une image une par une dans une cellule Excel ou vous pouvez également l'insérer en une seule fois. Pour insérer en une seule fois, vous devez être sûr qui représente qui. Je vais insérer un par un. Sélectionnez l'image que vous souhaitez insérer et cliquez sur INSERER.

- Étape 5: Vous pouvez maintenant voir l'image dans votre fichier Excel.

- Étape 6: Cette image n'est pas encore prête à être utilisée pour le moment. Nous devons redimensionner cela. Sélectionnez l'image et redimensionner à l'aide de l'option glisser-déposer dans Excel à partir des bords d'angle de l'image ou vous pouvez redimensionner la hauteur et la largeur sous l'onglet Format.
Remarque: modifiez la hauteur de ligne sur 118 et la largeur de colonne sur 26.

- Étape 7: Afin d'adapter l'image à la taille de la cellule, maintenez la touche ALT enfoncée et faites glisser les coins de l'image, elle s'adaptera automatiquement à la taille de la cellule.

Comme cela, répétez cette tâche pour tous les employés.

Changer la taille de l'image en fonction de la taille de la cellule dans Excel
Nous devons maintenant adapter ces images à la taille de la cellule. Chaque fois que la largeur ou la hauteur de la cellule change, l'image doit également changer en conséquence.
- Étape 1: Sélectionnez une image et appuyez sur Ctrl + A, toutes les images de la feuille de calcul active seront sélectionnées. (Assurez-vous que toutes les images sont sélectionnées)
- Étape 2: Appuyez sur Ctrl + 1, cela ouvrira l'option de format sur le côté droit de votre écran. Remarque: j'utilise la version Excel 2016.

- Étape 3: Sous Format de l'image, sélectionnez Taille et propriétés.

- Étape 4: Cliquez sur Propriétés et sélectionnez l'option Déplacer et dimensionner avec les cellules.

- Étape 5: Nous avons maintenant verrouillé les images à leur taille de cellule respective. Il est dynamique maintenant, car les images de changement de cellule changent également constamment.
Comment créer un tableau de bord Excel avec des images?
Nous pouvons créer un tableau de bord en utilisant ces images. Suivez les étapes ci-dessous pour créer un tableau de bord Excel.
J'ai créé une feuille maîtresse qui contient tous les détails des employés.

- Étape 1: Dans le tableau de bord, la feuille crée une liste déroulante de la liste des employés.

- Étape 2: appliquez RECHERCHEV pour obtenir la valeur des ventes, l'objectif, le niveau d'efficacité, la date de naissance et le DOJ à partir de la feuille de détails de l'employé.

Lorsque vous modifiez le nom dans la liste déroulante, les valeurs seront automatiquement mises à jour.
- Étape 3: Maintenant, le plus important est que nous devons obtenir la photo de l'employé sélectionné dans le menu déroulant. Pour cela, nous devons créer un gestionnaire de noms.
Allez dans FORMULES> Définir le nom dans Excel.

- Étape 4: Donnez un nom à votre gestionnaire de noms.

- Étape 5: Dans fait référence au type de signe égal (=) et entrez la formule INDEX.

- Étape 6: Le premier argument de la fonction INDEX est de sélectionner toute la colonne B dans la feuille d'image.

- Étape 7: Maintenant, entrez une virgule (,) et ouvrez une autre fonction MATCH.

- Étape 8: Sélectionnez le premier argument comme Nom de l'employé dans la feuille du tableau de bord. (Cellule déroulante).

- Étape 9: l' argument suivant sélectionnez la première colonne entière dans la feuille d'image, entrez zéro comme argument suivant et fermez deux crochets.

- Étape 10: Cliquez sur OK. Nous avons créé un gestionnaire de noms pour nos photos.

- Étape 11: Maintenant, allez dans la feuille d'image et copiez la cellule B2.

- Étape 12: Accédez maintenant à la feuille de tableau de bord et collez-la en tant qu'IMAGE liée.

- Étape 13: Nous avons maintenant une image. Sélectionnez l'image, dans la formule, changez le lien vers le nom de notre gestionnaire de noms, c.-à-d. Photos

- Étape 14: Appuyez sur Entrée pour terminer le processus. Vous pouvez changer l'image qu'elle changera en fonction du nom que vous avez sélectionné.

Choses à retenir
- Effectuez le réglage de l'image qui correspond ou modifie le mouvement de la cellule
- Afin de créer un tableau de bord, créez une feuille maître qui peut contenir toutes les données consolidées.
- Utilisez la touche ALT pour ajuster l'image aux coins extrêmes de la cellule.