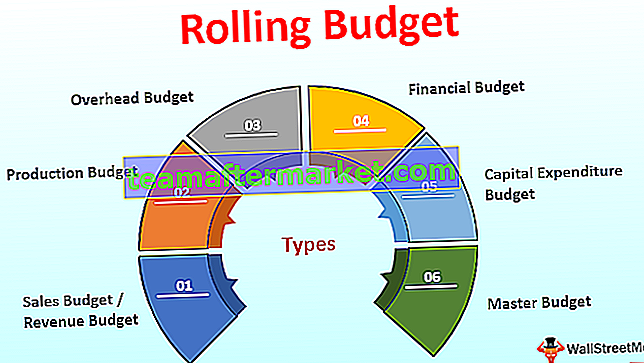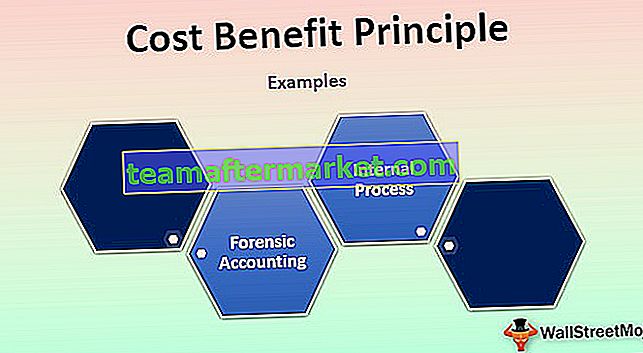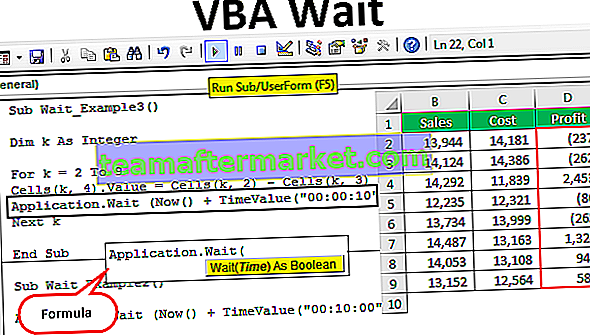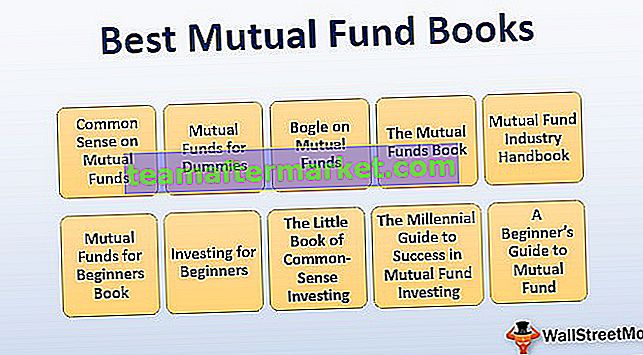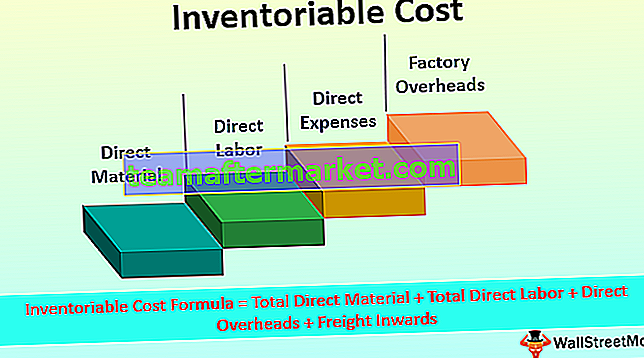Renommer les feuilles dans Excel se fait à partir de la barre des tâches sous les feuilles de calcul sont présentes en double-cliquant dessus, mais dans VBA, nous utilisons la méthode de propriété Sheets ou Worksheet pour renommer la feuille, la syntaxe pour renommer une feuille dans VBA est la suivante Sheets (" Nom de l'ancienne feuille »). Name =« Nom de la nouvelle feuille ».
Renommer la feuille dans Excel VBA
Nous avons tous fait cette tâche de renommer la feuille de calcul selon notre identité ou selon notre convenance, n'est-ce pas? Renommer n'est pas sorcier à maîtriser, mais si vous êtes le codeur VBA, vous devez connaître cette tâche de renommer la feuille de calcul. Puisque nous travaillons avec des feuilles de calcul en utilisant leurs noms, il est important de connaître l'importance des noms de feuille de calcul dans le codage VBA. Dans cet article, nous allons vous montrer comment renommer la feuille à l'aide du codage Excel VBA.
Comment renommer la feuille dans VBA?
Changer le nom de la feuille de calcul ne nécessite aucune compétence particulière. Nous avons juste besoin de référencer le nom de feuille que nous modifions en entrant le nom de feuille existant.
Par exemple, si nous voulons renommer la feuille nommée «Feuille 1», nous devons appeler la feuille par son nom en utilisant l'objet Worksheet.
Feuilles de travail («Sheet1»)
Après avoir mentionné le nom de la feuille, nous devons sélectionner la propriété «Nom» pour renommer le nom de la feuille de calcul.
Feuilles de travail («Sheet1»). Nom
Nous devons maintenant définir la propriété Name sur le nom selon notre souhait.
Feuilles de calcul («Sheet1»). Name = «New Name»
Comme ça, nous pouvons renommer le nom de la feuille de calcul dans VBA en utilisant la propriété Name.
Dans les sections suivantes de l'article, nous vous montrerons de plus en plus d'exemples de modification ou de changement de nom de la feuille de calcul.

Exemples de feuilles de calcul Renommer dans Excel VBA
Voici les exemples de la feuille de changement de nom VBA.
Vous pouvez télécharger ce modèle de feuille de changement de nom VBA ici - Modèle de feuille de changement de nom VBAExemple # 1 - Changer ou renommer la feuille à l'aide de variables VBA.
Pour un exemple, regardez l'exemple de code ci-dessous.
Code:
Sub Rename_Example1 () Dim Ws As Worksheet Set Ws = Worksheets ("Sheet1") Ws.Name = "New Sheet" End Sub 
Dans le code ci-dessus, j'ai d'abord déclaré la variable comme feuille de travail.
Dim Ws As Feuille de calcul
Ensuite, j'ai défini la référence à la variable comme «Sheet1» à l'aide de l'objet worksheets.
Set Ws = Worksheets ("Sheet1")Désormais, la variable «Ws» contient la référence de la feuille de calcul «Sheet1».
En utilisant maintenant la variable «Ws», j'ai renommé la feuille de calcul en «Nouvelle feuille».

Ce code changera le nom de «Sheet1» en «New Sheet».
Si j'exécute le code manuellement ou via la touche de raccourci F5, à nouveau, nous obtiendrons une erreur Indice hors plage.

La raison pour laquelle nous obtenons cette erreur parce que dans l'étape précédente elle-même, nous avons déjà changé la feuille de calcul nommée «Sheet1» en «New Sheet». Puisqu'il n'y a plus de nom de feuille de calcul, «Sheet1» n'est pas disponible, VBA renvoie cette erreur.
Exemple # 2 - Obtenez tous les noms de feuille de calcul dans une seule feuille.
Nous pouvons obtenir tous les noms de feuille de calcul du classeur dans une seule feuille. Le code ci-dessous extraira tous les noms de feuille de calcul.
Code:
Sub Renmae_Example2 () Dim Ws As Worksheet Dim LR As Long For Each Ws In ActiveWorkbook.Worksheets LR = Worksheets ("Main Sheet"). Cells (Rows.Count, 1) .End (xlUp) .Row + 1 Cells (LR, 1) .Sélectionnez ActiveCell.Value = Ws.Name Next Ws End Sub 
Ce code extraira tous les noms de feuille de calcul disponibles dans la feuille nommée «Feuille principale».

Exemple # 3 - Définir un nom permanent sur la feuille de calcul Excel à l'aide de VBA
Puisque nous travaillons avec des noms de feuilles dans le codage, il est important de leur attribuer des noms permanents. Comment leur attribuer des noms permanents?
Pour un exemple, regardez le code ci-dessous.
Code:
Sub Rename_Example3 () Worksheets ("Sheet1"). Sélectionnez End Sub 
Le code ci-dessus sélectionnera la feuille Sheet1.
Si votre classeur est utilisé par de nombreuses personnes, si quelqu'un a changé le nom de la feuille de calcul, nous obtiendrons l'erreur Indice hors plage.
Pour éviter cela, nous pouvons lui attribuer un nom permanent. Pour définir le nom permanent, suivez les étapes ci-dessous.
Étape 1: Sélectionnez la feuille dont nous avons besoin pour définir le nom permanent dans Visual Basic Editor.

Étape 2: Appuyez sur la touche F4 pour afficher la fenêtre Propriétés.

Étape 3: Sous Nom, propriété Changez le nom en «Nouveau nom».

Comme vous pouvez le voir, un nom apparaît sous la forme "Sheet1" et entre crochets, nous pouvons voir le nouveau nom comme "New Sheet".
Maintenant, dans le codage, nous utiliserons le nouveau nom au lieu d'un nom visible réel.
Code:
Sub Rename_Example3 () NewSheet.Select End Sub

Revenez maintenant à la fenêtre de la feuille de calcul, nous pouvons toujours voir le nom de la feuille comme «Sheet1» uniquement.

Maintenant, je vais changer le nom de la feuille en «Ventes».

Si j'exécute le code en utilisant la touche F5 ou manuellement, il sélectionnera toujours la feuille nommée «Ventes» uniquement. Puisque nous lui avons donné un nom permanent, il sélectionnera toujours la même feuille.