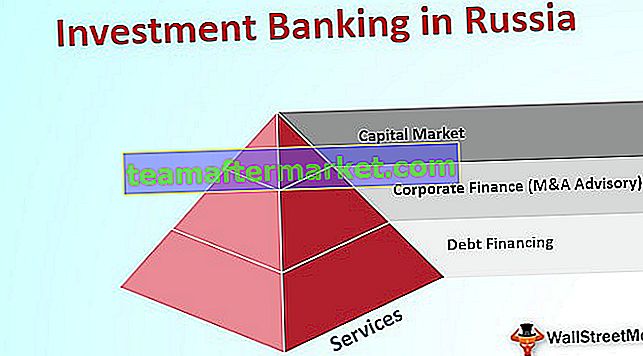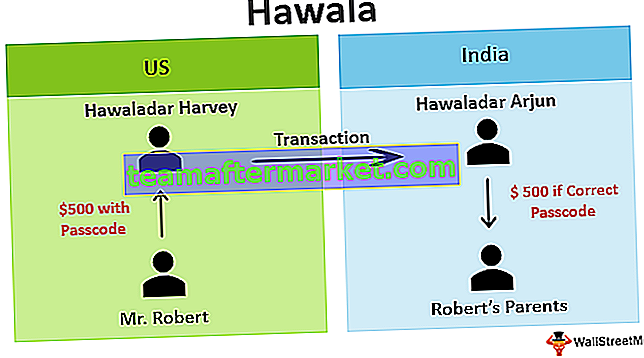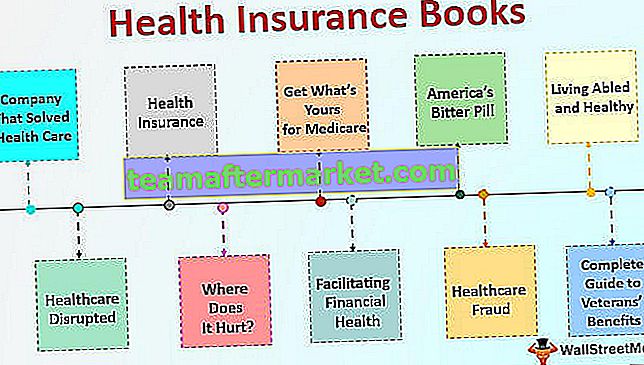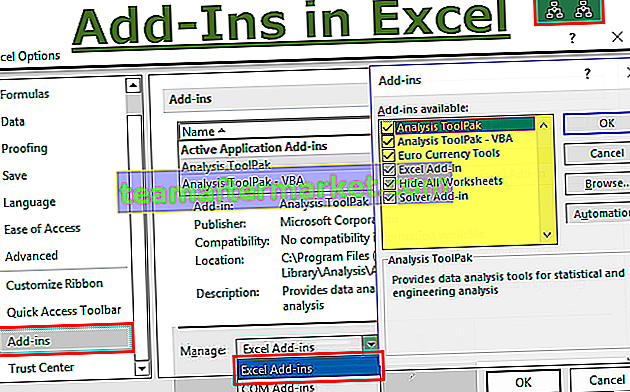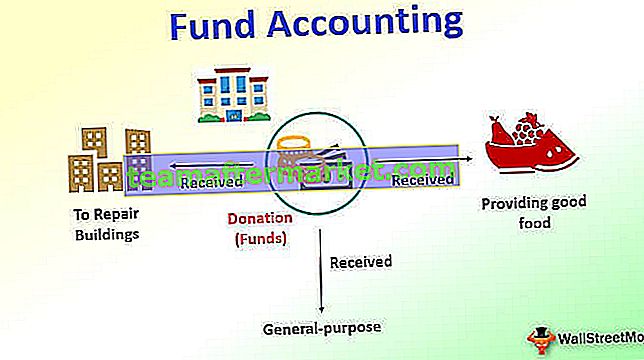Les listes personnalisées sont utilisées dans Excel pour trier les données en fonction du choix de l'utilisateur, lorsque nous trions des données normalement, Excel nous fournit les options générales pour trier de A à Z ou de haut en bas ou en augmentant ou en diminuant, mais nous pouvons créer les nôtres des listes personnalisées pour trier les données comme nous le souhaitons, pour accéder aux listes personnalisées pendant le tri, aller dans l'onglet avancé puis aller à la liste personnalisée dans l'option commandes
Comment créer une liste personnalisée dans Excel?
La liste personnalisée dans Excel est l'une des fonctions les plus utilisées dans Excel. Cela peut être utilisé dans toutes les versions d'Excel. Cette liste est utile lorsqu'il est nécessaire de saisir manuellement le même ensemble de données de manière répétitive. Cela aide à mettre à jour automatiquement les données dans un fichier Excel.
Apprenons à créer une liste personnalisée dans Excel à l'aide d'exemples pratiques -
Exemple # 1 - Liste personnalisée créée manuellement dans Excel
Étape 1 - Ouvrez Excel. Allez dans Fichier et sélectionnez Options.

Étape 2 - Choisissez Avancé et cliquez sur Modifier les listes personnalisées.

Étape 3 - Cliquez sur Nouvelle liste puis sur Ajouter.

Étape 4 - Écrivez les détails dans la boîte des entrées de liste. Appuyez sur Entrée après avoir écrit chaque entrée. Cliquez sur ok après avoir écrit tous les détails.

Étape 5 - Cliquez sur OK.

Étape 6 - Accédez au fichier Excel. Tapez le prénom uniquement dans la liste des entrées.

Étape 7 - Faites glisser à partir de la première entrée effectuée dans le fichier Excel.

Les détails sont désormais automatiquement mis à jour, sans qu'il soit nécessaire de taper manuellement dans le fichier Excel. Ceci est un exemple de liste personnalisée créée manuellement par un utilisateur dans Excel.

Les jours de la semaine n'ont pas besoin d'être créés manuellement dans la liste personnalisée Excel. Même si le premier jour de la semaine est entré.
Ensuite, la première cellule d'entrée est déplacée, les autres jours de la semaine sont automatiquement remplis. Cette liste existe déjà dans Excel et ne peut pas être supprimée par l'utilisateur.

Les mois de l'année existent également dans Excel. Il n'est pas nécessaire de créer manuellement une liste pour les jours du mois dans Excel.
Écrivez le nom du mois dans une cellule et faites glisser cette cellule. Le nom des mois est automatiquement renseigné.

Une liste créée manuellement par l'utilisateur est désormais visible dans les listes personnalisées Excel. Supprimer peut être cliqué pour supprimer la liste créée manuellement.

La liste peut être créée horizontalement ou verticalement.

Exemple # 2 - Créer une liste dans une feuille différente
Les listes peuvent également être créées sur une feuille différente.
Étape 1 - Entrez les détails dans la nouvelle feuille.

Étape 2 - Accédez à la nouvelle liste. Cliquez sur Ajouter puis, cliquez sur Flèche.

Étape 3 - La liste personnalisée dans Excel est remplie. Sélectionnez les détails nouvellement saisis. Le signe dollar et point-virgule est automatiquement créé. Il n'est pas nécessaire de créer ces signes manuellement.

Étape 4 - Cliquez sur importer puis cliquez deux fois sur ok.

Étape 5 - Accédez à une autre feuille. Tapez le prénom de la liste des entrées et faites glisser la cellule de la première entrée.

Vous pouvez voir cette liste sur une autre feuille.

L'utilisateur n'entre pas de virgule. La virgule est automatiquement créée dans la boîte de dialogue des listes personnalisées.

Remarque: Les exemples ci-dessus ont été réalisés dans Excel 2013. Allez dans Fichier --- options --- avancé - modifiez la liste personnalisée et suivez les mêmes étapes que ci-dessus pour faire dans Excel 2007. OUTILS - OPTIONS - LISTE PERSONNALISÉE et suivez les mêmes étapes comme ci-dessus pour faire dans Excel 2003.
Choses à retenir
- Évitez de créer une liste qui existe déjà; par exemple, jours de la semaine, mois dans une année.
- Souvenez-vous de la première entrée créée lors de la préparation de la liste.
- Ne gardez pas de longues phrases sur la liste. Une liste personnalisée dans Excel facilite la collecte de données et la création de rapports.
- Les entrées d'une liste peuvent être modifiées ou supprimées selon les préférences de l'utilisateur.