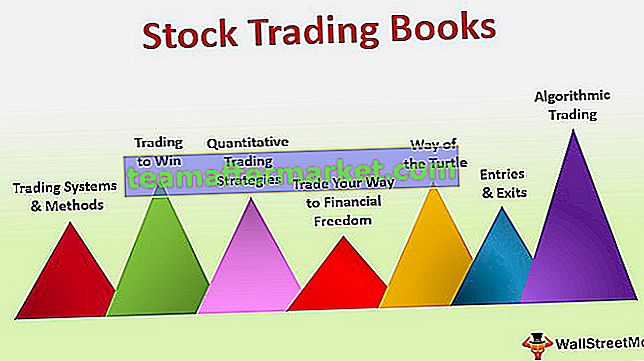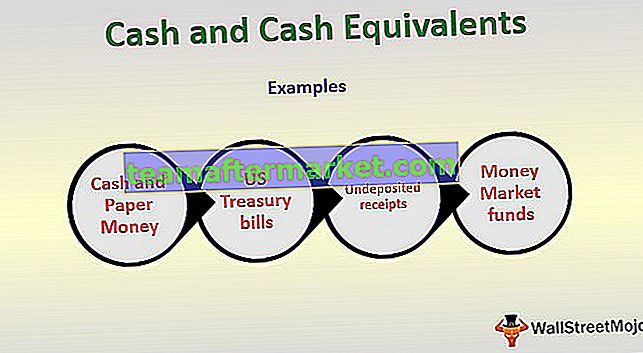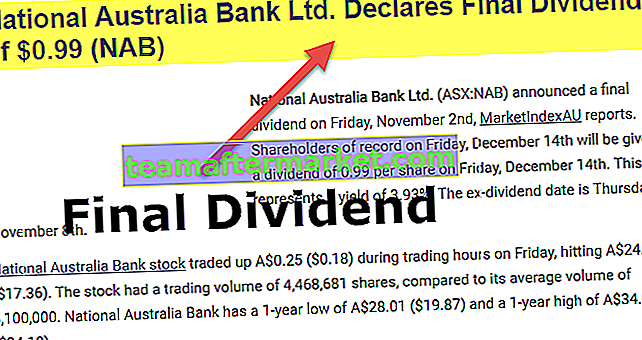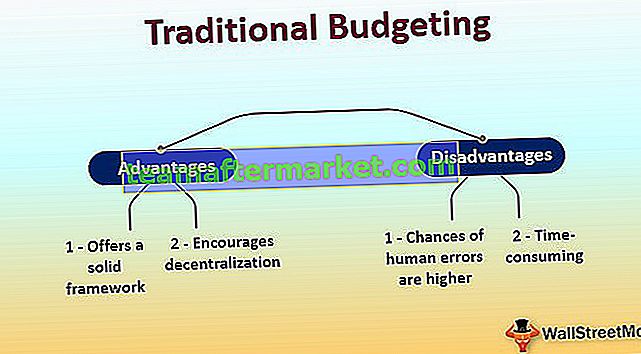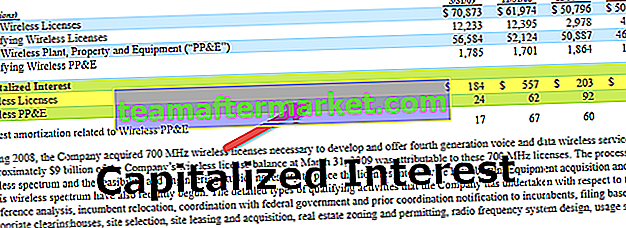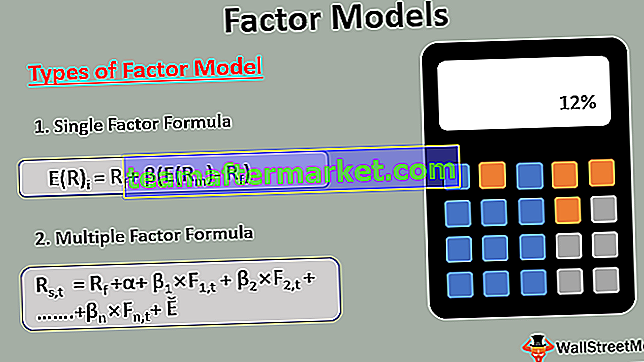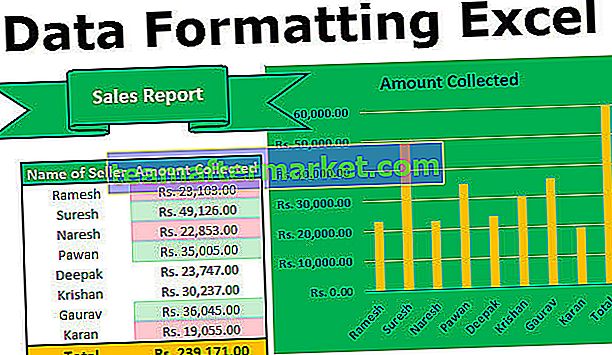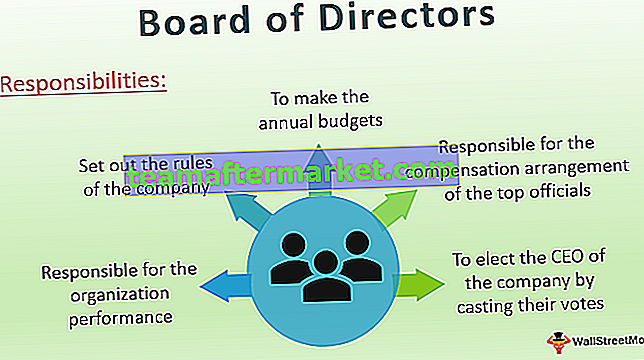Qu'est-ce que le filtre avancé dans Excel?
Le filtre avancé est différent du filtre automatique dans Excel, cette fonctionnalité n'est pas comme un bouton qui peut être utilisé en un seul clic de souris, pour utiliser un filtre avancé, il faut d'abord définir un critère pour le filtre automatique puis cliquer sur l'onglet Données puis dans la section avancée du filtre avancé où nous remplirons nos critères pour les données.
Comment utiliser le filtre avancé dans Excel? (Avec des exemples)
Apprenons à utiliser ceci par quelques exemples.
Vous pouvez télécharger ce modèle Excel de filtre avancé ici - Modèle Excel de filtre avancéExemple 1
Supposons que nous ayons, suivant les données à filtrer en fonction de différents critères.

Nous devons vérifier la transaction de vente qui a été effectuée par «Taran» et «Suresh», puis nous pouvons utiliser l'opérateur OR qui affiche les enregistrements satisfaisant à l'une des conditions. Pour obtenir les résultats, nous pouvons suivre les étapes pour appliquer ces filtres dans Excel.
- Étape 1: Pour appliquer un filtre avancé, nous devons d'abord sélectionner l'une des cellules de la plage de données

- Étape 2: puis cliquez sur l' onglet Données -> Groupe Trier et filtrer -> Commande avancée

- Étape 3: Lorsque nous cliquons sur `` Avancé '' , une boîte de dialogue `` Filtre avancé '' s'ouvre pour demander à la plage de liste de filtrer, à la plage de critères pour définir les critères et à extraire la plage pour copier les données filtrées (si vous le souhaitez).

- Étape 4: Pour les critères, nous devons copier les en -têtes de colonne sur la ligne supérieure et définir les critères sous l'en-tête de champ. Pour spécifier les critères, nous pouvons utiliser l'opérateur de comparaison, qui sont les suivants:


- Étape 5: Comme nous voulons obtenir tous les enregistrements ayant le nom «Suresh» ou «Taran». La gamme de critères serait comme ci-dessous:

Pour les conditions 'OU' où nous voulons afficher les enregistrements qui satisfont à l'une des conditions, nous devons spécifier les critères dans différentes lignes.
Il existe deux actions dans un filtre avancé.
- Filtrer la liste, en place : Cette option filtre la liste à l'endroit d'origine, c'est-à-dire sur la plage de la liste elle-même et après analyse, nous pouvons supprimer le filtre en utilisant la commande 'Effacer' dans le groupe 'Trier et filtrer' sous 'Données'

- Copier vers un autre emplacement : cette option copie les données souhaitées selon les critères dans la plage spécifiée.
Nous pouvons utiliser n'importe laquelle des options en fonction de nos besoins, mais nous utiliserons la deuxième option plus souvent.
Maintenant nous avons juste besoin de
- Ouvrez la boîte de dialogue "Filtre avancé"

- Spécification de la plage de liste comme $ A $ 5: $ D $ 26, plage de critères comme $ A $ 1: $ D $ 3 et plage « Copier vers» comme $ F $ 5: $ I 26 $. Cliquez sur «OK» .

Nous pouvons voir que tous les enregistrements dont le nom est «Suresh» ou «Taran» sont filtrés et affichés séparément dans une plage de cellules différente.

Exemple # 2
Nous voulons maintenant obtenir toutes les transactions de vente du trimestre 1 et du sud de l'Inde. La gamme de critères est la suivante:

Comme nous avons ici la condition «ET», c'est-à-dire que nous voulons afficher les enregistrements où les deux conditions sont remplies, c'est pourquoi nous avons mentionné les critères sous les deux en-têtes de colonne dans la même ligne.
Nous allons maintenant cliquer sur la commande "Avancé" dans le groupe "Trier et filtrer" sous l' onglet "Données" .

Dans la boîte de dialogue « Filtre avancé », nous choisirons «Copier vers un autre emplacement» , puis définirons A5: D26 comme plage de liste , A1: D2 comme plage de critères et F5: I26 comme plage « Copier vers» .

Maintenant, le résultat est le suivant:

Exemple # 3
Maintenant, nous voulons trouver des ventes en Qtr 1 ou fabriquées en Inde du Nord.
Nous devons spécifier à la fois les critères dans différentes lignes et dans différentes colonnes car nous devons afficher les données si l'une des conditions est remplie et les deux conditions sont liées à des colonnes différentes.
Pas:
- Vous devez ouvrir la boîte de dialogue «Filtre avancé» .

- Spécifiez la plage de liste comme $ A $ 5: $ D $ 26

- Spécifiez la plage de critères comme $ A $ 1: $ D $ 3

- Spécifiez la plage "Copier vers" comme suit: $ F $ 5: $ I $ 26

Le résultat serait le suivant:

Exemple # 4
Maintenant, nous voulons trouver toutes les ventes de Rs. 2000-4000 et Rs. 10000-13000.

Comme nous avons quatre conditions comme (Condition 1 ET Condition 2) OU (Condition 3 ET Condition 4).
(> = 2000 ET = 10000 ET <= 13000)
C'est pourquoi nous avons mentionné les conditions avec « ET» dans la même ligne et les conditions avec «OU» dans des lignes différentes.
Pas:
- Pour ouvrir la boîte de dialogue 'Filtre avancé' , nous cliquons sur 'Avancé' dans le groupe 'Trier et filtrer' sous 'Données'

- Dans la boîte de dialogue 'Filtre avancé' , nous spécifierons
- Fourchette de liste comme $ A $ 5: $ D $ 26

- Plage de critères comme $ A $ 1: $ D $ 3

- Plage 'Copier dans' comme $ F $ 5: $ I $ 26

- Après avoir cliqué sur «OK». Le résultat sera:

Exemple # 5
Maintenant, nous voulons trouver les ventes de Qtr 1 par Sunny ou celle de Qtr 3 par Mukesh.

Comme nous avons AND et OR , tous deux types de relations dans des conditions, c'est pourquoi nous allons spécifier les conditions dans la plage de critères dans différentes lignes (OR) et différentes colonnes (AND).
Pas:
- Pour ouvrir la boîte de dialogue 'Filtre avancé' , nous cliquons sur 'Avancé' dans le groupe 'Trier et filtrer' sous 'Données'

- Dans la boîte de dialogue 'Filtre avancé' , nous spécifierons
- Fourchette de liste comme $ A $ 5: $ D $ 26

- Plage de critères comme $ A $ 1: $ D $ 3

- Plage 'Copier dans' comme $ F $ 5: $ I $ 26

- Après avoir cliqué sur OK, le résultat serait

Exemple # 6 - Utilisation des caractères WILDCARD
Maintenant, nous voulons trouver toutes les transactions de vente ayant un nom se terminant par «esh» ou le premier mot de la région se terminant par «st» et ne voulons récupérer que le nom, les ventes et la région.

Ici * désigne plus d'un caractère et
'?' désigne un seul caractère.
Comme nous ne voulons que certaines colonnes, pas toutes, nous devons spécifier les étiquettes de colonne sur Copier dans la plage avant d'implémenter le filtre avancé.

Maintenant, nous allons appeler la commande.
Pas:
- Pour ouvrir la boîte de dialogue 'Filtre avancé' , nous cliquons sur 'Avancé' dans le groupe 'Trier et filtrer' sous 'Données'

- Dans la boîte de dialogue 'Filtre avancé' , nous spécifierons
- Fourchette de liste comme $ A $ 5: $ D $ 26

- Plage de critères comme $ A $ 1: $ D $ 3

- Gamme 'Copier dans' comme $ F $ 5: $ H $ 26

- Après avoir cliqué sur « OK». Le résultat serait:

Exemple # 7
Maintenant, nous voulons filtrer les cinq principales ventes (d'un grand montant).

La cellule de formule doit avoir la valeur TRUE ou FALSE . Comme nous voulons obtenir les 5 plus gros enregistrements, c'est pourquoi nous avons utilisé la fonction LARGE Excel et comparé la valeur avec le montant des ventes .
Comme nous pouvons le voir, l'en-tête de colonne de la cellule de formule est vide. Nous pouvons soit le laisser vide, soit donner le nom, qui ne correspond pas, à l'un des en-têtes de la colonne dans la plage de données.
Nous allons maintenant spécifier les plages dans la boîte de dialogue «Filtre avancé» . Les étapes sont:
- Pour ouvrir la boîte de dialogue 'Filtre avancé' , nous cliquons sur 'Avancé' dans le groupe 'Trier et filtrer' sous 'Données'

- Dans la boîte de dialogue 'Excel Advanced Filter' , nous préciserons
- Fourchette de liste comme $ A $ 5: $ D $ 26

- Plage de critères comme $ A $ 1: $ E $ 2

- Plage 'Copier dans' comme $ F $ 5: $ I $ 26

- Après avoir cliqué sur OK. Le résultat serait comme ceci:

Choses à retenir
- La plage à laquelle elle doit être appliquée doit avoir un en-tête unique car les en-têtes en double posent un problème lors de l'exécution d'un filtre avancé.
- Il doit y avoir au moins une ligne vide entre la plage de liste et la plage de critères.