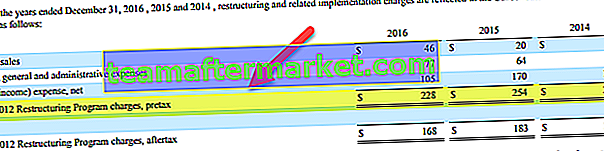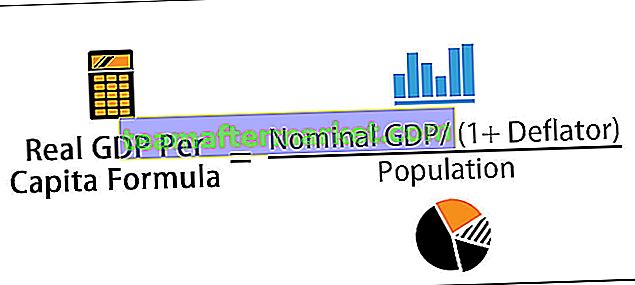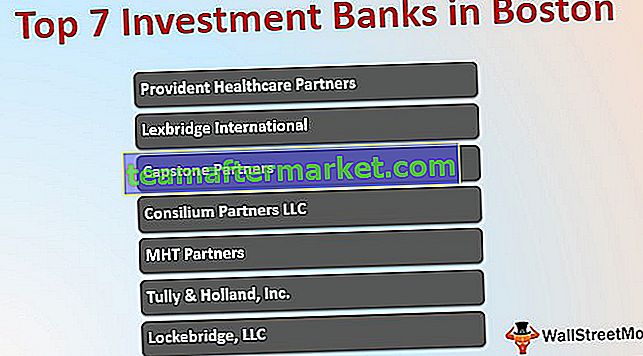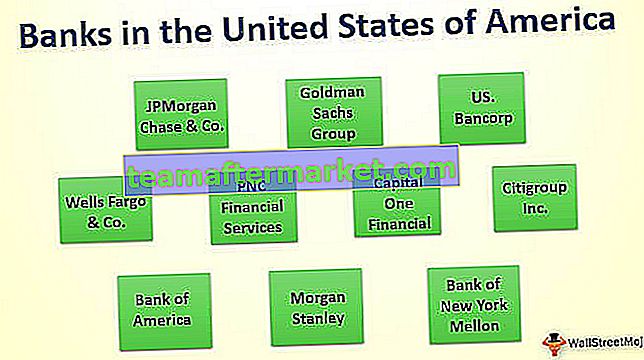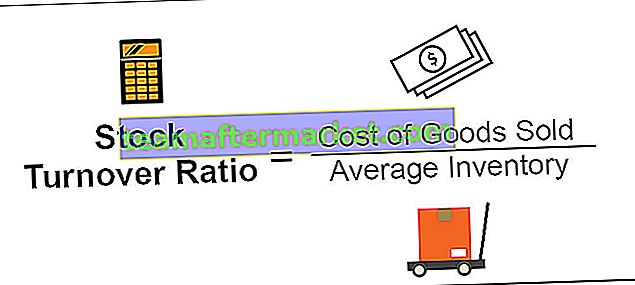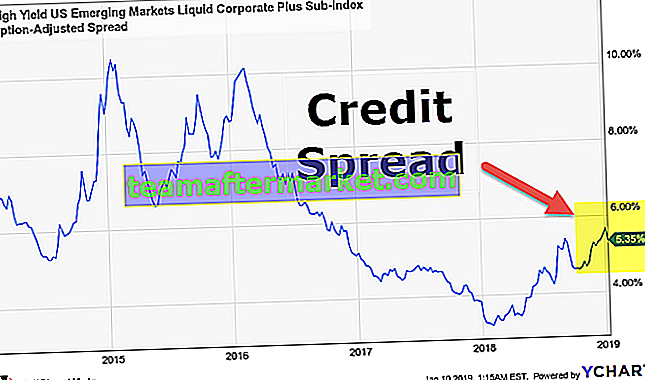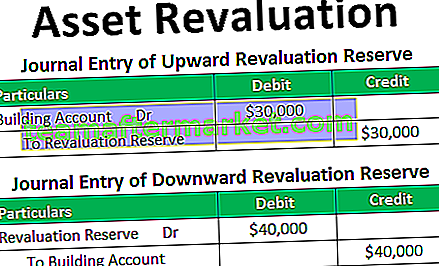Qu'est-ce que le groupe dans Excel?
Group est un outil Excel avec lequel nous pouvons regrouper deux ou plusieurs lignes ou colonnes ensemble, il aide à représenter le groupe de lignes ou de colonnes ensemble, il nous donne également la possibilité de minimiser et de maximiser le groupe, minimisant le groupe masque ces lignes ou les colonnes regroupées et la maximisation montre le groupe, l'option Groupe est disponible dans l'onglet données sous la section de plan.
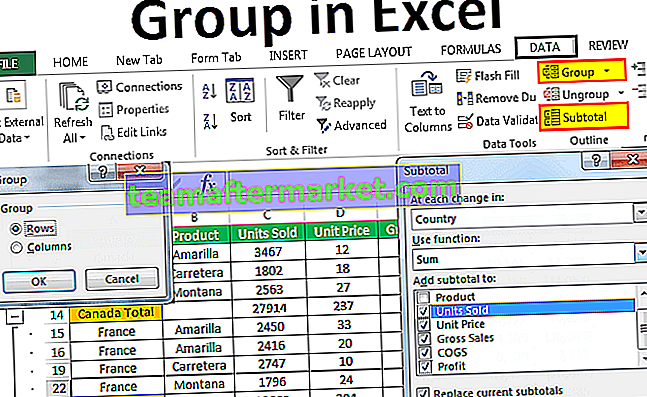
Comment regrouper des données dans Excel? (avec exemples)
Vous pouvez télécharger ce modèle de groupe dans Excel ici - Modèle de groupe dans ExcelVous devez vous demander quand vous devez regrouper vos données et comment regrouper dans Excel. Pour cela, j'ai créé des exemples de données simples dans une feuille de calcul.

Maintenant, laissez-moi vous dire la structure des données ici. Un pays est le même pour certains articles et parfois certains pays. Au lieu de voir tous les noms de pays, nous pouvons regrouper tous les pays en un seul et rendre les données très précises, sinon nous pouvons aller de l'avant et regrouper également les produits et afficher très peu de données.
Exemple # 1 - Créer un contour automatique ou un groupe automatiquement
- Étape 1: ajoutez manuellement des sous-totaux à chaque pays.

- Étape 2: Placez un curseur à l'intérieur des données et cliquez sur l'onglet DONNÉES> Groupe> Contour automatique.

- Étape 3: Dès que vous cliquez sur Contour automatique, il regroupera toute la plage qui est incluse dans le total par pays.

- Étape 4: Cliquez sur ces boutons pour masquer tous les sous-éléments impliqués dans chaque pays.

Désormais, nous ne pouvons voir que le résumé consolidé de chaque pays.
Exemple # 2 - Contour automatique avec des totaux supérieurs
Dans la méthode précédente, le total de chaque pays était ajouté à la fin de chaque pays et le contour automatique fonctionnait parfaitement sans aucun problème.
Cependant, si le total est avant chaque pays, Auto Outline ne fonctionne pas normalement, nous devons dire à Excel que le total est au-dessus du sous-titre. J'ai ajouté le total de chaque pays au-dessus de chaque pays.

- Étape 1: Allez dans DATA> Outline> Cliquez sur le lanceur de la boîte de dialogue Outline.

- Étape 2: Après avoir cliqué sur cette flèche, vous verrez la boîte de dialogue ci-dessous. Décochez la case Lignes de résumé sous le détail.

- Étape 3: Cliquez sur Créer pour terminer le processus. Maintenant, il va grouper. Maintenant, nous allons voir le bouton de groupe en haut, pas en bas.

Réduire et agrandir
Nous pouvons nous effondrer et nous développer à tout moment. Si vous remarquez dans le coin supérieur gauche (juste en dessous de la boîte de nom), nous avons deux chiffres
Si vous cliquez sur Un (1), il n'affichera qu'un résumé.

Si vous cliquez sur Deux (2), il s'agrandira et affichera une rupture.

Exemple # 3 - Regrouper manuellement dans Excel
Les méthodes ci-dessus peuvent identifier rapidement les cellules et les groupes de formules Excel de base automatiquement. Si cette méthode ne fonctionne pas, nous pouvons également regrouper manuellement.
- Étape 1: Sélectionnez la plage de lignes que vous souhaitez grouper. Par exemple, si vous souhaitez regrouper le pays CANADA, sélectionnez la plage complète.

- Étape 2: Accédez à DONNÉES> Groupe. Il affichera la boîte de dialogue.

Puisque nous regroupons des lignes, sélectionnez les lignes.

Vous pouvez également taper la touche de raccourci Excel MAJ + ALT + FLÈCHE DROITE (maintenez les touches Maj et Alt ensemble et appuyez sur la flèche droite). Il se regroupera instantanément sans aucune autre invite.
- Étape 3: Terminé. Le regroupement des lignes est terminé.

Il n'a regroupé que le pays CANADA. Répétez la même chose pour d'autres pays également. Vous avez sélectionné chaque pays individuellement et par groupe.
Exemple # 4 - Regrouper et ajouter des sous-totaux aux données
Dans les exemples précédents, nous avons ajouté des sous-totaux manuellement. Nous pouvons ajouter automatiquement des sous-totaux en suivant les étapes ci-dessous.
- Étape 1: supprimez tous les sous-totaux ajoutés manuellement.

- Étape 2: Sélectionnez les données et cliquez sur SOUS-TOTAL sous l'onglet DONNÉES.

- Étape 3: Vous verrez la boîte de dialogue ci-dessous.

- Étape 4: Ici, nous devons sélectionner sur quelle base nous ajoutons les sous-totaux. J'ai choisi Country comme base.

- Étape 5: Sous Utiliser la fonction, j'ai sélectionné la somme. Puisque je veux prendre les totaux, j'ai sélectionné SOMME.

- Étape 6: Sous Ajouter un sous-total à je veux ajouter les unités vendues, le prix unitaire, les ventes brutes, le COGS et le profit.

- Étape 7: Cliquez sur OK, cela ajoutera les sous-totaux. Il regroupera également.

Choses à retenir
- Lorsque vous groupez manuellement, il ne doit contenir aucune ligne masquée.
- Sous SOUS-TOTAL, nous pouvons ajouter une variété de fonctions telles que SOMME, MOYENNE, MIN, MAX dans Excel, et bien d'autres choses.
- Effacer le contour supprimera tout le regroupement de la feuille de calcul.
- MAJ + ALT + FLÈCHE DROITE est la touche de raccourci pour regrouper les cellules sélectionnées.