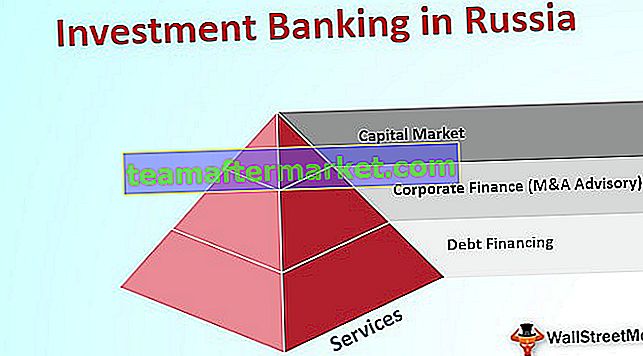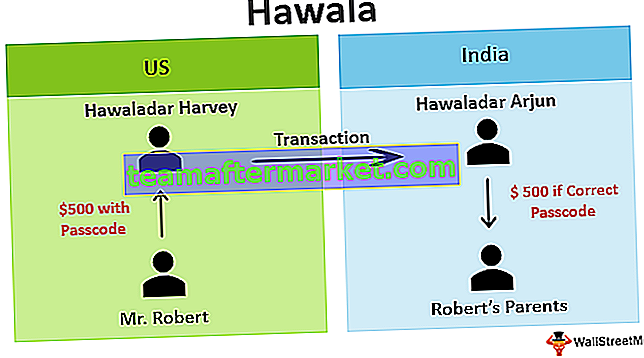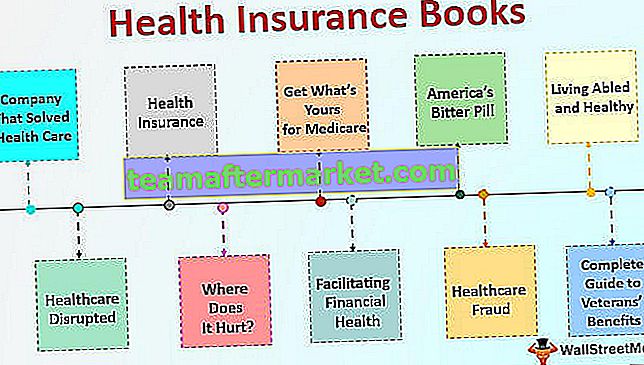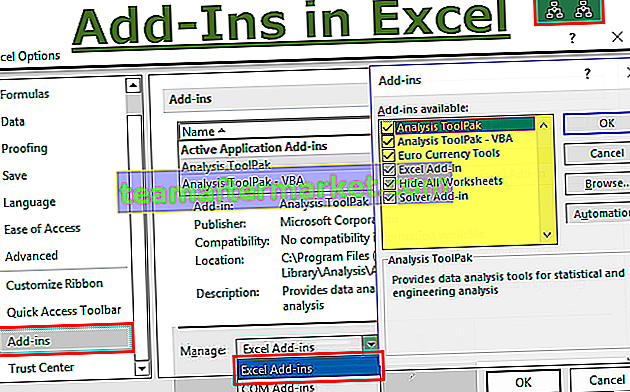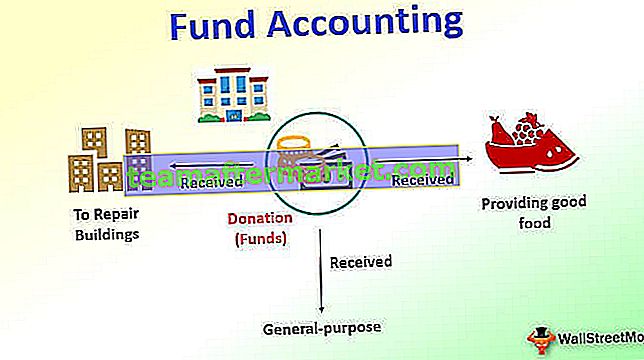Texte barré Excel
Le texte barré dans Excel signifie une ligne passant entre les textes dans une cellule Excel, pour cela, nous pouvons utiliser l'option de format de n'importe quelle cellule en cliquant dessus avec le bouton droit de la souris et activer l'option ou la case à cocher pour barré qui dessinera une ligne vers le texte, il existe également un raccourci clavier pour le faire qui est CTRL + 5.
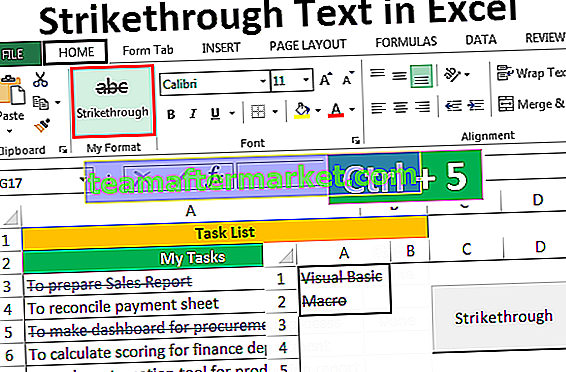
6 méthodes différentes pour barrer le texte dans Excel
- Texte barré à l'aide de la touche de raccourci
- Texte barré à l'aide des options de format
- Ajout d'un bouton barré à la barre d'outils d'accès rapide
- Ajout du bouton barré au ruban
- Texte barré à l'aide du formatage conditionnel
- Ajout d'un bouton pour barré à l'aide de VBA
Parlons maintenant de chacune des méthodes avec un exemple -
Vous pouvez télécharger ce modèle Excel de texte barré ici - Modèle Excel de texte barréMéthode n ° 1 - Texte barré à l'aide de la touche de raccourci

Supposons maintenant que nous ayons un projet. Les étapes du projet sont données dans l'image ci-dessous.

Comme nous terminerons chaque étape, nous voulons barrer l'étape, pour cela, les étapes sont si simples.
- Sélectionnez les cellules, une ou plusieurs à l'aide de la touche Maj avec les touches fléchées Haut, Bas, Gauche et Droite et appuyez sur Ctrl + 5.

- Dans notre exemple, nous n'avons pas besoin de ne mettre en évidence qu'une partie de la valeur dans la cellule, sinon, nous devons d'abord passer en mode édition pour la cellule particulière en double-cliquant sur la cellule ou en utilisant la touche F2 puis sélectionnez le texte et appuyez sur Ctrl + 5.
- Appuyez sur F2 pour entrer en mode édition ou double-cliquez sur la cellule.

- Appuyez sur Ctrl + 5 pour barrer le texte.

- Appuyez sur Entrée pour sortir du mode d'édition.

Méthode n ° 2 - Utilisation des options de format
- Supposons que nous ayons les données suivantes pour les étapes. Nous voulons biffer la valeur au fur et à mesure que nous terminons chaque étape.

Les étapes sont:
- Étape 1 - Sélectionnez une ou plusieurs cellules sur lesquelles nous voulons appliquer le barré.

- Étape 2 - Appuyez sur la touche de raccourci Ctrl + 1 ou nous pouvons faire un clic droit sur la ou les cellules sélectionnées et choisir `` Formater les cellules '' dans le menu contextuel.

- Étape 3 - Dans la boîte de dialogue 'Format des cellules' , nous devons aller dans l' onglet Police et cocher l'option Barré sous Effets, puis cliquer sur 'OK' pour enregistrer le changement et fermer la boîte de dialogue.

Vous pouvez maintenant voir le résultat comme indiqué dans l'image ci-dessous.

Méthode n ° 3 - En ajoutant le bouton barré à la barre d'outils d'accès rapide
Pour ajouter le bouton Barré à la barre d'outils d'accès rapide est configuré une fois, puis nous pouvons utiliser le bouton de QAT (barre d'outils d'accès rapide) chaque fois que nécessaire.
Pour ajouter le bouton au QAT, les étapes sont:
- Étape 1 - Cliquez avec le bouton droit n'importe où sur le ruban et choisissez «Personnaliser la barre d'outils d'accès rapide» dans le menu contextuel.

- Étape 2 - La boîte de dialogue «Options Excel» apparaît. Maintenant, choisissez «Commandes absentes du ruban» pour «Choisir les commandes dans».

- Étape 3 - Dans la liste, choisissez «Barré» et cliquez sur le bouton «Ajouter» pour ajouter le bouton de commande à la barre d'outils d'accès rapide.

- Étape 4 - Les boutons fléchés haut et bas sur le côté droit peuvent être utilisés pour changer la position du bouton Barré. Nous avons changé la position du bouton «Barré» en 4ème sur le QAT. Cliquez sur OK .

- Étape 5 - Nous pouvons trouver la commande «Barré» à la 4ème place sur le QAT. Comme la commande est en 4ème position, nous pouvons également utiliser Alt + 4 comme touche de raccourci Excel pour appliquer le format barré au texte sélectionné.

Méthode n ° 4 - Ajout du bouton barré au ruban
La commande barrée n'est pas disponible sur le ruban MS Excel par défaut. Nous ne pouvons trouver la même chose que dans la boîte de dialogue «Format des cellules» . Cependant, nous pouvons également ajouter la même commande sur le ruban. Pour faire de même, les étapes sont:
- Étape 1 - Cliquez avec le bouton droit n'importe où sur le ruban et choisissez Personnaliser le ruban dans Excel dans le menu contextuel.

- Étape 2 - Choisissez "Commandes absentes du ruban" pour "Choisir les commandes dans" et sélectionnez "Barré" dans la liste "

- Étape 3 - Avant d'ajouter la commande Barré sur le ruban, créez d'abord le groupe à l'aide du "Nouveau groupe" Pour créer le nouveau groupe, les étapes sont les suivantes:
- Sélectionnez l'onglet sous lequel vous souhaitez créer le groupe. (Dans notre cas, l'onglet est l'onglet «Accueil».)
- Cliquez sur «Nouveau groupe».
- Renommez le groupe en utilisant «Renommer».

- Étape 4 - Ajoutez maintenant la commande «Barré» dans Nouveau groupe (Mon format).

- Étape 5 - Nous pouvons changer la position du groupe en utilisant les boutons fléchés haut et bas sur le côté droit de la boîte de dialogue puis cliquez sur «OK» .

- Nous pouvons maintenant voir un nouveau groupe «Mon format» sous l' onglet Accueil .

- Supposons que nous devions mettre en forme une partie du texte barré.

Pour barrer les valeurs, les étapes sont:
- Sélectionnez les cellules que nous devons formater, puis choisissez la commande 'Barré' dans le groupe 'Mon format' sous l' onglet Accueil .

Méthode n ° 5 - En utilisant le formatage conditionnel pour barrer automatiquement
Nous pouvons barrer le texte en utilisant la mise en forme conditionnelle dans Excel.
Supposons que nous ayons une liste de tâches que nous devons accomplir. Nous pouvons mettre à jour le statut de la tâche comme "Terminé", la valeur de la tâche sera mise en forme avec Barré et la couleur de la police sera automatiquement changée en bleu.

Pour faire de même, les étapes sont:
- Étape 1 - Sélectionnez les cellules à formater.

- Étape 2 - Accédez à l' onglet Accueil, dans le groupe «Styles», choisissez «Mise en forme conditionnelle» à partir de laquelle choisissez «Nouvelle règle» dans la liste déroulante d'Excel.

- Étape 3 - Choisissez «Utiliser une formule pour déterminer les cellules à formater» .

- Étape 4 - Pour «Mettre en forme les valeurs où cette formule est vraie» , spécifiez = $ B3 = «Terminé» et définissez le format comme ci-dessous.

- Étape 5 - Cliquez sur OK pour les deux boîtes de dialogue «Formater les cellules» et «Nouvelles règles de formatage» .

Désormais, chaque fois que nous mettons à jour le statut d'une tâche comme «Terminé» . La valeur est formatée.

Méthode n ° 6 - Ajout d'un bouton pour barré à l'aide de VBA
Nous pouvons également créer un bouton de commande pour le même en utilisant VBA.
Les étapes sont:
- Étape 1 - Choisissez le "bouton de commande" de la commande "Insérer" disponible dans le groupe "Contrôles" sous l' onglet Développeur excel .

- Étape 2 - Créez le bouton de commande et modifiez les propriétés .


- Étape 3 - Cliquez sur «Afficher le code» dans le groupe «Contrôles» après avoir fermé la boîte de dialogue des propriétés. (Assurez-vous que le bouton est sélectionné et que le «Mode conception» est activé.)

- Étape 4 - Choisissez «Barré» dans la liste et collez le code suivant.


- Étape 5 - Enregistrez le fichier avec .xlsm
Supposons maintenant que nous voulions barrer deux cellules (A1 et A2). Nous pouvons faire de même en sélectionnant les cellules et en appuyant sur le bouton de commande (assurez-vous que le «Mode Conception» est désactivé).

Sélectionnez les cellules et cliquez sur le bouton.