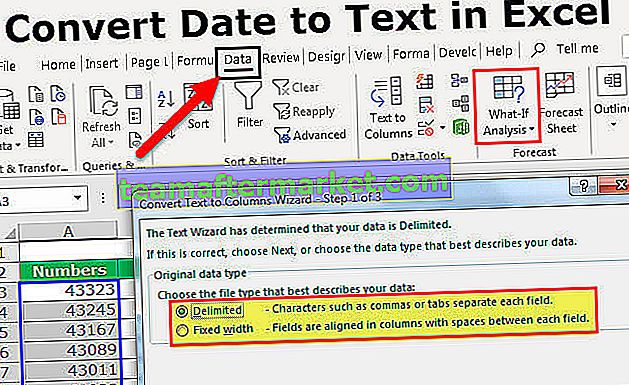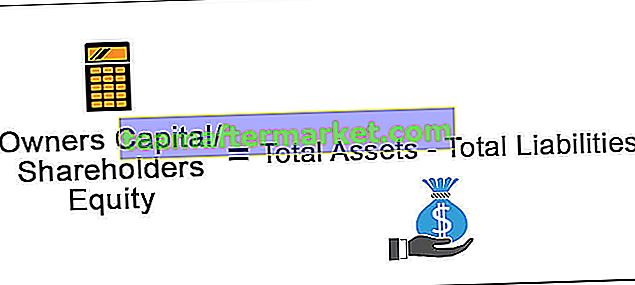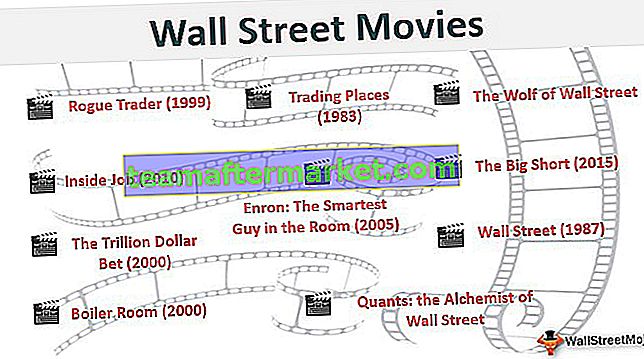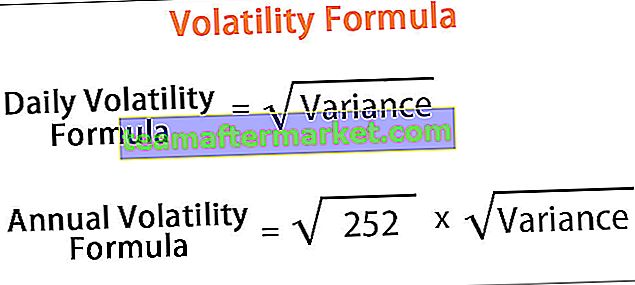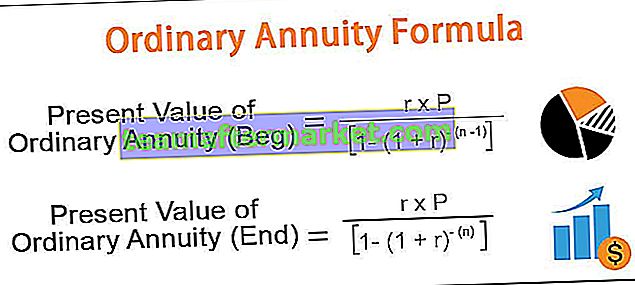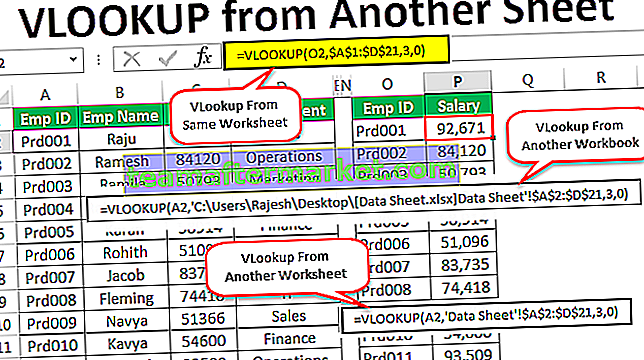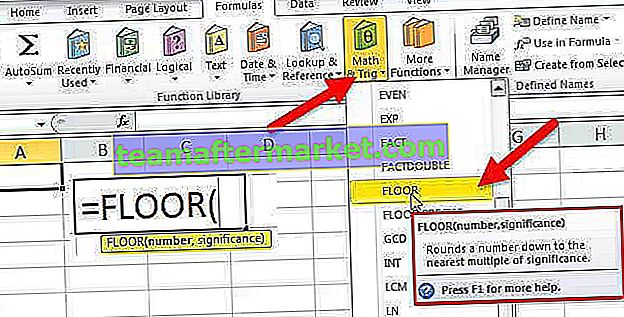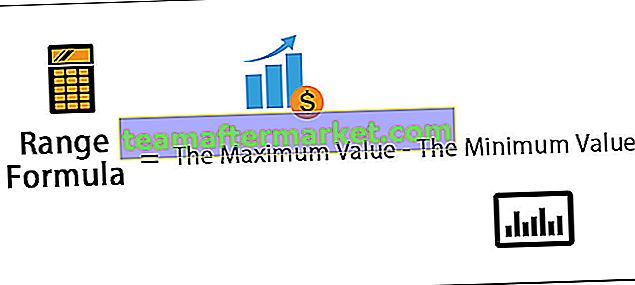Différentes méthodes pour faire correspondre les données dans Excel
Il existe différentes méthodes pour faire correspondre les données dans Excel, si nous voulons faire correspondre les données dans la même colonne, disons que nous voulons vérifier la duplicité, nous pouvons utiliser la mise en forme conditionnelle à partir de l'onglet d'accueil ou bien si nous voulons faire correspondre les données en deux ou plus de colonnes différentes, nous pouvons utiliser des fonctions conditionnelles comme if function.
- Méthode n ° 1 - Utilisation de la fonction Vlookup
- Méthode n ° 2 - Utilisation de la fonction Index + Match
- Méthode n ° 3 - Créez votre propre valeur de recherche
Maintenant, laissez-nous discuter de chacune des méthodes en détail
Vous pouvez télécharger ce modèle Excel de données de correspondance ici - Modèle Excel de données de correspondance# 1 - Correspondance des données à l'aide de la fonction RECHERCHEV
RECHERCHEV n'est pas seulement utilisé pour obtenir les informations requises à partir de la table de données, il peut également être utilisé comme outil de réconciliation. En ce qui concerne le rapprochement ou la correspondance avec les données, la formule RECHERCHEV mène le tableau.
Pour un exemple, regardez le tableau ci-dessous.

Nous avons deux tableaux de données ici, le premier est Data 1 et le second est Data 2.
Nous devons maintenant réconcilier si les données de deux tables correspondent ou non. La toute première façon de faire correspondre les données est la fonction SOMME dans Excel à deux tables pour obtenir le total des ventes.
Données 1 - Tableau

Données 2 - Tableau

J'ai appliqué la fonction SOMME pour la colonne Montant de la vente de la table. Au début même, nous avons obtenu la différence de valeurs. Tableau des données 1 montrant les ventes totales de 2,16 214 et le tableau des données 2 indiquant les ventes totales de 2,10 214 .
Nous devons maintenant examiner cela en détail. Alors, appliquons la fonction RECHERCHEV pour chaque date.

Sélectionnez le tableau de table comme plage de données 1 .

Nous avons besoin des données de la deuxième colonne et la plage de recherche est FAUX, c'est-à-dire correspondance exacte.

La sortie est donnée ci-dessous:

Dans la cellule suivante, déduisez la valeur d'origine avec la valeur d'arrivée.

Après déduction, nous obtenons le résultat égal à zéro.

Maintenant, copiez et collez la formule dans toutes les cellules pour obtenir les valeurs de variance.

Dans les cellules G6 et G12, nous avons les différences.

Dans les données 1, nous avons 12104 pour la date 04-mars-2019 et dans les données 2, nous avons 15104 pour la même date, il y a donc une différence de 3000.
De même, pour la date 18-mars-2019 dans les données 1, nous avons 19351 et dans les données 2, nous avons 10351, donc la différence est de 9000.
# 2 - Correspondance des données à l'aide de la fonction INDEX + MATCH
Pour les mêmes données, nous pouvons utiliser la fonction INDEX + MATCH. Nous pouvons l'utiliser comme alternative à la fonction RECHERCHEV.
Fonction INDEX utilisée pour obtenir la valeur de la colonne sélectionnée en fonction du numéro de ligne fourni. Pour fournir le numéro de ligne, nous devons utiliser la fonction MATCH basée sur la valeur LOOKUP.
Ouvrez la fonction INDEX dans la cellule F3.

Sélectionnez le tableau comme plage de colonnes de résultats, c'est-à-dire B2 à B14.

Afin d'obtenir le numéro de ligne, ouvrez la fonction MATCH maintenant comme argument suivant.

Sélectionnez la valeur de recherche en tant que cellule D3.

Sélectionnez ensuite le tableau de recherche comme colonne de date de vente dans les données 1.

Dans le type de correspondance, sélectionnez «0 - Correspondance exacte».

Fermez deux crochets et appuyez sur la touche Entrée pour obtenir le résultat.

Cela donne également le même résultat que VLOOKUP uniquement. Puisque nous avons utilisé les mêmes données, nous avons obtenu les chiffres tels quels
# 3 - Créez votre propre valeur de recherche
Nous avons maintenant vu comment faire correspondre les données à l'aide des fonctions Excel. Nous allons maintenant voir les différents scénarios du temps réel. Pour cet exemple, regardez les données ci-dessous.

Dans les données ci-dessus, nous avons des données de vente par zone et par date, comme indiqué ci-dessus. Nous devons recommencer le processus d'appariement des données. Appliquons la fonction VLOOKUP comme dans l'exemple précédent.

Nous avons de nombreux écarts. Examinons chaque cas par cas.
Dans la cellule I5, nous avons obtenu la variance de 8300. Regardons le tableau principal.

Même si la valeur de la table principale est 12104, nous avons obtenu la valeur de 20404 de la fonction RECHERCHEV. La raison en est que RECHERCHEV peut renvoyer la valeur de la première valeur de recherche trouvée.
Dans ce cas, notre valeur de recherche est la date, c'est-à-dire le 20 mars 2019. Dans la cellule ci-dessus pour la zone Nord pour la même date, nous avons une valeur de 20404, donc RECHERCHEV a également renvoyé cette valeur pour la zone Est.
Pour résoudre ce problème, nous devons créer des valeurs de recherche uniques. Combinez la zone, la date et le montant des ventes dans les données 1 et les données 2.
Données 1 - Tableau

Données 2 - Tableau

Nous avons maintenant créé une valeur unique pour chaque zone avec la valeur combinée de la zone, de la date de vente et du montant de la vente.
L'utilisation de ces valeurs uniques permet d'appliquer la fonction RECHERCHEV.

Appliquez la formule à toutes les cellules, nous obtiendrons la variance de zéro dans toutes les cellules.

De cette manière, en utilisant des fonctions Excel, nous pouvons faire correspondre les données et trouver les variances. Avant d'appliquer la formule, nous devons examiner les doublons dans la valeur de recherche pour un rapprochement précis. L'exemple ci-dessus est la meilleure illustration des valeurs en double dans la valeur de recherche. Dans de tels scénarios, nous devons créer nos propres valeurs de recherche uniques et obtenir le résultat.