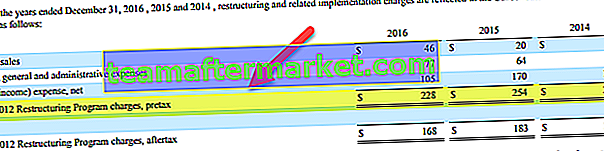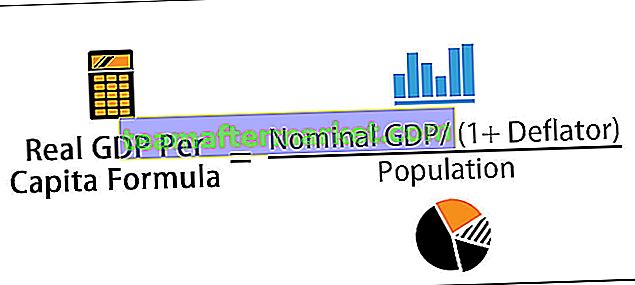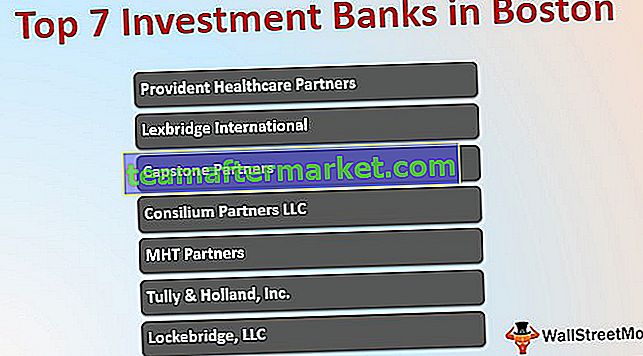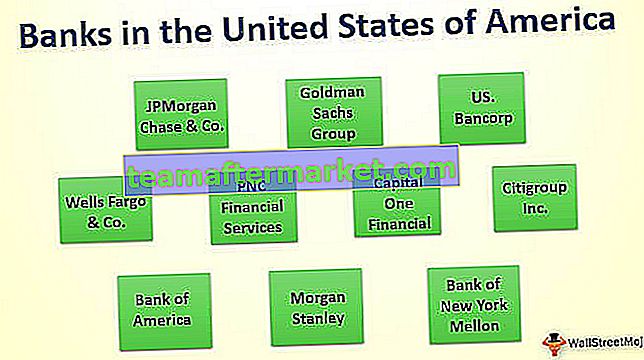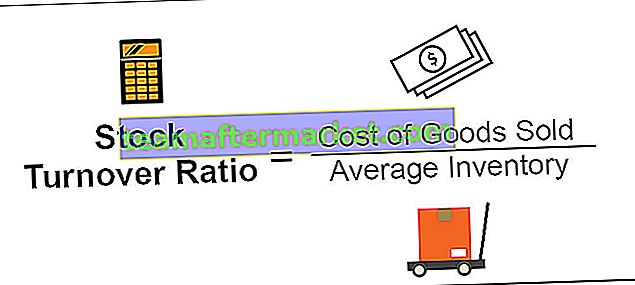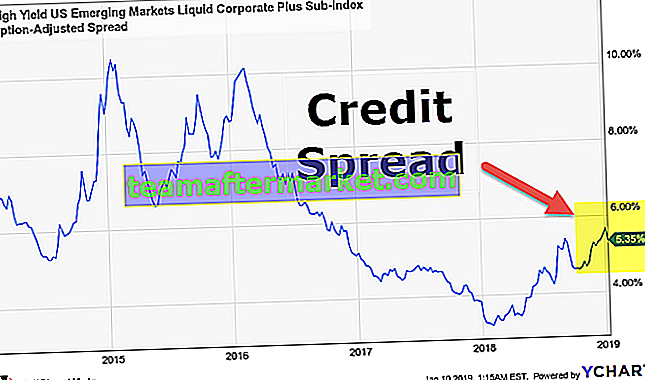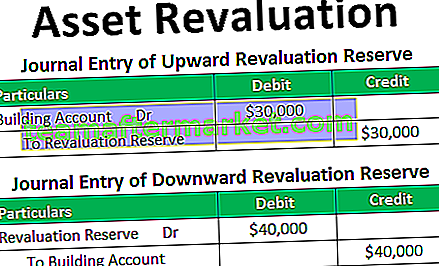L'ajustement automatique dans Excel est conçu pour redimensionner automatiquement les cellules dans une feuille de calcul pour accueillir des données de différentes tailles sans avoir à modifier manuellement la largeur de colonne et la hauteur de ligne. La fonction d'ajustement automatique nous aide à organiser les données / valeur dans un ordre particulier, une action automatique sur l'alignement, à fixer automatiquement la chaîne / valeurs alphanumériques la plus longue dans une colonne / ligne redimensionnée.
Top 5 des méthodes d'ajustement automatique dans Excel
- Ajustement automatique à l'aide du double-clic sur la souris
- Ajustement automatique à l'aide de l'option Select and Drop
- Ajustement automatique à l'aide du menu avec quelques onglets
- Ajustement automatique à l'aide du bouton d'ajustement automatique de la hauteur de ligne
- Ajustement automatique à l'aide du bouton WRAP TEXT
Parlons maintenant de la méthode en détail avec un exemple
Vous pouvez télécharger ce modèle AutoFit Excel ici - Modèle AutoFit ExcelMéthode n ° 1 - Ajustement automatique par double-clic sur la souris
Double-cliquez sur la ligne entre une cellule dans toutes les versions d'Excel pour ajuster automatiquement les cellules sans avoir à parcourir un menu.
- Ci-dessous, la capture d'écran montre la feuille de calcul de la colonne «A» avec certaines des adresses, mais elle est limitée par la taille de la cellule.

- Dans la feuille de calcul MS Excel, déplacez simplement le point de la souris au milieu de la ligne de cellules A & B comme indiqué ci-dessous.

- Après cela, nous devons cliquer deux fois à l'aide d'un point de souris au milieu de la lignée cellulaire A & B.

Vous pouvez maintenant voir la visibilité de la valeur entière de la cellule mentionnée dans la colonne A qui correspond automatiquement à la valeur d'une cellule.
Méthode n ° 2 - Ajustement automatique à l'aide de l'option Sélectionner et faire glisser
Cette fonctionnalité est la même que celle de la taille de cellule Autofit en utilisant le point de souris juste avec la sélection et en faisant glisser pour que les cellules correspondent automatiquement à la taille de base de la valeur.
Sélectionnez la ligne / colonne dont vous souhaitez ajuster automatiquement les cellules de toutes les versions d'Excel aux cellules d'ajustement automatique sans avoir à passer par un menu.
Nous allons cette fonctionnalité d'Autofit Dans l'illustration ci-dessous, nous pourrions trouver ici que la colonne «A» de SOLD BY a des noms mais ne montre pas les noms complets. Alors, voici les ajustements Autofit.

- Sélectionnez la ligne de la colonne «A» (Ie SOLD BY) dans la feuille de calcul comme indiqué dans la capture d'écran ci-dessous.

- Après cela, faites simplement glisser le point de la souris sur la feuille de calcul avec la longueur souhaitée d'une valeur de cellule, comme indiqué dans la capture d'écran ci-dessous.

Méthode n ° 3 - Ajustement automatique à l'aide du menu avec quelques onglets
Cette fonctionnalité est la même que Autofit, mais l'utilisation commence par Menu / boutons, soit la sélection de la souris, soit les touches de raccourci comme vous le souhaitez, nous pourrions l'utiliser davantage.
Ici, nous allons avec des étapes très petites
- Sélectionnez les lignes / colonnes que vous souhaitez ajuster automatiquement (si vous devez ajuster automatiquement toutes les lignes et colonnes, cliquez sur la case en haut à gauche pour tout sélectionner ou vous pouvez mettre en évidence plusieurs lignes / colonnes en maintenant la touche Ctrl enfoncée et en sélectionnant chaque ligne / colonne).


- Accédez au menu d' accueil et sélectionnez le bouton Format Excel comme indiqué dans la capture d'écran ci-dessous.

- Après cela, sélectionnez Ajuster automatiquement la largeur de la colonne pour terminer l' action d' ajustement automatique sur les cellules souhaitées.

- Après cela, cliquez / sélectionnez sur le bouton Ajuster automatiquement la largeur de la colonne, la cellule sélectionnée d'une colonne étendra automatiquement la taille d'une cellule.

Méthode n ° 4 - Ajustement automatique à l'aide du bouton d'ajustement automatique de la hauteur de ligne
- Dans une feuille de calcul, nous avons simplement sélectionné l'une des cellules qui ont deux lignes dans les mêmes cellules. Cette cellule a les valeurs «BANNERGHATTA DOMLUR» mais n'affiche que BANNERGHATTA.

- Après la sélection des cellules, allez dans le menu d' accueil et sélectionnez le bouton Format comme mentionné dans la capture d'écran ci-dessous.

- Après cela, sélectionnez Ajuster automatiquement la hauteur de la ligne Excel pour terminer l' action d' ajustement automatique sur les cellules souhaitées.

- Après cela, cliquez / sélectionnez sur le bouton Ajuster automatiquement la hauteur de la ligne, la cellule sélectionnée d'une colonne étendra automatiquement la taille d'une cellule.

Conseils: La même chose peut être effectuée avec l'utilisation du bouton Wrap Text.
Méthode n ° 5 - Ajustement automatique à l'aide du bouton WRAP TEXT
Chaque fois que nous voulons ajuster / aligner la hauteur de la ligne ou l'habillage du texte dans une cellule, cliquez sur "habiller le texte" ou bien la hauteur d'une cellule sera la hauteur de la police de votre texte et si vous avez plusieurs lignes ou colonnes sont en surbrillance chaque fois que vous ajustez manuellement la largeur ou la hauteur, toutes les autres lignes et colonnes en surbrillance changeront avec leur largeur / hauteur à la même valeur ou au même contenu.
Une partie du texte est entrée dans la colonne B mais la taille de la cellule est limitée à la taille normale d'une cellule, ici nous allons faire un habillage de texte, c'est-à-dire étendre les mots d'une cellule dans la même cellule avec la même taille de colonne et en l'étendant à travers la taille de ligne.

En utilisant le bouton Wrap Text dans Excel, nous pouvons rendre la visibilité de la valeur de la cellule (texte / alphanumérique / nombres) par plusieurs lignes dans les mêmes cellules.

Conseils: Pour le niveau suivant d'une gamme plus élevée de travail dans Autofit, vous pouvez utiliser le codage VBA où sans sélection de cellules et cela peut être fait pour la feuille de calcul entière.
Les codes ci-dessous peuvent être utilisés avec un simple copier-coller dans la feuille de codage VB.
Sous AutofitColumns ()
Dim wrksht comme feuille de travail
Pour chaque travail dans les feuilles de travail
wrksht.Sélectionnez
Cells.EntireColumn.AutoFit
Wrksht suivant
End Sub