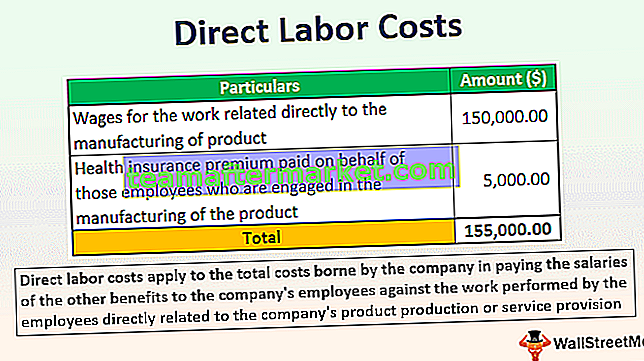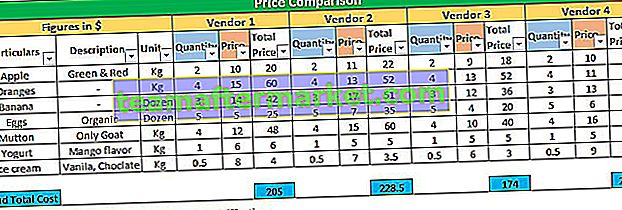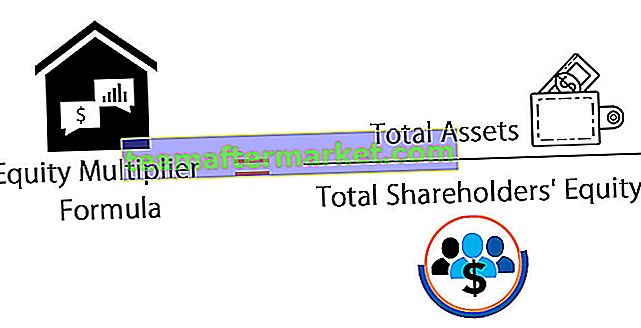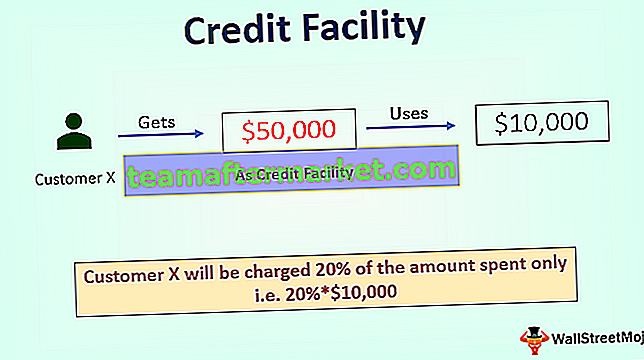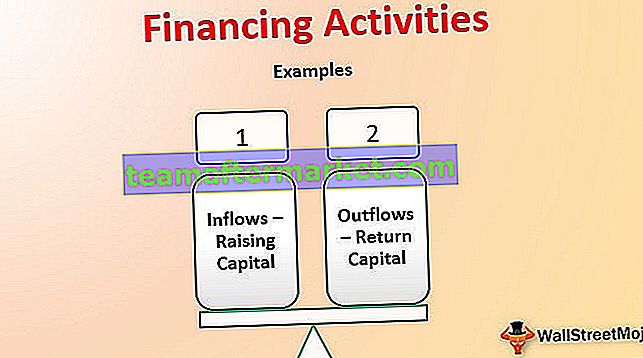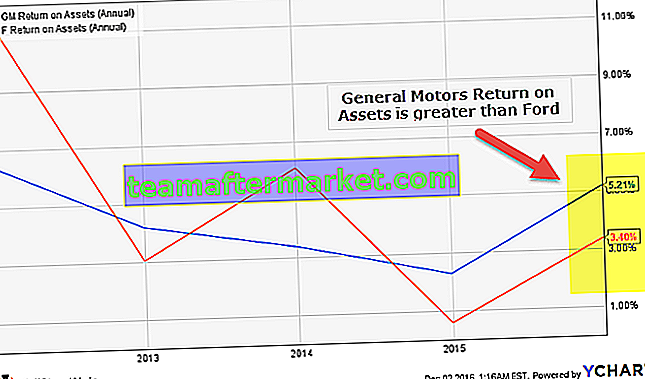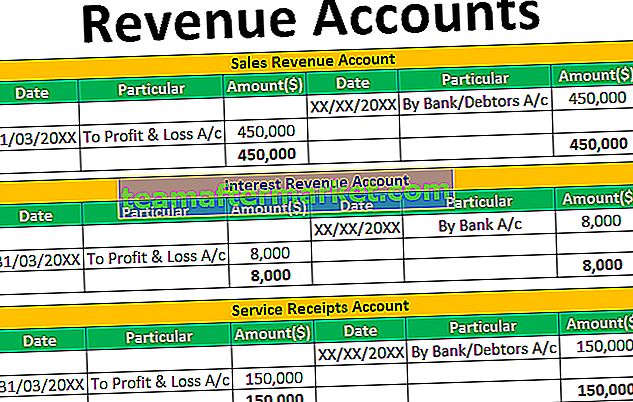Formatage dans Excel (2016, 2013 et 2010 et autres)
Le formatage dans Excel est une astuce intéressante dans Excel qui est utilisé pour modifier l'apparence des données représentées dans la feuille de calcul, le formatage peut être effectué de plusieurs manières, telles que nous pouvons formater la police des cellules ou nous pouvons formater le tableau en utilisant le onglet styles et format disponibles dans l'onglet Accueil.
Comment formater des données dans Excel? (Pas à pas)
Laissez comprendre le travail sur le formatage des données dans Excel par des exemples simples. Supposons maintenant que nous ayons un rapport simple des ventes pour une organisation comme ci-dessous:
Vous pouvez télécharger ce modèle Excel de formatage ici - Modèle Excel de formatage
Ce rapport n'est pas attrayant pour les téléspectateurs; nous devons formater les données.
Maintenant, pour formater les données dans Excel, nous allons faire
- Le texte de l'en-tête de colonne en gras,
- Taille de police plus grande,
- Ajustez la largeur de la colonne en utilisant la touche de raccourci ( Alt + H + O + I ) après avoir sélectionné l'ensemble du tableau (en utilisant Ctrl + A ),
- Centrer l'alignement des données,
- Appliquez la bordure du contour en utilisant (Alt + H + B + T ),
- Appliquez la couleur d'arrière-plan en utilisant la commande 'Couleur de remplissage' disponible dans le groupe 'Police' sur 'Accueil'
Nous appliquerons le même format pour la dernière ligne «Total» du tableau en utilisant la commande «Reproduire le format» disponible dans le groupe «Presse-papiers» de l' onglet «Accueil» .

Comme le montant collecté est une devise, nous devons formater le même que la devise en utilisant la commande disponible dans le groupe 'Nombre' placé sur l' onglet 'Accueil' .

Après avoir sélectionné les cellules que nous devons formater en tant que devise, nous devons ouvrir la boîte de dialogue `` Formater les cellules '' en cliquant sur la flèche marquée ci-dessus.
Choisissez «Devise» et cliquez sur «OK».

Nous pouvons également appliquer la bordure de contour au tableau.

Nous allons maintenant créer l'étiquette du rapport en utilisant «Formes» . Pour créer la forme au-dessus du tableau, nous devons ajouter deux nouvelles lignes, pour cela nous allons sélectionner la ligne par 'Maj + Barre d'espacement' puis insérer deux lignes en appuyant deux fois sur 'Ctrl +' + » .
Pour insérer la forme, nous choisirons une forme appropriée à partir de la commande 'Formes' disponible dans le groupe 'Illustration' de l' onglet 'Insertion' .

Créez la forme selon l'exigence et avec la même couleur que les têtes de la colonne et ajoutez le texte sur la forme en cliquant avec le bouton droit sur les formes et en choisissant `` Modifier le texte ''

Nous pouvons également utiliser l' onglet contextuel 'Format' pour mettre en forme la forme à l'aide de diverses commandes telles que 'Contour de forme' , 'Remplissage de forme' , 'Remplissage de texte' , 'Contour de texte', etc. Nous pouvons également appliquer la mise en forme Excel sur le texte en utilisant commandes disponibles dans le groupe 'Police' placé sur l' onglet 'Accueil' .


Nous pouvons également utiliser la «mise en forme conditionnelle» pour attirer l'attention des téléspectateurs sur les 3 premiers vendeurs et les 3 derniers vendeurs.

Alors formatez les cellules qui se classent dans le top 3 avec Remplissage vert avec texte vert foncé

Mettez également en forme les cellules qui se classent dans les 3 derniers avec du rouge clair avec du texte rouge foncé

Nous pouvons également appliquer une autre option de mise en forme conditionnelle, à savoir les «barres de données» .

Nous pouvons également créer le graphique pour afficher les données, qui fait également partie de 'Data Formatting Excel'.

Touches de raccourci pour mettre en forme les données dans Excel
- Pour mettre le texte en gras : Ctrl + B ou Ctrl + 2.
- Pour mettre le texte en italique : Ctrl + I ou Ctrl + 3
- Pour souligner le texte: Ctrl + U ou Ctrl + 4.
- Pour agrandir la taille de la police du texte: Alt + H, FG
- Pour réduire la taille de la police du texte: Alt + H, FK
- Pour ouvrir la boîte de dialogue 'Police': Alt + H, FN
- Pour ouvrir la boîte de dialogue 'Alignement': Alt + H, FA
- Pour centrer le contenu des cellules d'alignement: Alt + H, A puis C
- Pour ajouter des bordures: Alt + H, B
- Pour ouvrir la boîte de dialogue 'Format de cellule': Ctrl + 1
- Pour appliquer ou supprimer la mise en forme des données barrées Excel: Ctrl + 5
- Pour appliquer une bordure de contour aux cellules sélectionnées: Ctrl + Maj + Esperluette (&)
- Pour appliquer le format Pourcentage sans décimales: Ctrl + Maj + Pourcentage (%)
- Pour ajouter une cellule ou une plage non adjacente à une sélection de cellules à l'aide des touches fléchées: Maj + F8
Choses à retenir
- Bien que le formatage des données dans Excel fasse ressortir le titre, il est bon et audacieux, et assurez-vous qu'il dit clairement quelque chose sur le contenu que nous montrons. Ensuite, agrandissez un peu les têtes de colonne et de ligne et mettez-les dans une deuxième couleur. Les lecteurs balayeront rapidement les en-têtes de colonne et de ligne pour avoir une idée de l'organisation des informations sur la feuille de calcul. Cela les aidera à voir ce qui est le plus important sur la page et par où commencer.