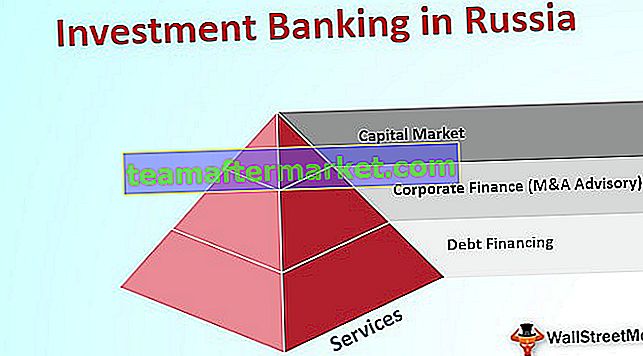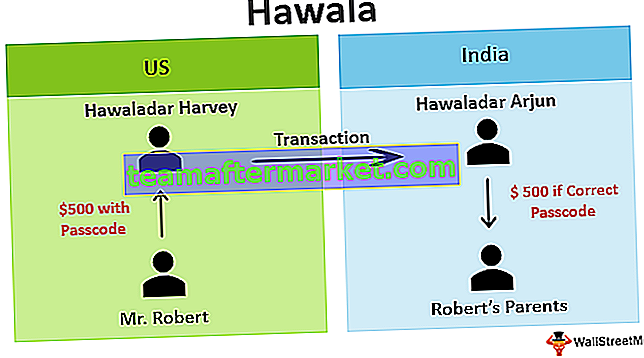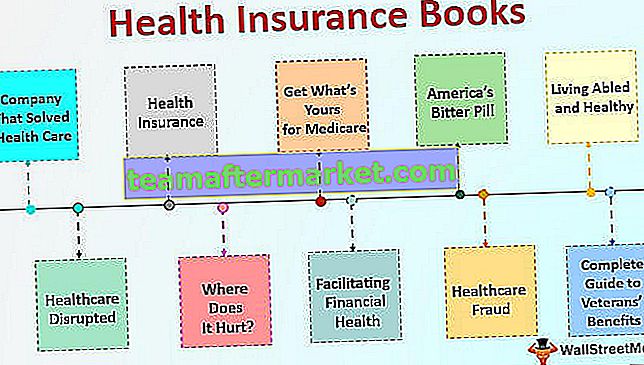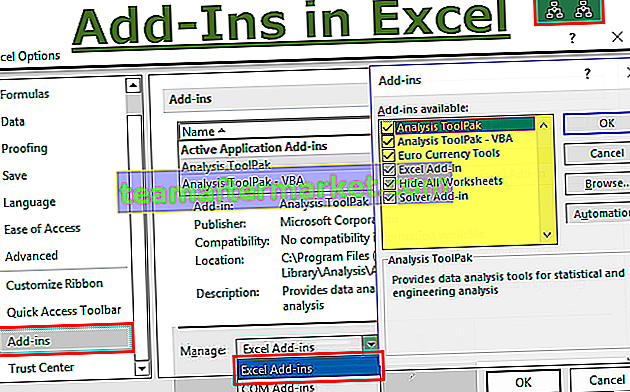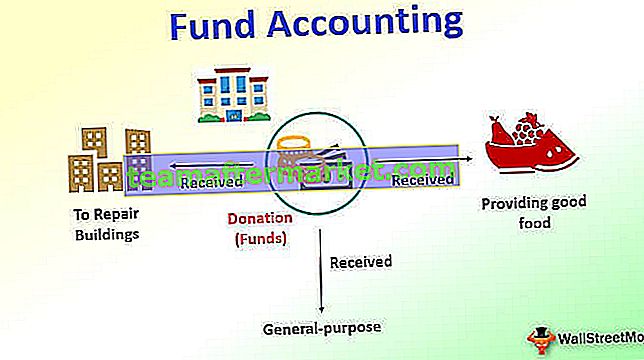Chronologie du projet dans Excel
La chronologie du projet est la liste des tâches enregistrées dans un ordre à accomplir pour terminer le projet dans la période donnée. En termes simples, ce n'est rien d'autre que le calendrier / calendrier du projet. Toutes les tâches répertoriées auront une date de début, une durée et une date de fin afin qu'il devienne facile de suivre l'état du projet et de le terminer dans le délai donné.
La chronologie du projet est l'un des aspects importants de la gestion de projet. Il est nécessaire de planifier et de déterminer le flux des tâches du début à la fin du projet.
Le moyen le plus simple de représenter la chronologie du projet dans Excel consiste à utiliser une représentation graphique. Cela peut être fait en utilisant les graphiques dans Excel et cela s'appelle «diagramme de Gantt». Le diagramme de Gantt (nommé d'après son inventeur Henry Laurence Gantt) est l'un des types de diagrammes à barres dans Excel et un outil populaire utilisé dans la gestion de projet qui est utile pour visualiser le calendrier du projet.
Comment créer une chronologie de projet dans Excel? (Pas à pas)
Vous trouverez ci-dessous les étapes de création d'un diagramme de Gantt simple pour représenter la chronologie du projet dans Excel.
Exemple 1
Création d'un diagramme de Gantt à l'aide d'un graphique à barres empilées normales:
- Dressez la liste des tâches / activités à effectuer dans la feuille Excel (comme indiqué ci-dessous)
- Entrez la date de début de chacune des tâches dans la colonne en regard des activités.
- Mettez à jour la durée de la tâche en regard de la colonne Date de début (la durée est le nombre de jours requis pour que la tâche / activité particulière soit terminée)
- La date de fin des activités peut être saisie à côté de la colonne Durée. Cette colonne est facultative car elle sert uniquement de référence et ne sera pas utilisée dans le graphique.

Remarque: la durée peut être saisie directement ou une formule peut être utilisée pour connaître la durée.

Dans le tableau ci-dessus, la durée est calculée à l'aide de la formule, c'est-à-dire Date de fin (-) Date de début .
Dans la formule, «+1» est utilisé pour inclure le jour de la date de début.
Commençons maintenant à construire un graphique.
Dans le ruban, allez dans l'onglet «INSERER» et sélectionnez l'option Graphique à barres dans le sous-onglet «Graphiques». Sélectionnez la barre empilée (deuxième option dans la section de barres 2D)

En sélectionnant ce graphique, une zone de graphique vierge apparaît. Sélectionnez cette zone vide et faites un clic droit pour sélectionner l'option «Sélectionner les données».

- Une fenêtre contextuelle «Sélectionner la source de données» apparaîtra pour sélectionner les données. Cliquez sur le bouton «Ajouter» sous Entrées de légende (série).

Lorsque la fenêtre contextuelle «Modifier la série» apparaît, sélectionnez l'étiquette «Date de début» comme nom de la série. Dans cet exemple, il s'agit de la cellule B1. Et sélectionnez la liste des dates dans le champ Valeurs de la série. Appuyez sur le bouton OK.

Cliquez à nouveau sur le bouton «Ajouter» pour sélectionner le nom de la série et la colonne Valeurs de durée comme ci-dessus.

Après avoir ajouté les données de date de début et de durée dans le graphique,
- Cliquez sur «Modifier» sous les étiquettes de l'axe horizontal (catégorie) sur le côté droit de la fenêtre Sélectionner la source de données.

- Dans la plage d'étiquettes Axis, sélectionnez la liste des tâches en commençant par «Tâche 1» jusqu'à la fin et cliquez sur OK.

Vous trouverez ci-dessous la sortie que vous pouvez voir après avoir terminé toutes les étapes ci-dessus.

Dans le graphique ci-dessus, vous pouvez voir la liste des tâches sur l'axe Y et les dates sur l'axe X. Mais la liste des tâches affichées dans le graphique est dans l'ordre inverse.
Pour changer cela,
- Sélectionnez les données de l'axe et cliquez avec le bouton droit pour sélectionner «Formater l'axe».

- Dans un panneau Format de l'axe, sous la section Options de l'axe, cochez la case «Catégories dans l'ordre inverse».

Lorsque les catégories sont inversées, vous pouvez voir le graphique ci-dessous.

Nous devons rendre une barre bleue invisible pour n'afficher que les barres orange qui indiquent la durée.
- Cliquez sur la barre bleue pour sélectionner et cliquez avec le bouton droit de la souris, sélectionnez le format des séries de données.

- Dans le panneau Format de la série de données, sélectionnez «Aucun remplissage» sous Section de remplissage et «Aucune ligne» sous Section de bordure.

- Le graphique ressemble à ci-dessous.

Votre diagramme de Gantt Excel de la chronologie du projet est maintenant presque terminé.
Supprimez l'espace blanc au début du graphique.
- Faites un clic droit sur la date donnée pour la première tâche dans un tableau et sélectionnez les cellules de format.

- Notez le numéro affiché dans la fenêtre sous les catégories «Onglet Numéro» et «Général».
(Dans cet exemple, il s'agit de 43102)

- Cliquez sur les dates en haut du graphique et faites un clic droit, sélectionnez Format Axis.

- Dans le panneau, remplacez le nombre minimum sous les options Limites par le nombre que vous avez noté.

- Les unités de date peuvent ajuster l'échelle comme vous le souhaitez dans le graphique. (dans cet exemple, j'ai considéré les unités 5)

Le graphique ressemble à celui ci-dessous.

Maintenant, coupez le graphique pour le rendre encore plus joli en éliminant l'espace blanc entre les barres.
- Cliquez n'importe où sur la barre et cliquez avec le bouton droit de la souris, sélectionnez Formater la série de données.

- Gardez le chevauchement des séries à 100% et ajustez la largeur de l'espace à 10% sous Plot Series on Section.

- Les étiquettes de données peuvent être ajoutées aux barres en sélectionnant Ajouter des étiquettes de données à l'aide du clic droit.

Les étiquettes de données sont ajoutées aux graphiques.

- Le format 3D peut être appliqué au graphique pour donner des effets en supprimant le quadrillage et la couleur de la barre et de la police peut être modifiée selon les besoins dans le panneau Format de la série de données.
- Les dates peuvent être affichées horizontalement en modifiant l'alignement du texte si nécessaire pour afficher toutes les dates.
Et, à la fin, votre diagramme de Gantt de la chronologie du projet dans Excel ressemblera à ceci.

Exemple # 2
Création d'un diagramme de Gantt à l'aide du modèle de chronologie de projet disponible dans Excel:
Le diagramme de Gantt peut être créé à l'aide du modèle facilement disponible dans Excel fourni par Microsoft.
- Cliquez sur le bouton Démarrer et sélectionnez Excel pour ouvrir une nouvelle feuille Excel.
- Lors de l'ouverture, il affiche les options à sélectionner. Recherchez Gantt Project Planner pour créer la chronologie du projet dans Excel

- Cliquez sur Gantt Project Planner et cliquez sur Create dans la fenêtre contextuelle.

Le modèle est prêt à commencer en entrant les détails de votre projet dans la colonne donnée selon les en-têtes et en voyant les barres reflétant la chronologie.

Choses à retenir
- Le diagramme de Gantt est un graphique à colonnes empilées qui représente la chronologie du projet Excel sous forme de barres horizontales.
- Les barres horizontales indiquent la durée de la tâche / activité de la chronologie du projet dans Excel.
- Le graphique reflète l'ajout ou la suppression de toute activité dans la plage source ou les données source peuvent être ajustées en étendant la plage de lignes.
- Ce graphique ne fournit pas d'informations détaillées sur le projet et manque de capacité de surveillance en temps réel.