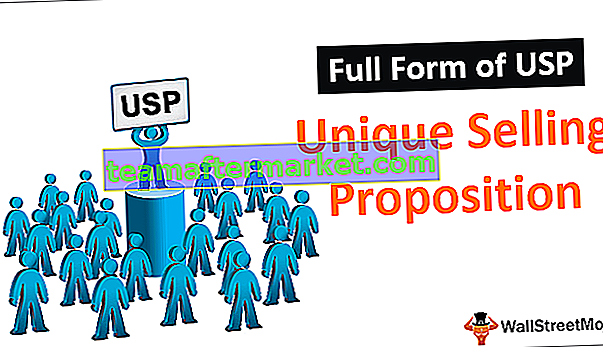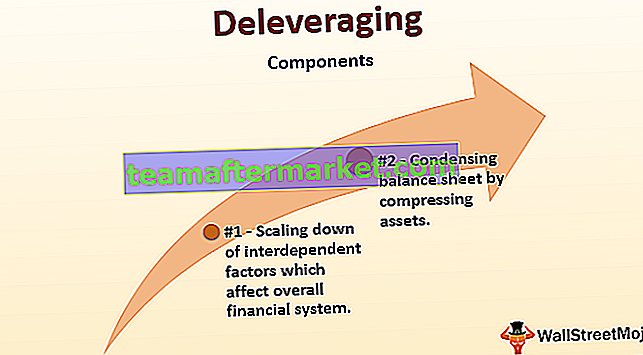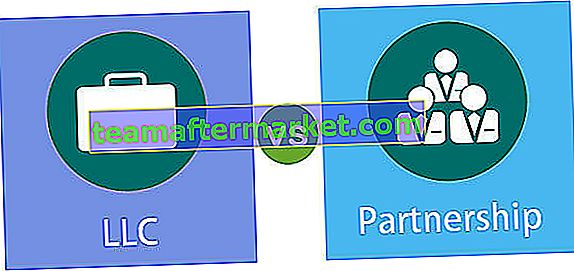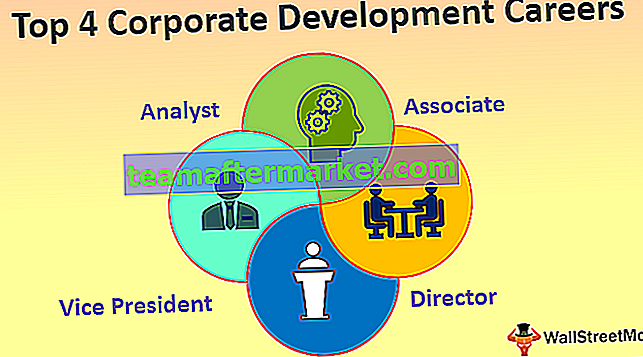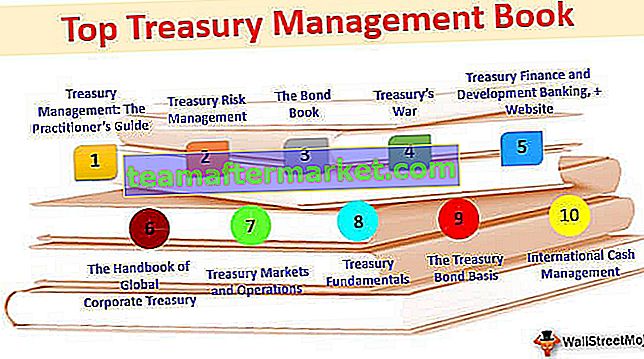Texte Excel en colonnes
Text to Columns dans Excel est une méthode qui est utilisée pour séparer un texte dans différentes colonnes en fonction d'une largeur délimitée ou d'une largeur fixe, il existe deux options pour utiliser du texte dans les colonnes dans Excel One est d'utiliser un délimiteur où nous fournissons un délimiteur comme un entrée comme une virgule ou un trait d'union ou nous pouvons utiliser une largeur définie fixe pour séparer un texte dans les colonnes adjacentes.
Où trouver l'option de texte en colonnes dans Excel?
Pour accéder au texte en colonnes dans Excel, allez dans Données puis Outils de données et Texte en colonnes.

Pour ouvrir Texte à colonnes, le raccourci clavier est - ALT + A + E .
Comment diviser du texte en colonnes dans Excel? (avec exemples)
Vous pouvez télécharger ce modèle Excel de texte en colonnes ici - Modèle Excel de texte en colonnesExemples n ° 1: Diviser le prénom et le nom
Supposons que vous ayez la liste des noms qui comprend à la fois le prénom et le nom dans une seule colonne.
Vous pouvez télécharger ce modèle Excel de texte en colonnes ici - Modèle Excel de texte en colonnesVous devez maintenant diviser le prénom et le nom séparément.

Maintenant, nous devons diviser le prénom et le nom de famille et les obtenir dans des cellules séparées, suivez les étapes ci-dessous:
- Étape 1: Sélectionnez les données

- Étape 2: Appuyez sur ALT + A + E, cela ouvrira l'assistant de conversion de texte Excel en colonnes.

Étape 3: Maintenant, assurez-vous que Délimité est sélectionné et cliquez sur Suivant.

- Étape 4: À l'étape suivante, décochez d'abord TAB et sélectionnez ESPACE comme délimiteur. Si vous pensez qu'il y a des espaces consécutifs doubles / triples entre les noms, sélectionnez l' option «Traiter les délimiteurs consécutifs comme un seul» . Cliquez sur Suivant.

- Étape 5: À l'étape 5, sélectionnez la cellule de destination. Si vous ne sélectionnez pas de cellule de destination, cela écraserait votre ensemble de données existant avec le prénom dans la première colonne et le nom dans la colonne adjacente. Si vous souhaitez conserver les données d'origine intactes, créez une copie ou choisissez une autre cellule de destination.

- Étape 6: Cliquez sur FINISH. Cela divisera le prénom et le nom séparément.

Note: Cette technique est idéale pour que premier prénom et nom. S'il y a des initiales et un deuxième prénom, vous devez utiliser la technique différente.
Exemples 2: convertir des données à une seule colonne en plusieurs colonnes
Voyons comment diviser les données en plusieurs colonnes. Cela fait également partie du nettoyage des données. Parfois, vos données sont dans une seule colonne et vous devez les diviser en plusieurs colonnes adjacentes.
Les données ci-dessous sont dans une colonne et vous devez les convertir en 4 colonnes en fonction de l'en-tête.

À partir des données ci-dessus, nous pouvons comprendre qu'il y a quatre éléments d'information dans une seule cellule, à savoir le numéro hexadécimal, la description. N ° hexadécimal, description. Nous allons maintenant appliquer la méthode «Largeur fixe» du texte aux colonnes.
- Étape 1: Sélectionnez la plage de données.

- Étape 2: Accédez aux données et sélectionnez l'option Excel du texte à la colonne (ALT + A + E), cela ouvrirait la fenêtre de l'assistant de texte à la colonne.

- Étape 3: Sélectionnez l' option Largeur fixe et cliquez sur Suivant.

- Étape 4: Vous verrez les marques de ligne verticales de séparation de largeur fixe (appelées ligne de rupture) dans la fenêtre Aperçu des données. Vous devrez peut-être l'ajuster selon votre structure de données.

- Étape 5: Cliquez sur l'option suivante et dans l'option suivante, sélectionnez la cellule de destination comme B1. Cela insérerait les données dans la nouvelle colonne afin que nous ayons nos données d'origine telles quelles.

- Étape 6: Cliquez maintenant sur le bouton Terminer et cela diviserait instantanément les données en 4 colonnes, c'est-à-dire Hex, Description, Hex et Description en commençant de la colonne B à la colonne E.

Exemples 3: Convertir la date en texte à l'aide de l'option Texte en colonne
Si vous n'aimez pas les formules pour convertir la date au format texte, vous pouvez utiliser OPTION TEXTE À COLONNE Excel. Supposons que vous ayez des données des cellules A2 à A8.

Vous devez maintenant le convertir au format texte.
- Étape 1: Sélectionnez la colonne entière que vous souhaitez convertir.

- Étape 2: accédez aux données et au texte dans les colonnes

- Étape 3: Assurez-vous que délimité est sélectionné et cliquez sur le bouton suivant.
- Étape 4: Maintenant, la fenêtre contextuelle ci-dessous s'ouvrira et décochera toutes les cases et cliquez sur le bouton Suivant.

- Étape 5: Sélectionnez l' option TEXTE dans la boîte de dialogue suivante. Mentionnez la cellule de destination comme B2 et cliquez sur Terminer.

- Étape 6: Maintenant, il le convertit instantanément au format texte.

Exemples 4: Extraire les 9 premiers caractères de la liste
Par exemple, dans l'ensemble de données ci-dessous, les 9 premiers caractères sont propres à une ligne de produits.

- Étape 1: Sélectionnez la plage de données.

- Étape 2: Appuyez sur ALT + A + E et sélectionnez la largeur fixe et cliquez sur Suivant.

- Étape 3: Maintenant, placez un délimiteur exactement après le 9ème caractère comme je l'ai montré dans l'image ci-dessous.

- Étape 4: Cliquez sur suivant et sélectionnez la cellule de destination comme B2

- Étape 5: Cliquez sur Terminer et cela extraira les 9 premiers caractères de la liste de la colonne B et les caractères restants de la colonne C.