6 raisons principales pour lesquelles la formule Excel ne fonctionne pas (avec solution)
- Raison n ° 1 - Cellules formatées sous forme de texte
- Raison n ° 2 - Vous avez tapé accidentellement les touches CTRL + `
- Raison n ° 3 - Les valeurs sont différentes et le résultat est différent
- Raison n ° 4 - N'incluez pas de nombres dans des guillemets doubles
- Raison n ° 5 - Vérifiez si les formules sont incluses dans des guillemets doubles
- Raison n ° 6 - Espace avant la formule Excel
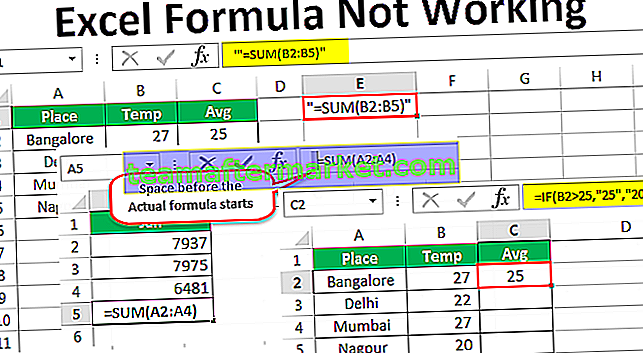
# 1 Cellules formatées sous forme de texte
Examinons maintenant les solutions pour les raisons données ci-dessus pour lesquelles la formule Excel ne fonctionne pas.
Maintenant, regardez la première possibilité de formule montrant la formule elle-même et non le résultat de la formule. Regardez l'image ci-dessous où la fonction SOMME dans Excel montre que la formule ne résulte pas.

La première chose que nous devons examiner est le format des cellules, dans ces cellules sont D1, D2 et D3. Jetez maintenant un œil au format de ces cellules.

Il est mis en forme sous forme de texte lorsque les cellules sont formatées en tant que texte Excel ne peut pas lire les nombres et renvoyer le résultat pour votre formule appliquée.
Solution
Modifiez le format des cellules en Général ou Convertir en nombres. Sélectionnez les cellules et sur le côté gauche, vous verrez une petite icône, cliquez sur cette icône et choisissez l'option « Convertir en nombres».

Maintenant, nous devons voir le résultat de la formule.

Oh, attendez toujours, nous n'obtenons pas le résultat que nous recherchons. Nous devons maintenant examiner la cellule de formule si elle est formatée en texte ou non.

Oui, il est formaté sous forme de texte, changez donc le format de cellule en GENERAL ou NUMBER . Nous devons voir le résultat maintenant.

# 2 a tapé accidentellement les touches CTRL + `
Souvent, dans Excel lorsque nous travaillons à la hâte, nous avons tendance à taper des clés qui ne sont pas nécessaires et c'est un incident accidentel. Mais si nous ne savons pas quelle clé nous avons tapée, nous pouvons finir par obtenir un résultat inhabituel.
Un de ces moments est AFFICHER LES FORMULES dans la touche de raccourci Excel CTRL + `. Si vous avez tapé cette touche accidentellement, nous pouvons obtenir le résultat comme l'image ci-dessous.

Comme je l'ai dit, la raison pourrait être la pression accidentelle sur la touche de raccourci Afficher la formule.
Solution
La solution consiste à essayer de taper à nouveau la même clé pour récupérer les résultats de la formule plutôt que la formule elle-même.

# 3 Les valeurs sont différentes et le résultat est différent
Parfois, dans Excel, nous voyons des nombres différents mais la formule montre des résultats différents. L'image ci-dessous montre une telle situation.

Dans les cellules D1, D2 et D3, nous avons 10 comme valeur. Dans la cellule D4, nous avons appliqué la fonction SOMME pour obtenir la valeur totale des cellules D1, D2 et D3. Mais le résultat indique 40 au lieu de 30 .
Tous les calculs de fichiers Excel sont définis sur Automatique. Mais afin d'améliorer la vitesse des gros fichiers de données, l'utilisateur peut avoir changé le calcul automatique en un calcul manuel.

Solution
Nous corrigeons cela de deux manières. La première est que nous pouvons activer le calcul automatique.

Soit nous pouvons faire une chose de plus, nous pouvons également appuyer sur la touche de raccourci F9 qui n'est rien d'autre que CALCULER MAINTENANT sous la barre de formules.

# 4 N'incluez pas de nombres dans des guillemets doubles
Dans les situations à l'intérieur de la formule, nous devons passer les valeurs numériques pour obtenir le résultat souhaité. Regardez l'image ci-dessous qui montre les villes et la température moyenne dans la ville.

Si la température est supérieure à 25, la moyenne doit être de 25 et la température est inférieure à 25, alors la moyenne doit être de 20. J'appliquerai la condition IF dans Excel pour obtenir les résultats.

J'ai fourni les résultats numériques entre guillemets = IF (B2> 25, "25", "20"). Lorsque les nombres sont passés entre guillemets, Excel les traite comme des valeurs de texte, nous ne pouvons pas faire de calcul avec des nombres de texte.
Passez toujours les valeurs numériques sans guillemets comme l'image ci-dessous.

Nous pouvons maintenant faire toutes sortes de calculs avec ces valeurs numériques.
# 5 Vérifiez si les formules sont incluses dans des guillemets doubles
Nous devons nous assurer que les formules ne sont pas entourées de guillemets doubles. Cela se produit lorsque nous copions des formules à partir de sites Web en ligne et que nous les collons telles quelles. Si la formule est mentionnée entre guillemets pour comprendre, nous devons supprimer les guillemets et coller, sinon nous finirons par obtenir uniquement les formules et non le résultat de la formule.

# 6 Espace avant la formule Excel
Nous tous, les humains, faisons des erreurs. Une erreur de frappe est l'une des erreurs de la formule Excel qui ne fonctionne pas, nous nous engageons généralement jour après jour sur notre lieu de travail. Si vous tapez un ou plusieurs espaces avant de commencer votre formule, cela enfreint la règle des formules dans Excel. Nous finirons avec seulement la formule Excel et non le résultat de la formule.









