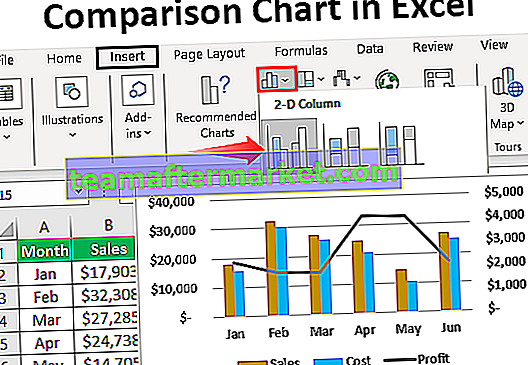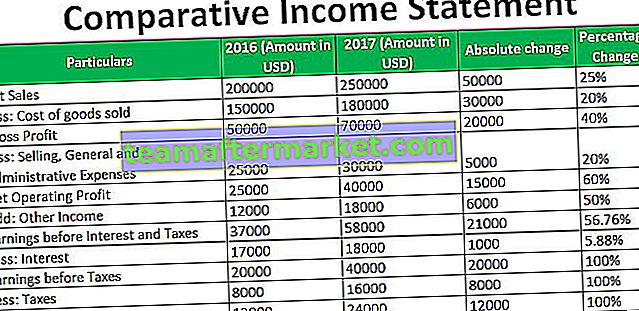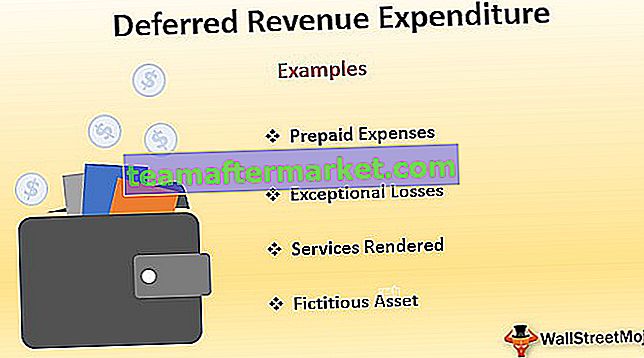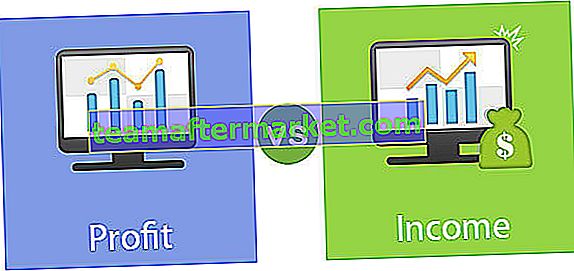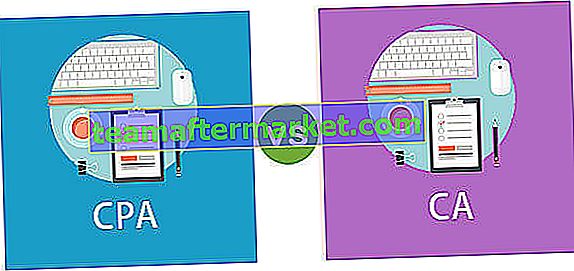Le graphique combiné ou le plus communément connu sous le nom de graphique combiné dans Excel est une combinaison de deux ou plus de deux graphiques différents dans Excel, pour créer de tels types de graphiques combinés, nous pouvons utiliser l'option de création d'un graphique combiné à partir du menu Insertion dans l'onglet Graphique. également pour combiner deux graphiques, nous devons avoir deux ensembles de données différents mais un champ commun à combiner.
Qu'est-ce qu'un graphique combiné (combo) dans Excel?
Les graphiques combinés dans Excel vous permettent de représenter deux tableaux de données différents qui sont liés les uns aux autres, dans lesquels il y aurait des axes x et y principaux et un axe y secondaire supplémentaire pour aider à fournir une compréhension plus large dans un graphique.
- Les graphiques de combinaison dans Excel donnent une analyse comparative des deux graphiques de différentes catégories et également pour le type mixte de données, permettant ainsi à l'utilisateur de visualiser et de mettre en évidence des valeurs supérieures et inférieures dans les graphiques.
- Le graphique combiné dans Excel est la meilleure fonctionnalité qui permet à un utilisateur de résumer de grands ensembles de données avec plusieurs tableaux de données et d'illustrer les nombres de manière systématique dans un graphique.
- Les graphiques combinés dans Excel sont également appelés graphiques combinés dans la nouvelle version d'Excel. En règle générale, la nouvelle fonctionnalité pour les graphiques combinés dans Excel est désormais disponible à partir de 2013 et des versions ultérieures.
Comment créer un graphique combiné dans Excel?
Vous trouverez ci-dessous les exemples du graphique combiné dans Excel (Combo).
Vous pouvez télécharger ce modèle Excel de graphique combiné ici - Modèle Excel de graphique combinéGraphiques combinés (combo) dans les exemples Excel # 1
Prenons l'exemple ci-dessous dans lequel nous avons les bénéfices, les dépenses et les effectifs à représenter dans le même graphique par mois. Ainsi, nous aurions les bénéfices et les dépenses sur l'axe y principal, les effectifs sur l'axe y secondaire et les mois sur l'axe des x.

Étape 1: - Sélectionnez le tableau entier à tracer sur le graphique.

Étape 2: - Comme indiqué dans la capture d'écran ci-dessous, sélectionnez le tableau de données, puis allez à insérer l'onglet dans le ruban et sélectionnez les graphiques combinés comme indiqué dans le rectangle rouge et la flèche droite.

Étape 3: - Sélectionnez maintenant le graphique Excel en colonnes en cluster dans les options fournies dans la liste déroulante des graphiques combinés.

Une fois le graphique groupé sélectionné, le graphique combiné est prêt à être affiché et illustré.

Étape 5: - Si le graphique doit être changé en un autre graphique, cliquez avec le bouton droit sur les graphiques et sélectionnez «Changer le type de graphique» comme indiqué dans la capture d'écran ci-dessous.

Étape 6: - Dans la fenêtre Modifier le type de graphique, sélectionnez les paramètres de la table de données à tracer sur l'axe y secondaire en cliquant sur la case par une coche.
Dans l'exemple actuel, les bénéfices et les dépenses (tels qu'ils sont exprimés en dollars) sont considérés comme représentés sur l'axe des y principal et l'effectif sera représenté sur l'axe des y secondaire.

Comme on peut le voir dans la capture d'écran ci-dessous, les paramètres de profit et de dépense sont modifiés en histogrammes empilés et l'effectif est sélectionné sous forme de graphique linéaire sur l'axe y secondaire.

Étape 7: - Une fois les sélections effectuées, cliquez sur OK.

Étape 8: - Pour changer le nom, cliquez sur "Titre du graphique" et renommez le graphique au titre souhaité comme indiqué dans la capture d'écran ci-dessous.

Étape 9: - Pour changer l'arrière-plan des graphiques, cliquez sur le graphique afin que les onglets «Conception» et «Format» du ruban apparaissent, comme indiqué dans le rectangle rouge. Choisissez maintenant un style requis pour le graphique dans l'onglet Conception.

Voici le tableau complété pour cet exemple: -

Graphiques combinés (combo) dans Excel Exemple # 2
Considérez le tableau ci-dessous composé de données sur les bénéfices et les marges par région. Cet exemple explique une autre approche pour arriver à un graphique combiné dans Excel.

Étape 1: - Sélectionnez d'abord la table de données préparée, puis allez à insérer l'onglet dans le ruban, cliquez sur Combo puis sélectionnez Colonne en cluster - ligne.

Une fois le graphique groupé sélectionné, le graphique combiné est prêt à être affiché et illustré.

Étape 2: - Une fois la ligne de colonne groupée sélectionnée, le graphique ci-dessous apparaîtra avec un graphique à barres pour le profit et un graphique linéaire pour la marge. Maintenant, nous sélectionnons le graphique linéaire mais nous remarquons que les données de marge dans le graphique ne sont pas visibles, nous allons donc dans l'onglet Format dans le ruban, puis cliquez sur la liste déroulante comme indiqué dans la flèche rouge vers la gauche, puis sélectionnez «Marge de la série».

Le graphique linéaire (graphique orange) est maintenant sélectionné.

Étape 3: - Cliquez avec le bouton droit sur le graphique linéaire sélectionné dans Excel et sélectionnez «Formater la série de données».

Étape 4: - Dans la fenêtre Format de la série de données, allez dans «Option série» et cliquez sur le bouton radio Axe secondaire. Cela amènera les données de marge sur l'axe y secondaire.
Vous trouverez ci-dessous la capture d'écran après avoir sélectionné l'axe secondaire.

Étape 5: - Ensuite, allez dans la liste déroulante Option de série et sélectionnez Valeurs verticales secondaires, afin d'ajuster l'échelle sur l'axe y secondaire.

Étape 6: - Choisissez maintenant l'option Axis.

Étape 7: - Modifiez les limites maximales et les unités principales selon l'exigence. Ici, la limite maximale est choisie pour être 1, ce qui serait 100%, et une unité principale est changée en 0,25 qui aurait une mesure équidistante sur 25%.

Vous trouverez ci-dessous le tableau de combinaison final dans Excel pour l'exemple 2.

Avantages des graphiques combinés dans Excel
- Il peut avoir deux ou plusieurs affichages différents dans un graphique. Qui fournit des informations concises pour une meilleure présentation et compréhension.
- Le graphique combiné dans Excel montre comment les graphiques sur l'axe des y se parlent et leurs influences les unes sur les autres sur la base de l'axe des x peuvent être illustrées de manière significative.
- Il peut représenter l'utilisation de différents types de graphiques pour afficher les données de l'axe des y principales et secondaires. Par exemple, des graphiques linéaires et à barres, des graphiques à barres et de Gantt dans Excel, etc.
- Il est préférable de l'utiliser à des fins de comparaison critique, ce qui pourrait aider à une analyse et à des rapports plus approfondis.
- Les graphiques combinés montrent également comment la table de données contenant une large plage peut être représentée sur les deux axes y dans le même graphique.
- Peut également accueillir un type différent de tableaux de données et pas nécessairement qu'ils doivent être corrélés.
Inconvénients des graphiques combinés dans Excel
- Le graphique de combinaison dans Excel peut parfois être plus complexe et compliqué à mesure que le nombre de graphiques sur les graphiques augmente, ce qui est difficile à différencier et à comprendre.
- Trop de graphiques peuvent rendre difficile l'interprétation des paramètres.
Choses à retenir
- Choisir les bonnes tables de données avec des paramètres pour le graphique est nécessaire pour avoir du sens.
- Si la table de données se compose de données volumineuses, assurez-vous d'éloigner l'échelle dans l'axe, sinon elle risque d'être encombrée.