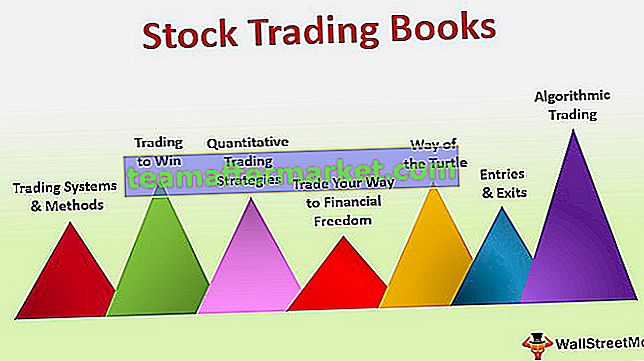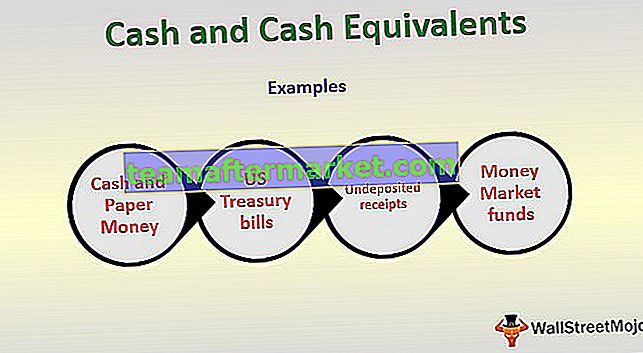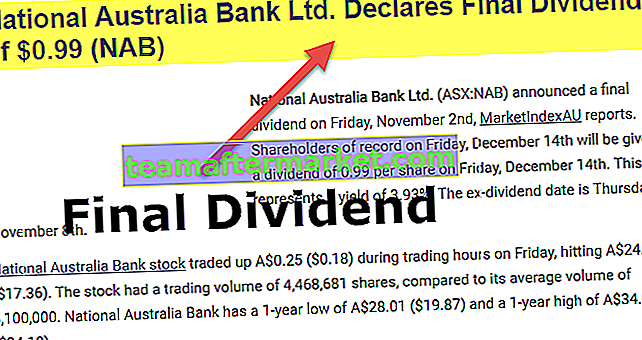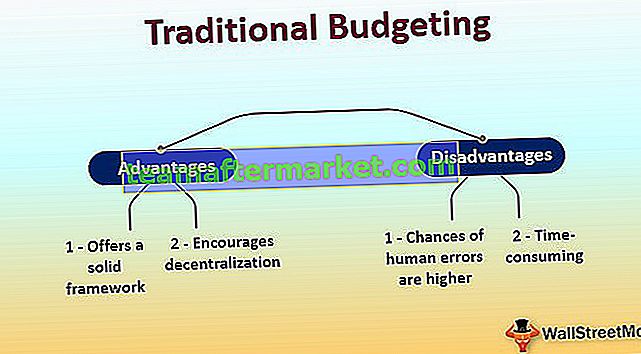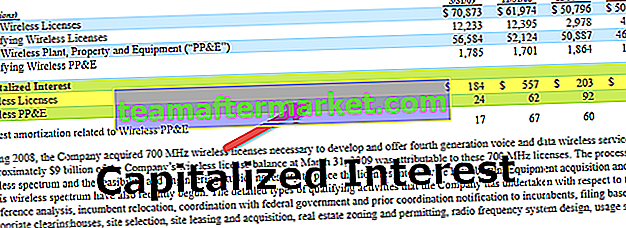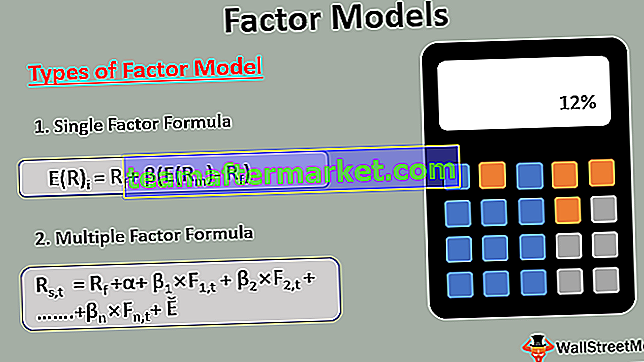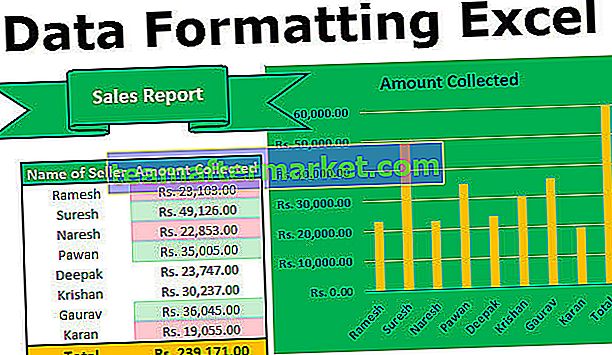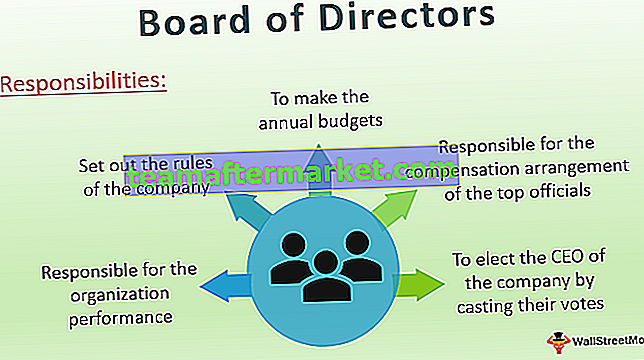Il y a deux barres de défilement dans Excel, l'une est une barre de défilement verticale qui est utilisée pour afficher les données dans Excel de haut en bas et une autre barre de défilement est une barre de défilement horizontale qui est utilisée pour afficher les données de gauche à droite, nous pouvons masquer ou afficher la barre de défilement de la catégorie Options dans l'onglet fichiers où nous trouverons l'onglet avancé et l'option pour masquer les barres de défilement.
Barres de défilement dans Excel
Si vous avez un énorme ensemble de données qui ont été saisies dans la feuille de calcul Microsoft Excel, vous devrez sûrement utiliser la fonction des barres de défilement dans Excel. La barre de défilement interactive dans Microsoft Excel est très utile pour les utilisateurs d'utiliser Excel lorsqu'elle est remplie de nombreuses données. Vous n'avez pas besoin de saisir manuellement une valeur particulière pour accéder à la cellule requise. Vous pouvez facilement utiliser la barre de défilement pour sélectionner les valeurs dans une liste fournie, ce qui vous fait également gagner du temps. Laissez-nous vous montrer comment créer une barre de défilement dans Microsoft Excel.
Comment créer une barre de défilement dans Excel?
Comprenons le processus de création de barres de défilement dans Excel avec des exemples.
Vous pouvez télécharger ce modèle Excel de barres de défilement ici - Modèle Excel de barres de défilementJ'ai pris les données de 35 États en Inde, selon le recensement de 2011. Vous pouvez voir la capture d'écran ci-dessous que les données ne sont pas visibles dans le format complet sur un seul écran.

Maintenant, nous allons créer des barres de défilement dans Excel pour l'ensemble de données ci-dessus, à l'aide desquelles une fenêtre n'affichera que 10 états à la fois. Lorsque vous modifiez la barre de défilement, les données changent de manière dynamique. Suivons les procédures qui ont été expliquées avec des captures d'écran pour une meilleure compréhension.
- Vous devez mettre en place vos données de manière gérée. Vous pouvez le voir dans la capture d'écran ci-dessous.

- Maintenant, vous devez activer l'onglet Développeur dans Excel dans votre feuille de calcul Excel, au cas où il ne serait pas encore activé.
- Pour activer l'onglet Développeur, cliquez simplement avec le bouton droit sur l'un des onglets Excel existants et sélectionnez Personnaliser le ruban dans Excel.

- Vous verrez la boîte de dialogue Options Excel. Sur le côté droit, vous devez cocher l'option Développeur sous le volet Onglets principaux. Considérez la capture d'écran ci-dessous.

- Maintenant, vous aurez 'Développeur' comme option d'onglet.

- Maintenant, allez dans l'onglet Développeur et cliquez sur Insérer. Dans la section Contrôle de formulaire, vous devez sélectionner le bouton Spin (barre de défilement).

- Vous devez cliquer sur l'option Barre de défilement dans Excel, puis cliquer sur n'importe quelle cellule de votre feuille de calcul Excel. Vous verrez la barre de défilement insérée dans la feuille de calcul.

Maintenant, vous devez faire un clic droit sur la barre de défilement insérée dans Excel et sélectionner `` Contrôle du format ''. Vous verrez une boîte de dialogue de contrôle du format.
- Passez à l'onglet `` Contrôle '' de la boîte de dialogue Contrôle du format et apportez les modifications ci-dessous -
- Valeur actuelle - 1
- Valeur minimale - 1
- Valeur maximale - 19
- Changement incrémental - 1
- Lien cellulaire - 3 $ L $
Voir la capture d'écran ci-dessous.

- Redimensionnez la barre de défilement Excel et placez-la pour qu'elle s'adapte à la longueur de 10 colonnes. Voir la capture d'écran ci-dessous.

- Maintenant, vous devez entrer la formule OFFSET suivante dans la première cellule des données, c'est-à-dire H4. La formule est = OFFSET (C3, $ L $ 3,0). Vous devez copier cette formule pour remplir toutes les autres cellules de la colonne.

- De même, vous devez remplir la formule OFFSET dans la colonne I et la colonne J. La formule pour la colonne I sera = OFFSET (D3, $ L $ 3,0) à mettre sur la cellule I4 et pour la colonne J,

- Ce sera = OFFSET (E3, $ L $ 3,0) à mettre dans la colonne J4. Copiez la formule dans les autres cellules de la colonne.

- La formule OFFSET ci-dessus dépend maintenant de la cellule L3 et est liée aux barres de défilement dans Excel. La barre de défilement dans tout défini pour vous dans la feuille de calcul Excel. Voir la capture d'écran ci-dessous.

Réinitialisation des barres de défilement dans Excel - Erreur minuscule de la barre de défilement
Parfois, un problème peut survenir au niveau de la minuscule barre de défilement. Il est bien connu que les barres de défilement, qu'elles soient horizontales ou verticales, sont toutes deux définies par la taille de cellule de plage utilisée. Parfois, cette plage utilisée peut devenir très grande en raison de nombreux ensembles de données et pour cette raison, la barre de défilement devient minuscule. Ce petit problème de barre de défilement est si étrange qu'il peut vous rendre plus difficile de naviguer dans la feuille de calcul.
Voyons pourquoi cette erreur se produit? Cela est toujours dû à une erreur de l'utilisateur uniquement. Cela peut se produire si vous vous égarez accidentellement dans les cellules en dehors de la zone qui est réellement nécessaire. Cette erreur humaine potentielle est responsable de cette erreur. Il existe quatre façons de résoudre ce problème -
- Utilisez l'option Echap et Annuler.
- Supprimez les cellules et enregistrez-les.
- Supprimez les cellules et exécutez la macro.
- Faites tout cela avec une macro.
Choses à retenir
- La fonction de barre de défilement est très utile pour les utilisateurs de Microsoft Excel lorsqu'il y a beaucoup de jeux de données à afficher dans une seule fenêtre.
- Vous pouvez facilement utiliser les barres de défilement Excel pour sélectionner les valeurs dans une liste fournie, ce qui vous fait également gagner du temps.
- Vous devez activer l'onglet Développeur s'il n'est pas encore activé.
- Une erreur appelée «minuscule barre de défilement» se produit en raison d'une erreur humaine.