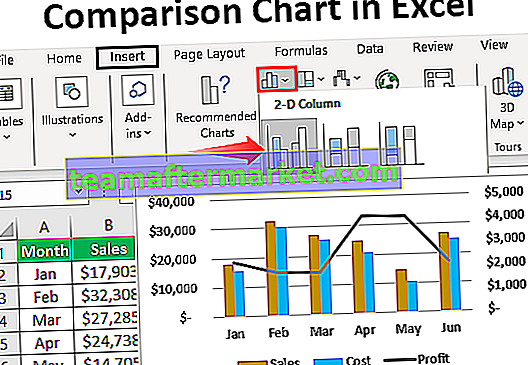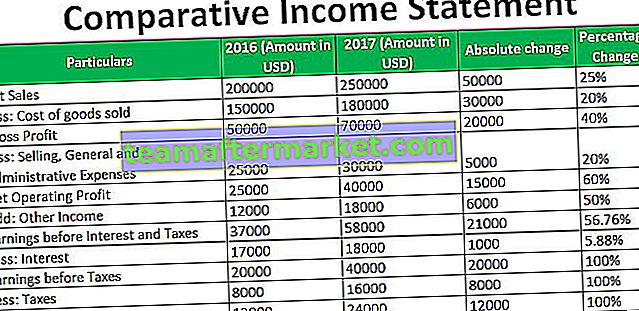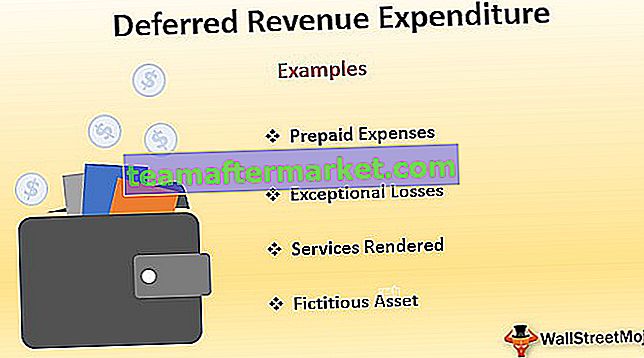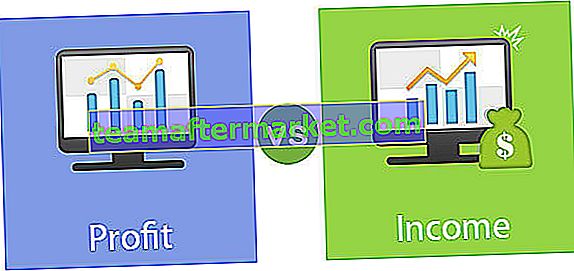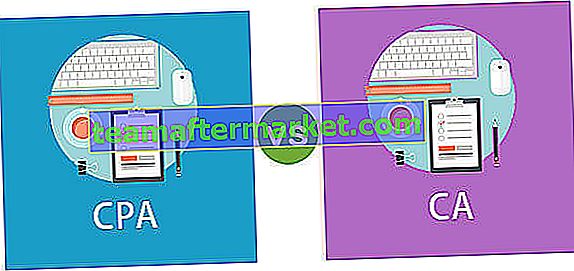Dans VBA, nous pouvons sélectionner n'importe quelle plage de cellules ou un groupe de cellules et effectuer différents ensembles d'opérations sur eux, la sélection est un objet de plage, nous utilisons donc la méthode de plage pour sélectionner les cellules car elle identifie les cellules et le code pour sélectionner les cellules est Commande «Select», la syntaxe à utiliser pour la sélection est range (A1: B2) .select.
Qu'est-ce que la propriété de sélection Excel VBA?
La sélection est la propriété disponible avec VBA. Une fois la plage de cellules sélectionnée, nous devons décider de ce que nous devons faire. Ainsi, en utilisant cette propriété VBA «Selection» , nous pouvons faire tout ce que nous pouvons faire avec les cellules sélectionnées. L'un des problèmes avec la propriété Selection est que nous ne voyons pas la liste IntelliSense. Ainsi, lorsque nous écrivons le code, nous devons absolument être sûrs de ce que nous faisons sans la liste IntelliSense.

Exemples de propriété de sélection dans VBA
Ici, nous regardons les exemples de sélection dans Excel VBA.
Vous pouvez télécharger ce modèle Excel de sélection VBA ici - Modèle Excel de sélection VBA
Exemple 1
Permettez-moi de vous montrer un exemple simple de propriété «sélection» avec VBA. Maintenant, je veux d'abord sélectionner les cellules de A1 à B5, pour cela, nous pouvons écrire le code VBA comme celui-ci.
Plage ( «A1: B5» ). Sélectionnez
Code:
Sub Selection_Example1 () Range ("A1: B5"). Sélectionnez End Sub Ce code sélectionnera la plage de cellules VBA de A1 à B5.

Si je veux insérer la valeur «bonjour» dans ces cellules, je peux écrire le code comme ceci.
Code:
Sub Selection_Example1 () Range ("A1: B5"). Value = "hello" End Sub 
De même, une fois les cellules sélectionnées, cela devient «Sélection».
Code:
Sub Selection_Example1 () Range ("A1: B5"). Sélectionnez Selection.Value = "Hello" End Sub Dans ce qui précède, j'ai d'abord sélectionné la plage de cellules de A1 à B5. Donc, cette ligne sélectionnera les cellules.

Une fois ces cellules sélectionnées, nous pouvons nous référer à ces cellules en utilisant la propriété «Sélection» dans Excel VBA. Ainsi, en utilisant la propriété Selection, nous pouvons insérer la valeur de «Hello» dans ces cellules.

Ceci est l'aperçu général de la propriété «Selection» dans VBA.
Exemple # 2
Nous allons maintenant voir la propriété VBA «Selection» avec des variables. Définissez la variable VBA comme Range.
Code:
Sub Selection_Example2 () Dim Rng As Range End Sub

La plage est une variable objet car il s'agit d'une variable objet dont nous avons besoin pour définir la plage de cellules à l'aide du mot-clé «Set».
Je définirai la plage comme «Plage (« A1: A6 »).
Code:
Sub Selection_Example2 () Dim Rng As Range Set Rng = Range ("A1: A6") End Sub 
Désormais, la variable « Rng » fait référence à la plage de cellules A1 à A6 .
Maintenant, je vais écrire le code pour insérer la valeur de « Hello ».
Code:
Sub Selection_Example2 () Dim Rng As Range Set Rng = Range ("A1: A6") Rng.Value = "Hello" End Sub 
Cela insérera la valeur de «Bonjour» dans les cellules A1 à A6.

Peu importe où vous exécutez le code, dans la feuille de calcul active, il insérera la valeur «Bonjour» dans la cellule A1 à A6.
Mais imaginez la situation où vous devez insérer le mot «Bonjour» partout où vous sélectionnez les cellules avec juste un clic sur le bouton.
Pour cela, nous ne pouvons pas définir la plage spécifique de cellules, nous devons plutôt définir la plage comme « Sélection ».
Code:
Sous Selection_Example2 () Dim Rng As Range Set Rng = Selection End Sub

Maintenant, la variable «Rng» fait référence à la cellule active ou à l'endroit où nous sélectionnons les cellules. Maintenant, en utilisant cette propriété (Selection) dans Excel VBA, nous pouvons insérer la valeur «Hello».
Code:
Sub Selection_Example2 () Dim Rng As Range Set Rng = Selection Selection.Value = "Hello" End Sub

Cela insérera le mot «Bonjour» dans les cellules de notre sélection. Maintenant, je vais sélectionner les cellules de B2 à C6 et exécuter le code, il insérera la valeur «Bonjour».

Exemple # 3
Nous allons maintenant voir comment nous pouvons changer la couleur intérieure des cellules sélectionnées. Maintenant, je veux changer la couleur intérieure des cellules que je vais sélectionner. Pour cette première, j'ai déclaré la variable comme Range et défini la référence de gamme comme "Selection".
Code:
Sub Selection_Example3 () Dim Rng As Range Set Rng = Selection End Sub

Maintenant, en utilisant la propriété VBA Selection, accédez à la propriété «Intérieur» .
Code:
Sub Selection_Example3 () Dim Rng As Range Set Rng = Selection Selection.Interior End Sub

Une fois la propriété «Intérieur» sélectionnée, nous devons décider de ce que nous devons faire avec cette propriété. Puisque nous devons changer la couleur de l'intérieur de la cellule sélectionnée, sélectionnez la propriété «Couleur».
Code:
Sub Selection_Example3 () Dim Rng As Range Set Rng = Selection Selection.Interior.Color End Sub

Définissez la propriété de couleur sur « vbGreen ».
Code:
Sub Selection_Example3 () Dim Rng As Range Set Rng = Selection Selection.Interior.Color = vbGreen End Sub

Cela changera donc la couleur intérieure des cellules sélectionnées en «vbGreen».


Comme ça, nous pouvons utiliser la propriété Excel VBA «Selection» dans le codage et faire beaucoup plus de choses facilement.
Remarque: l'une des plus grandes menaces liées à la propriété «Selection» est que nous n'obtenons pas l'accès à la liste IntelliSense pendant le codage. En tant que nouvel apprenant, il est presque impossible de se souvenir de toutes les propriétés et méthodes de la propriété Selection, vous devez donc être absolument pro dans VBA pour commencer à utiliser la propriété «Selection».