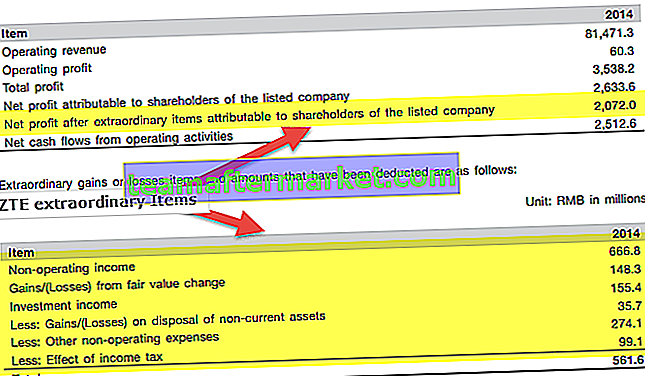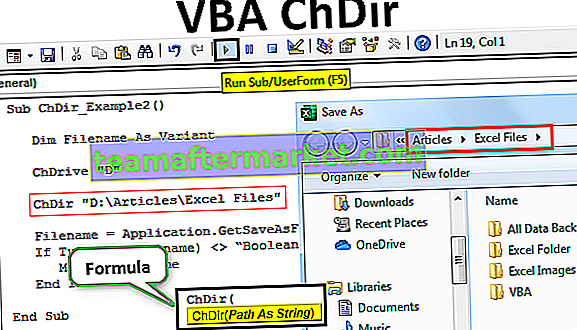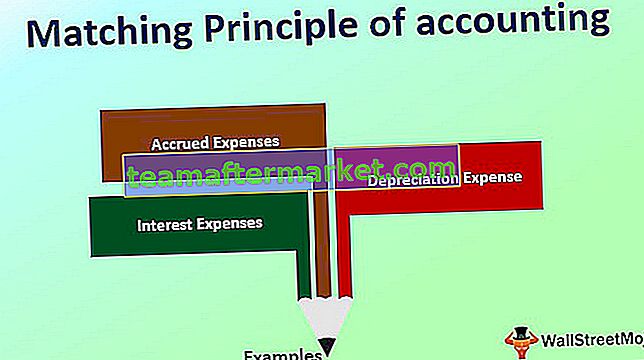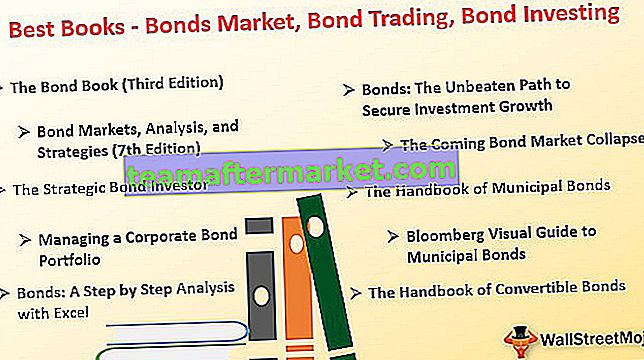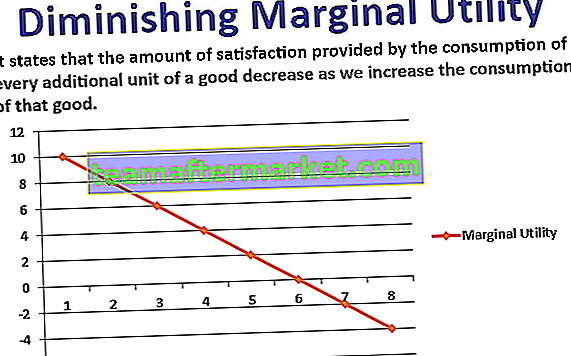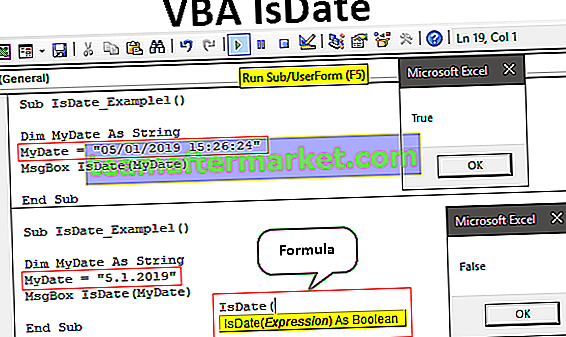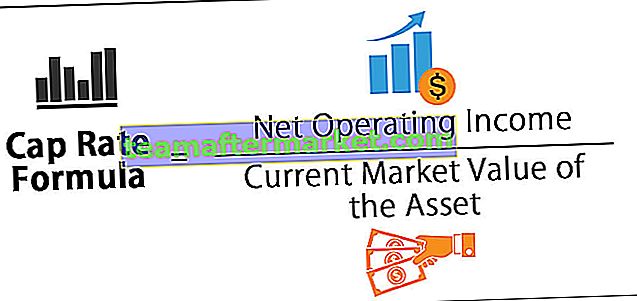Produit dans Excel
La fonction Excel de produit est une fonction mathématique intégrée qui est utilisée pour calculer le produit ou la multiplication du nombre donné fourni à cette fonction en tant qu'arguments, donc par exemple, si nous fournissons cette formule, les arguments sont 2 et 3 comme = PRODUIT (2,3) alors le résultat affiché est 6, cette fonction multiplie tous les arguments.
La fonction produit dans Excel prend les arguments (entrée sous forme de nombres) et donne le produit (multiplication) en sortie. Si les cellules A2 et A3 contiennent des nombres, nous pouvons multiplier ces nombres en utilisant PRODUCT dans Excel.

PRODUIT Formule dans Excel
= PRODUIT (numéro1, [numéro2], [numéro3], [numéro4],….)

Explication
PRODUIT La formule dans Excel a au moins un argument et tous les autres arguments sont facultatifs. Chaque fois que nous transmettons un seul nombre d'entrée, il renvoie la valeur sous forme de 1 * nombre, c'est-à-dire le nombre lui-même. PRODUIT dans Excel est classé comme une fonction mathématique / trigonométrique. Cette formule PRODUIT dans Excel peut prendre jusqu'à 255 arguments dans la version ultérieure après Excel 2003. Dans la version Excel 2003, l'argument était limité à 30 arguments seulement.
PRODUIT La formule dans Excel prend non seulement le numéro d'entrée un par un comme argument, mais peut également prendre une plage et peut renvoyer le produit. Donc, si nous avons une plage de valeurs avec des nombres et que nous voulons leur produit, nous pouvons le faire soit en multipliant chacune d'elles, soit en utilisant directement la formule PRODUIT dans Excel en contournant la plage de la valeur.

Dans la figure ci-dessus, nous voulons multiplier toutes les valeurs données dans la plage A1: A10, si nous le faisons en utilisant l'opérateur mathématique multiplier (*), cela prendra beaucoup de temps par rapport à obtenir la même chose en utilisant la fonction PRODUCT dans Excel puisque nous devrons sélectionner chaque valeur et multiplier, alors qu'en utilisant le produit dans Excel, nous pouvons passer les valeurs directement sous forme de plage et cela donnera la sortie.
= PRODUIT (A1: A10)

Par conséquent, la formule PRODUIT dans Excel = PRODUIT (A1: A10) équivaut à la formule = A1 * A2 * A3 * A4 * A5 * A6 * A7 * A8 * A9 * A10
Cependant, la seule différence est que lorsque nous utilisons la fonction PRODUIT dans Excel et si nous avons laissé la cellule vide, PRODUCT dans Excel prend la cellule vide avec la valeur 1, mais en utilisant l'opérateur de multiplication, si nous avons laissé la cellule vide, Excel prendra la valeur comme 0 et le résultat serait 0.

Lorsque nous avons supprimé la valeur de cellule A4, Excel la considère comme un 0 et renvoie la sortie 0, comme indiqué ci-dessus. Mais lorsque nous avons utilisé la fonction PRODUCT dans Excel, elle a pris la plage d'entrée A1: A10, il semble que le PRODUIT dans Excel ignore la cellule A4 qui était vide, cependant, il n'ignore pas la valeur de la cellule vide mais prend le blanc cellule avec la valeur 1. Il prend la plage A1: A10 et considère le A4 avec la valeur 1 et multiplie les valeurs des cellules ensemble. Il ignore également les valeurs de texte et les valeurs logiques. Le produit dans Excel considère les dates et les valeurs numériques comme un nombre. Chaque argument peut être fourni sous la forme d'une valeur unique ou d'une référence de cellule ou d'un tableau de valeurs ou de cellules.
Pour les petits calculs mathématiques, nous pouvons utiliser l'opérateur de multiplication, mais au cas où nous aurions à traiter un grand ensemble de données où la multiplication de plusieurs valeurs est impliquée, cette fonction PRODUCT sert un grand objectif.
Ainsi, la fonction PRODUCT d'Excel est utile lorsque nous devons multiplier plusieurs nombres ensemble donnés dans une plage.

Exemples
Regardons ci-dessous quelques exemples de la fonction PRODUCT sur Excel. Ces exemples de fonction PRODUCT Excel vous aideront à explorer l'utilisation de la fonction PRODUCT dans Excel.
Vous pouvez télécharger ce modèle Excel de fonction de PRODUIT ici - Modèle Excel de fonction de PRODUITExemple 1
Supposons que nous ayons un ensemble de valeurs, dans les colonnes A et B, qui contiennent des valeurs numériques avec des cellules vides et que nous voulons multiplier chaque valeur de la colonne A par la colonne B, de cette manière, si l'une des cellules contient une valeur vide, nous obtenir une valeur vide sinon renvoie le produit de deux valeurs.

Par exemple, B2 a une cellule vide, le résultat doit être une valeur vide dans la cellule C2. Nous utiliserons donc la condition IF avec la fonction OR. Si l'une des valeurs de cellule n'est rien, rien d'autre ne renvoie le produit des nombres.
Ainsi, la formule PRODUIT dans Excel que nous utiliserons est
= SI (OU (A2 = ””, B2 = ””), ””, PRODUIT (A2, B2))
En appliquant, la formule PRODUIT dans Excel à chaque cellule que nous avons

Production:

Exemple # 2 - Imbrication de la fonction du produit
Lorsqu'un PRODUIT dans Excel est utilisé dans une autre fonction en tant qu'argument, c'est ce qu'on appelle la fonction Imbrication d'un PRODUIT dans Excel. Nous pouvons utiliser d'autres fonctions et les passer en argument. Par exemple, supposons que nous ayons quatre ensembles de données dans les colonnes A, B, C et D. Nous voulons le produit de la valeur de la somme du premier ensemble de données et du deuxième ensemble de données avec la somme des valeurs des troisième et quatrième ensembles de données.

Donc, nous utiliserons la fonction SOMME et la passerons comme argument à la fonction PRODUCT dans Excel. Nous voulons que le produit de la somme de la valeur de l'ensemble de données A et de l'ensemble de données B qui est 3 + 3 multiplié par la somme de la valeur de l'ensemble de données C et C qui est (5 + 2), donc le résultat sera (3 + 3 ) * (5 + 2).
= PRODUIT (SOMME (A2: B2), SOMME (C2: D2))

Dans l'exemple ci-dessus, la fonction de somme est transmise en tant qu'argument à la fonction PRODUCT dans Excel, c'est ce qu'on appelle l'imbrication. Nous pouvons même d'autres fonctions également.
Exemple - # 3
Par exemple, supposons que nous ayons six divisions avec un nombre différent de personnes employées pour le travail. Nous avons deux tableaux avec le nombre de personnes dans chaque division et l'heure de travail de chaque personne dans chaque division. Nous voulons calculer l'heure totale de travail de chaque division.

Ainsi, nous utiliserons la fonction RECHERCHEV pour rechercher les valeurs des deux tables, puis nous la passerons comme argument pour obtenir le nombre total en multipliant le nombre de personnes par l'heure de travail par personne.
Ainsi, la formule avec RECHERCHEV imbriquée sera,
= PRODUIT (RECHERCHEV (G2, $ A $ 2: $ B $ 7,2,0), RECHERCHEV (G2, $ D $ 2: $ E 7,2,0 $))

De cette façon, nous pouvons faire l'imbrication des fonctions, en fonction de l'exigence et du problème.