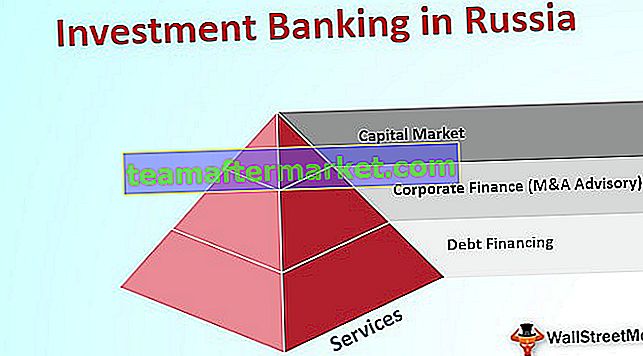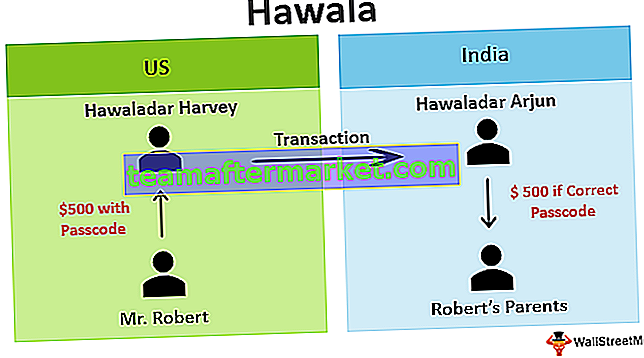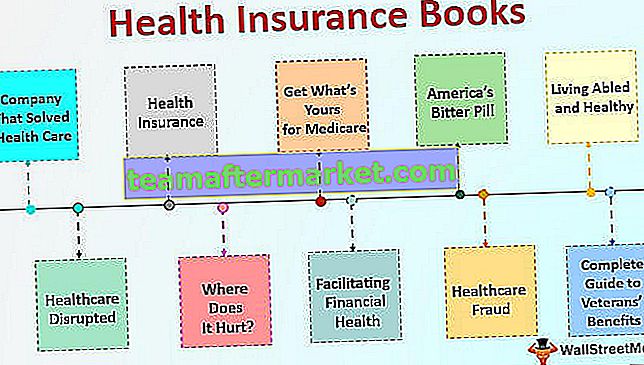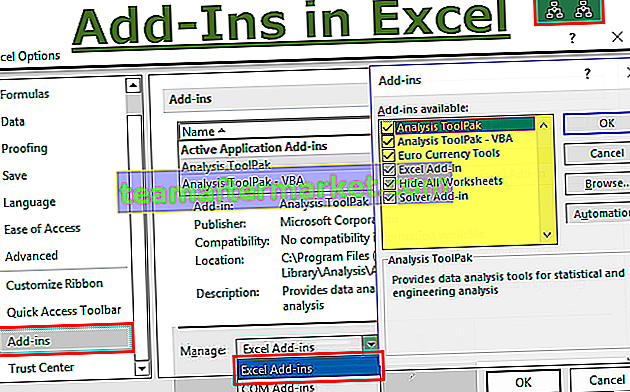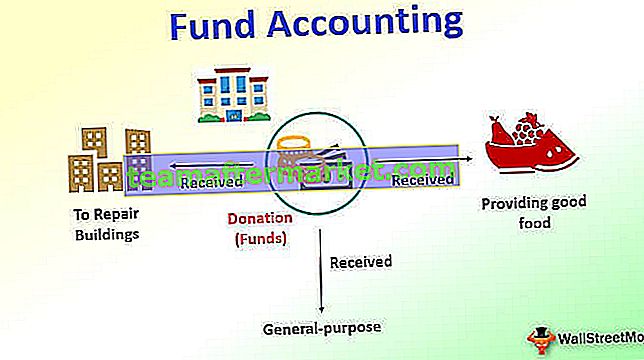RECHERCHEV avec texte
L'un des critères de base pour travailler avec RECHERCHEV est que la valeur de «recherche» doit être la même dans la cellule de résultat et également dans la table de données principale, mais parfois même si la valeur de recherche est la même dans l'une ou l'autre cellule, nous finissons toujours par obtenir une valeur d'erreur comme # N / A !. En effet, le format de la valeur vlookup doit être différent dans les deux cellules. Donc, dans cet article, nous allons vous montrer comment travailler avec le format texte de la valeur Vlookup.
Exemple de RECHERCHEV pour le texte
Voici un exemple d'Excel RECHERCHEV pour le texte.
Vous pouvez télécharger ce modèle VLOOKUP for Text Excel ici - VLOOKUP for Text Excel TemplateParfois, les nombres sont stockés en tant que valeurs de texte et dans de tels cas, nous ne pouvons pas les traiter comme des nombres en raison de la fonctionnalité d'Excel. Par exemple, regardez les données ci-dessous.

Dans les données ci-dessus, tout ressemble à des nombres, mais lorsque nous les additionnons, nous devrions obtenir une valeur totale de 3712054, mais lorsque nous appliquons la fonction SUM excel, nous obtenons le nombre ci-dessous.

La raison en est que certains nombres sont stockés sous forme de valeurs de texte. Alors, comment identifier les valeurs textuelles?
Nous pouvons identifier les valeurs de texte en utilisant la fonction Excel ISNUMBER. La fonction ISNUMBER retournera TRUE si la valeur de la cellule sélectionnée est un nombre ou bien elle retournera FALSE.

Ainsi, dans les cellules B5 et B6, nous avons obtenu le résultat FALSE, ce qui signifie que les numéros de cellules A5 et A6 sont stockés sous forme de valeurs de texte.

RECHERCHEV nécessite un format de nombre exact
Par exemple, regardez les données ci-dessous pour appliquer la fonction RECHERCHEV.

À partir du tableau 1, nous devons appliquer la fonction RECHERCHEV pour obtenir la colonne de revenus afin d'obtenir le tableau 2.
Appliquez donc la fonction RECHERCHEV dans le tableau 2.

Nous obtenons le résultat suivant.

Le résultat de la fonction RECHERCHEV dans les cellules E6 et E7 indique # N / A !.
Regardons les valeurs de recherche.

Cela se produit généralement en nombre de valeurs de recherche, la raison principale devrait être que le format des nombres dans les deux tables n'est pas le même. Donc, dans de tels cas, nous devons identifier dans quels numéros de table sont stockés sous forme de texte.
Appliquez la fonction ISNUMBER pour identifier les valeurs non numériques.

Comme nous pouvons le voir, ISNUMBER a identifié une valeur non numérique dans le tableau 2.
Lorsque les données de la table principale sont correctes et que les numéros de table de résultats sont stockés sous forme de texte, nous devons d'abord convertir les nombres au format texte en valeurs numériques, puis appliquer RECHERCHEV. Il y a plusieurs façons de le faire, ci-dessous sont des méthodes.
Méthode 1: convertir des nombres au format texte en valeurs numériques via Collage spécial
Tout d'abord, entrez le numéro 1 dans l'une des cellules de la feuille de calcul et copiez cette cellule.

Sélectionnez maintenant les valeurs d'ID de prise dans le tableau 2 et ouvrez la boîte de dialogue Collage spécial.
Pour ouvrir la boîte de dialogue spéciale de collage, appuyez sur ALT + E + S.

Nous obtenons la boîte de dialogue suivante.

Dans la fenêtre spéciale de collage, sélectionnez «multiplier» comme option.

Appuyez sur ok, il convertira tous les nombres au format texte en valeurs numériques, et RECHERCHEV va maintenant récupérer automatiquement les données du tableau 1.

Méthode 2: convertir à l'aide de la fonction VALUE
La fonction VALUE est utilisée pour convertir des nombres au format texte en valeurs numériques. Comme nous pouvons le voir, notre RECHERCHEV n'a pas récupéré les données en raison du format de la valeur de recherche.

Pour surmonter ce problème d'application de la fonction de recherche, nous devons inclure la fonction VALUE.

Regardez la formule ci-dessus, j'ai inclus la fonction de recherche avec la fonction VALUE. Puisque nous avons appliqué la fonction VALUE à l'intérieur de la fonction RECHERCHEV, elle convertira d'abord les valeurs non numériques en valeurs numériques, puis RECHERCHEV les traite uniquement comme des valeurs numériques.
Méthode 3: Que faire si les nombres sont stockés sous forme de texte dans le tableau principal
Nous avons vu comment convertir des valeurs de texte en nombres dans la table de résultats, mais les nombres sont stockés en tant que valeurs de texte dans la table principale elle-même.

Comme nous pouvons dans l'image ci-dessus dans le tableau principal (tableau 1) lui-même, les valeurs sont stockées sous forme de texte. Dans de tels cas, nous devons inclure la fonction TEXT pour la valeur de recherche dans la fonction VLOOKUP.

Le problème ici est que la fonction TEX convertit même les valeurs numériques en valeurs de texte et donc certaines des valeurs qui sont stockées en tant que valeurs numériques ne fonctionneront pas dans cette fonction. Pour cela, nous devons enfermer la condition IFERROR dans Excel.
La condition IFERROR teste si la valeur de recherche est numérique ou non, si elle est numérique, nous appliquerons une recherche normale ou bien nous appliquerons la fonction TEXT dans Excel.

Donc, comme cela, nous avons besoin de connaissances approfondies sur les formules pour travailler avec RECHERCHEV au niveau avancé et dans différents scénarios.
Choses à retenir
- La fonction TRIM convertit également les valeurs de texte en valeurs numériques.
- Tout d'abord, nous devons tester dans quels numéros de table sont stockés sous forme de texte.
- ISNUMBER renvoie VRAI si la valeur de la cellule sélectionnée est un nombre, sinon elle retournera FAUX.