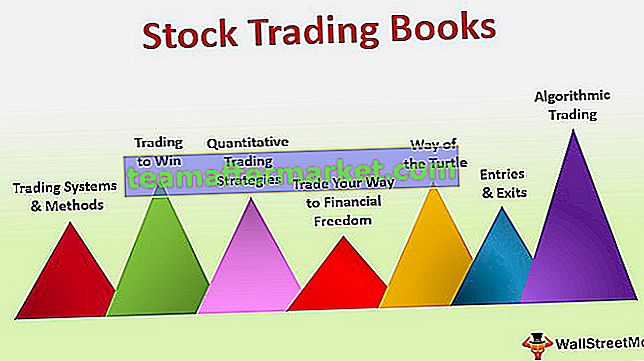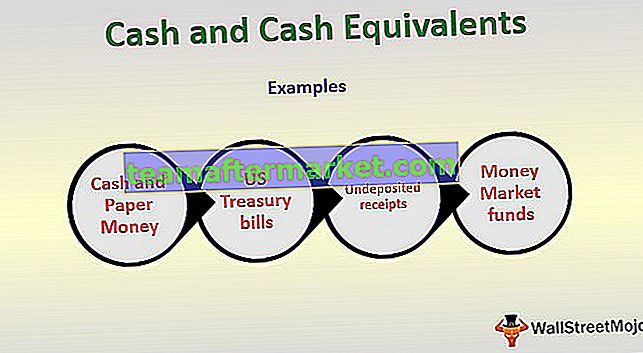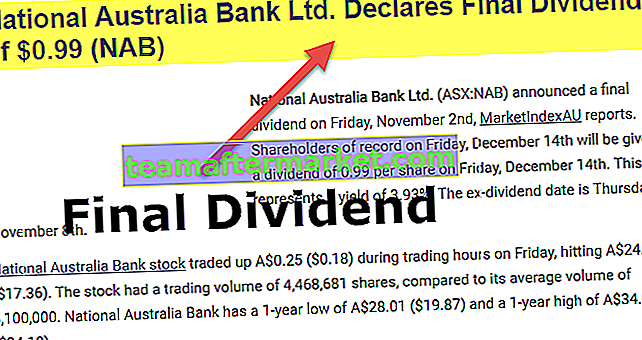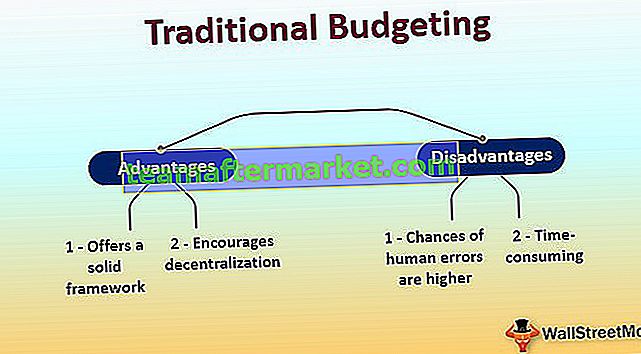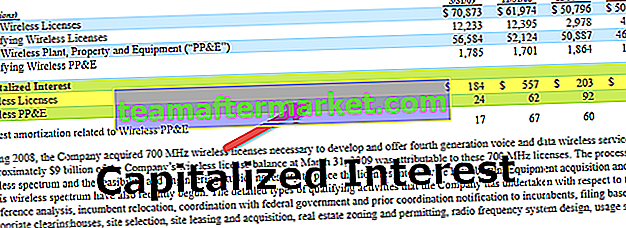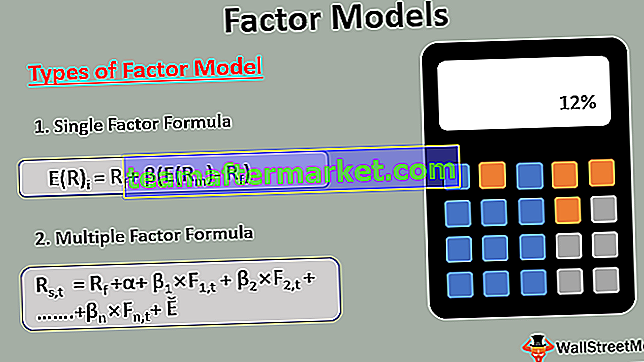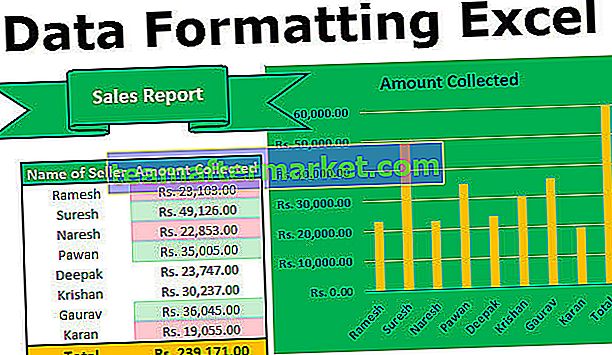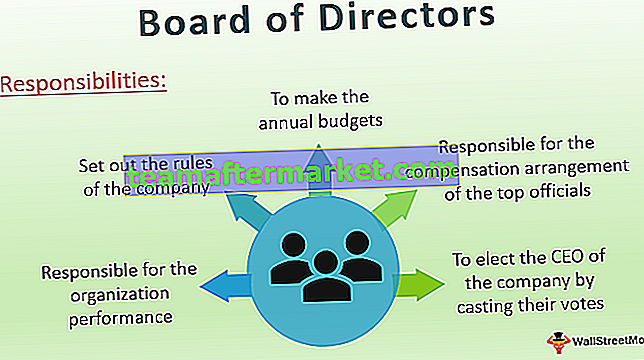Le verrouillage du défilement dans Excel se produit lorsque nous appuyons sur le bouton de verrouillage du défilement de notre clavier ou à partir du clavier virtuel, normalement lorsque nous appuyons sur la touche fléchée vers le bas à partir de n'importe quelle cellule, cela nous amène à la cellule suivante en dessous, mais lorsque nous avons le verrouillage du défilement, il traîne la feuille de calcul vers le bas pendant que le curseur reste sur la même cellule, pour désactiver le verrouillage du défilement, nous pouvons le désactiver à partir du clavier ou du clavier virtuel.
Verrouillage du défilement du clavier Excel
Dans Excel afin de passer rapidement d'une cellule à une autre, sélectionnez une plage de cellules, allez à la fin de la dernière cellule utilisée dans la feuille de calcul et bien d'autres choses nécessitent les touches fléchées du clavier. J'espère que vous avez expérimenté ces touches fléchées qui ne bougent pas du tout parfois. Oui, je l'ai vécu aussi. Ceci est généralement dû à la touche Excel Scroll Lock de votre clavier.
Dans cet article, je vais vous montrer comment gérer de tels scénarios dans Excel.
Qu'est-ce que Scroll Lock?
Vous devez penser à ce qu'est le verrouillage du défilement de l'enfer? Si le verrouillage du défilement est activé par accident, vous devez avoir passé autant de minutes à comprendre pourquoi vos touches fléchées ne fonctionnent pas pour vous déplacer facilement dans la feuille de calcul.
Prenons un exemple de moi, j'ai fermé le classeur, en fait, j'ai redémarré mon ordinateur pour comprendre ce qui ne va pas avec les touches fléchées de mon clavier. J'ai remarqué que toutes les autres touches fonctionnent à l'exception des touches fléchées. J'ai passé un temps considérable à résoudre ce problème.
Après tant de jours, j'ai appris que le problème ne venait pas des touches fléchées mais de l' option SCROLL LOCK du clavier.

Excel Scroll Lock est une touche simple qui stagne les touches fléchées de votre clavier. Si vous appuyez sur la touche fléchée vers le bas, vous pouvez remarquer que la feuille de calcul Excel se déplace vers le bas mais qu'elle ne sélectionne aucune des cellules de la feuille. Vous pouvez sélectionner avec votre souris mais pas avec les touches fléchées.
Habituellement, nous voyons les cellules changer avec le mouvement des touches fléchées, mais si le verrou de défilement est activé et que vous ne le savez pas, vous serez frustré de découvrir le problème avec votre clavier.
Dans cet article, je vais vous montrer comment gérer de telles situations, comment activer ou désactiver la touche de verrouillage de défilement sur votre ordinateur et surtout comment activer et désactiver la touche de verrouillage de défilement de votre ordinateur portable.
Comment savoir si le verrouillage du défilement dans Excel est activé ou non?
Il existe plusieurs méthodes pour savoir si le verrouillage du défilement dans Excel est activé ou non.
Vous pouvez télécharger ce modèle Excel de verrouillage de défilement ici - Modèle Excel de verrouillage de défilement
Méthode 1: au moment où vous rencontrez la situation de touches fléchées ne bougeant pas dans votre feuille de calcul Excel, vous devez cocher l'option de touche fléchée.

Si cette touche est activée, vous verrez un voyant à côté de l'indicateur CAPS LOCK.

Cela semble aussi simple que vous le pensez. Mais si vous travaillez avec un clavier d'ordinateur portable, vous pouvez ou non trouver la touche de verrouillage de défilement Excel dans votre clavier. Vous devez utiliser une technique différente uniquement.
Méthode 2: La deuxième méthode est que vous n'avez pas besoin de regarder autour de vous si le verrouillage du défilement Excel est activé ou non, mais vous pouvez facilement le découvrir dans la feuille de calcul Excel elle-même.
Les barres d'état Excel affichent le calcul immédiat comme la moyenne des nombres, la somme des nombres, le nombre de cellules sélectionnées et bien d'autres choses.

De même, cela montrera si le verrouillage du défilement Excel est activé ou non. Mais en bas à droite de la feuille de calcul plutôt en bas à gauche de la feuille de calcul.

Si la barre d'état affiche le mot SCROLL LOCK, cela signifie que l'option de verrouillage du défilement est activée. Si votre barre d'état ne l'affiche pas, votre SCROLL LOCK n'est pas activé.

Comment désactiver le verrouillage du défilement dans Excel?
Il existe deux façons de désactiver le verrouillage du défilement dans votre Excel.
# 1 - Désactiver le verrouillage du défilement avec le clavier normal
Désactiver le verrouillage du défilement est une tâche facile. Cela fonctionne exactement de la même manière que votre VERROUILLAGE DES MAJUSCULES ET VERROUILLAGE DES NUMÉROS.
Il vous suffit d'appuyer une fois sur le bouton de verrouillage du défilement pour le désactiver. Il n'y a pas de secret à cela et le voyant de verrouillage du défilement s'éteint dès que vous appuyez sur la touche de verrouillage du défilement .
# 2 - Désactiver le verrouillage du défilement avec le clavier à l'écran
Vous savez ce que la désactivation de SCROLL LOCK n'est pas si simple sur votre ordinateur portable. Certains claviers d'ordinateurs portables n'ont pas d'option de défilement dans le clavier normal.

Si vous voyez l'image ci-dessus, il n'y a pas d'option de verrouillage du défilement disponible directement sur le clavier. Dans ce genre de situation, nous devons utiliser le CLAVIER À L'ÉCRAN . Pour activer le panneau de touches à l'écran (OSK), suivez les étapes ci-dessous.
Étape 1: Appuyez simultanément sur la touche Fenêtre + R.

Étape 2: Vous verrez cette boîte de dialogue ci-dessous. Vous devez taper OSK ici.

Étape 3: Appuyez maintenant sur le bouton OK. Vous verrez CLAVIER À L'ÉCRAN .

Étape 4: Vous pouvez remarquer que la touche ScrLk est activée avec une indication de touche de couleur bleue. Vous devez appuyer sur ce bouton avec la touche de votre souris pour éteindre. Une fois que vous appuyez sur ce bouton, la couleur bleue s'éteint.

Choses à retenir
- Windows + R est la touche de raccourci pour ouvrir l'option EXÉCUTER dans Windows.
- Une fois la boîte de dialogue RUN ouverte, vous devez taper OSK pour activer le CLAVIER À L'ÉCRAN .
- La barre d'état indique si le verrouillage du défilement Excel est activé ou non.