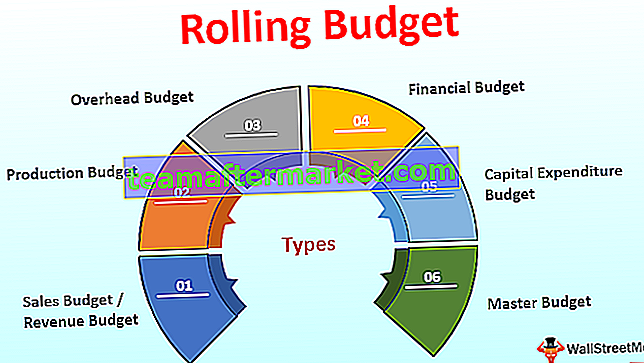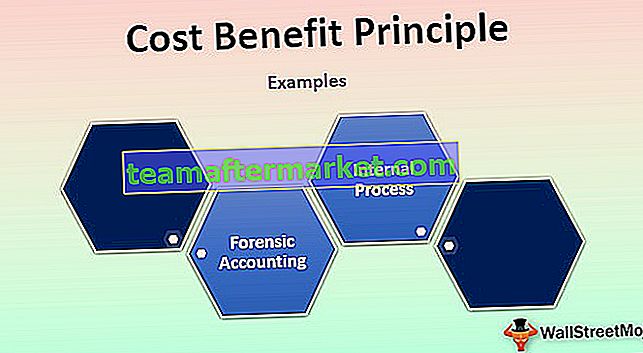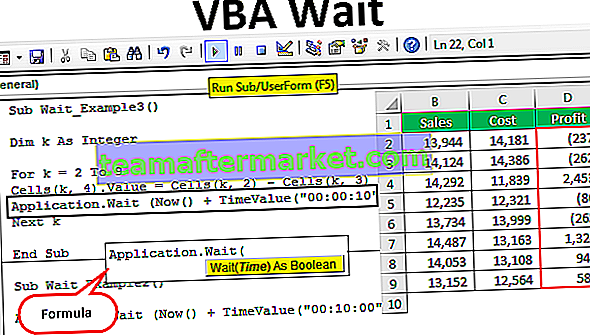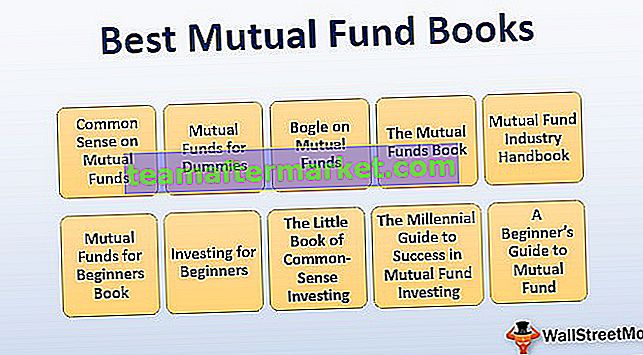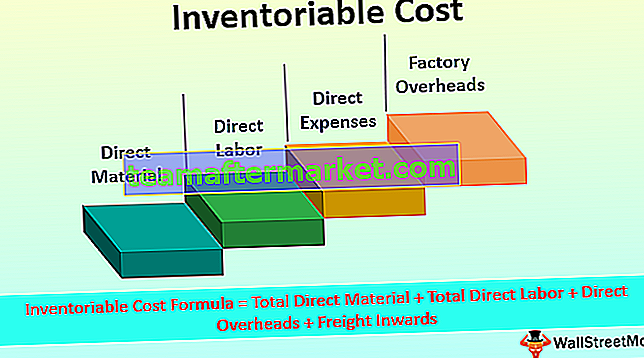Calculatrice de feuille de temps Excel
Comme son nom l'indique, la feuille de temps est une méthode utilisée pour l'enregistrement du temps. Dans la méthode de la feuille de temps, nous saisissons le temps d'entrée et de sortie d'une personne pour calculer le temps total passé par la personne au travail. À l'origine, il a été développé pour qu'un employeur calcule la masse salariale en tenant compte du déjeuner ou du temps de pause pris par la personne.
Comment créer une calculatrice de feuille de temps dans Excel? (avec exemples)
La feuille de temps utilise les entrées suivantes de l'utilisateur:
Vous pouvez télécharger ce modèle Excel de feuille de temps ici - Modèle Excel de feuille de temps- À l'heure
- Temps de sortie
- Temps de rodage
- Temps de pause
Ces entrées peuvent être entrées manuellement par l'utilisateur pour calculer le temps total passé.
Nous soustrayons le temps de pause du temps de pause et le temps de pause du temps de pause pour exclure le temps de pause pris par l'employé.
Vous pouvez télécharger ce modèle Excel de feuille de temps ici - Modèle Excel de feuille de tempsExemple 1
Le calculateur de feuilles de temps dans Excel est utilisé pour enregistrer le temps qu'une personne a travaillé sur un emploi. Dans le premier exemple, nous en apprendrons davantage sur la feuille de temps de base, puis nous passerons à une feuille de temps professionnelle.
Le format de la feuille de temps Excel ressemble à ceci,

Les valeurs de Date, Heure d'arrivée, Entrée-déjeuner seront saisies manuellement par l'utilisateur. Et appliquez le calcul de la feuille de temps Excel avec des formules dans Le total des heures de travail sera calculé.
- Étape 1 - Dans la cellule F1, écrivez une équation Excel

Les heures de travail totales sont calculées par le temps total passé par une personne en déduisant l'heure du déjeuner prise par la personne.
- Étape 2 - Faites glisser la formule vers la cellule F6 car nous allons faire 5 entrées.

- Étape 3 - Entrez maintenant la date et le reste des valeurs,

Nous avons maintenant notre première feuille de temps qui calcule le nombre total d'heures passées par une personne au travail.
Exemple # 2
Faisons une feuille de temps de manière professionnelle.
Pour qu'une entreprise calcule le temps travaillé par ses employés et les heures supplémentaires effectuées, elle doit calculer la masse salariale.
Les heures de travail standard pour l'entreprise sont de 8 heures et pour les 8 heures obligatoires, le salaire est de 500 INR tandis que pour les heures supplémentaires, le salaire est de 650 INR.
Le format est comme ci-dessous,

- Étape 1 - Tout d'abord, saisissons les heures de travail standard dans la cellule K2,

J'ai utilisé la fonction TIME Excel pour que les heures soient de 8 heures, 0 minutes et 0 secondes, tout ce qui est supérieur à ce qui sera considéré comme des heures supplémentaires.
- Étape 2 - Dans Excel, obtenir le format correct est la clé, insérons la formule dans la cellule F2 pour calculer le temps total travaillé par un employé.

- Étape 3 - Nous voulons maintenant que notre cellule soit au format correct, alors cliquez avec le bouton droit sur la cellule et accédez à la catégorie de format.

- Étape 4 - Accédez à Personnalisé et sélectionnez h: mm pour les heures et les minutes

- Étape 5 - Faites -le glisser vers la cellule F6.

- Étape 6 - Dans la colonne Regular, les heures régulières sont de huit heures par jour, mais disons que si le nombre total d'heures de travail dépasse huit heures par jour, il devrait afficher le total des heures de travail sinon afficher les huit heures régulières.
Pour cela, nous utilisons une fonction if. Dans la cellule G2, écrivez la formule de feuille de temps Excel,

J'ai verrouillé la cellule K1 car elle ne changera pas en tant que référence.
- Étape 7 - Faites glisser la cellule G2 vers G6.

- Étape 8 - La cellule G2 affiche une valeur incorrecte car le formatage est incorrect
Alors maintenant, pour obtenir la valeur correcte, nous devons cliquer sur la cellule G2 et appuyer sur le clic droit, puis aller à la section de formatage de la cellule et sélectionner h: mm et cliquer sur OK.

- Étape 9 - Utilisez le pinceau de peintre au format Excel pour copier le même format pour les cellules ci-dessous.

- Étape 10 - Calculons maintenant les heures supplémentaires effectuées par un employé. Dans la cellule H2, écrivez la formule de feuille de temps Excel,

Cela calculera les heures supplémentaires effectuées par un employé.
- Étape 11 - Faites glisser ceci vers la cellule H6.

- Étape 12 - N'oubliez jamais de vérifier le format correct. Cliquez avec le bouton droit sur les cellules sélectionnées, accédez à la section Format et sélectionnez h: mm personnalisé, puis cliquez sur OK et obtenez la valeur correcte.

- Étape 13 - Calculez le nombre total d'heures de travail en additionnant les cellules F2 à F6.

- Étape 14 - Les données sont au format horaire et pour les changer en format numérique pour calculer la paie, dans la cellule F9, écrivez la formule ci-dessous.

- Étape 15 - Répétez la même chose pour les heures supplémentaires,

- Étape 16 - Changez maintenant le format des cellules F9 et H9 en format numérique, par un clic droit et dans les cellules de format cliquez sur le nombre.

- Étape 17 - Pour les heures normales de travail, le salaire est de 500 INR et pour les heures supplémentaires, de 650 INR. Calculez le salaire à l'aide de la formule ci-dessous,

- Étape 18 - Commencez maintenant à donner les entrées pour voir le résultat.

Le salaire total reçu par l'employé sera de 22 287,5 INR.
Choses à retenir
- Le formatage est la clé du calculateur de feuilles de temps dans Excel.
- Utilisez toujours H: mm, c'est-à-dire le format des heures et des minutes pour calculer l'heure.