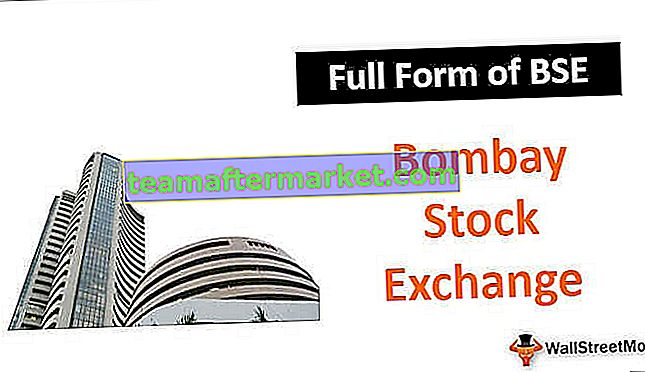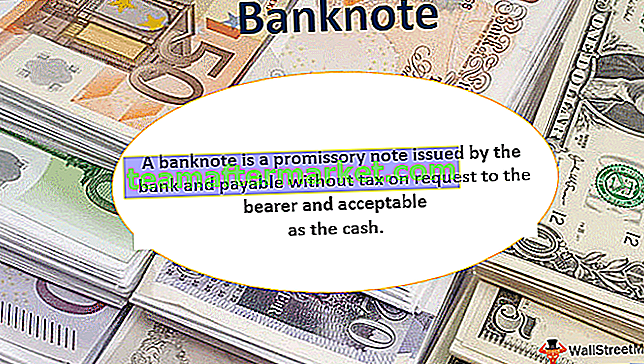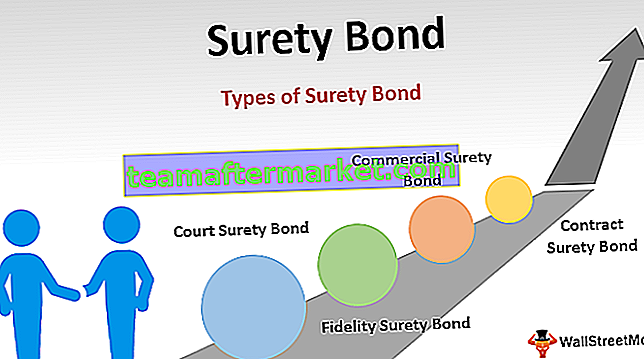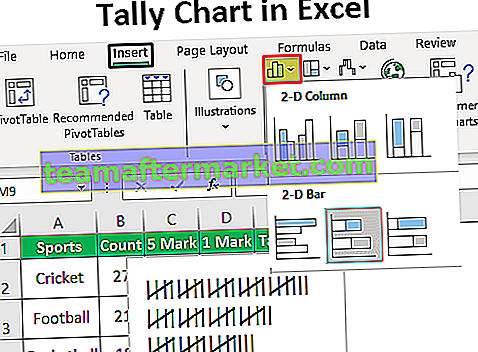Le remplissage Excel est une option lorsque nous voulons remplir ou copier des données ou des formules dans les cellules ci-dessous, nous pouvons utiliser le raccourci clavier qui est CTRL + D tout en copiant les données et en sélectionnant les cellules ou nous pouvons cliquer sur le bouton de remplissage dans l'onglet Accueil et utilisez l'option de remplissage à partir de la liste.
Qu'est-ce que le remplissage dans Excel?
Dans tous les logiciels de copier-coller, les méthodes sont inestimables. Les touches Ctrl + C et Ctrl + V sont probablement les touches de raccourci universelles que tout le monde connaît. Excel n'est pas différent des autres logiciels. Dans Excel, le copier-coller fonctionne de la même manière. En plus de copier et coller les formules dans les cellules ci-dessous, dans Excel, nous pouvons également utiliser l'option FILL DOWN ( Ctrl + D ).
Remplir la valeur de cellule ci-dessus en dessous des cellules ne nécessite pas nécessairement la méthode traditionnelle de copier-coller. Nous pouvons utiliser l'option de la poignée de remplissage ou la touche de raccourci Ctrl + D.
Ctrl + D n'est rien d'autre que Fill Down. Il remplira la valeur de cellule ci-dessus dans les cellules sélectionnées ci-dessous.
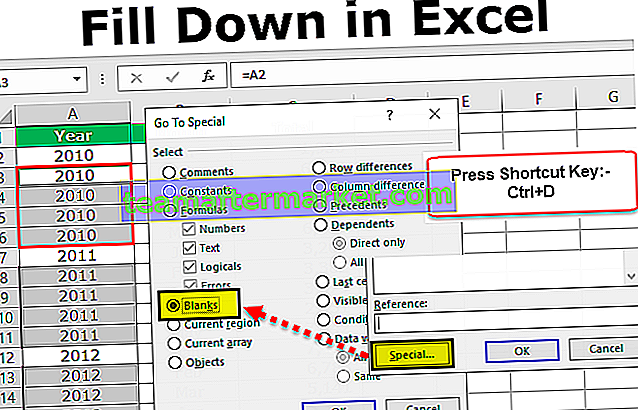
Raccourci de remplissage Excel
Comme je l'ai dit, copier et coller est la méthode traditionnelle pour avoir des valeurs dans d'autres cellules. Mais dans Excel, nous pouvons utiliser différentes techniques pour gérer cela.

Remarque: CTRL + D ne peut remplir que les valeurs des cellules ci-dessous, et non des autres cellules.
Vous pouvez télécharger ce modèle Excel de remplissage ici - Modèle Excel de remplissagePar exemple, regardez les données d'exemple ci-dessous.

Maintenant, je veux ajouter le total de la colonne totale. Appliquons la formule simple dans la cellule C2.

Traditionnellement, nous utilisons le copier-coller de la formule dans les cellules ci-dessous pour appliquer une formule à toutes les cellules ci-dessous. Mais placez un curseur sur l'extrémité inférieure droite de la cellule de formule.

Double-cliquez sur la POIGNEE DE REMPLISSAGE, elle remplira la formule de cellule actuelle dans toutes les cellules ci-dessous.

C'est cool de remplir la formule plutôt que d'utiliser le copier-coller.
Au lieu d'utiliser FILL HANDLE & Copy-Paste, nous pouvons utiliser le raccourci Excel de remplissage vers le bas dans Excel Ctrl + D pour remplir les valeurs de la cellule ci-dessus.
Étape 1: placez un curseur sur la cellule C3.

Étape 2: Appuyez maintenant sur la touche de raccourci Ctrl + D. Nous aurons la formule relative de la cellule ci-dessus.

Étape 3: Afin de remplir toutes les cellules. Tout d'abord, sélectionnez la cellule de formule jusqu'à la dernière cellule des données.

Étape 4: Appuyez maintenant sur Ctrl + D pour remplir la formule de toutes les cellules sélectionnées.

Remplir les cellules vides avec la valeur de cellule ci-dessus
C'est l'un des défis les plus difficiles auxquels j'ai été confronté au début de ma carrière. Avant de vous dire quel était le défi, laissez-moi d'abord vous montrer les données.

Dans les données ci-dessus, mon responsable m'a demandé de remplir Excel l'année dans les cellules restantes jusqu'à ce que nous trouvions l'autre année, c'est-à-dire que je dois remplir l'année 2010 de la cellule A3 à la cellule A6.
Ceci est l'échantillon des données mais il y avait une énorme quantité de données que je devais remplir. Pour être très franc, j'ai passé 1 heure de plus que mon temps de merde habituel pour terminer la tâche.
Cependant, plus tard, j'ai appris la technique pour remplir ces cellules vides avec la valeur de cellule ci-dessus. Suivez les étapes ci-dessous pour appliquer la même logique.
Étape 1: Sélectionnez toutes les cellules de la plage de données.

Étape 2: Appuyez maintenant sur la touche F5. Vous verrez la fenêtre Aller à.

Étape 3: Appuyez maintenant sur Spécial.

Étape 4: Dans la fenêtre Go To Special ci-dessous, sélectionnez Blanks.

Il sélectionnera toutes les cellules vides dans la zone sélectionnée.

Étape 5: Non, ne déplacez pas votre curseur pour sélectionner des cellules. Appuyez plutôt sur égal et donnez un lien vers la cellule ci-dessus.

Étape 6: Après avoir donné un lien vers la cellule ci-dessus, n'appuyez pas simplement sur Entrée. Vous devez utiliser une logique différente ici. Au lieu d'appuyer sur Entrée, appuyez sur la touche ENTRÉE en maintenant la touche CTRL .
Il remplira les valeurs de toutes les cellules sélectionnées.

Sensationnel!!! Incroyable, après le premier incident, je n'ai pas prolongé mon quart de travail pour ces raisons idiotes.
Je suis passé de CTRL + C à CTRL + D dans Excel
Récemment, j'ai réalisé les avantages de CTRL + D tout en travaillant avec de gros fichiers Excel. Dans mon travail quotidien, je gère 5 à 10 lakhs de lignes de données chaque jour. Souvent, j'ai besoin de récupérer les données d'une feuille de calcul à une autre. Je dois appliquer une variété de formules pour récupérer les données de différents classeurs.
Lorsque je copie et colle la formule dans les cellules, cela prenait généralement plus de 10 minutes pour compléter la formule. Pouvez-vous imaginer ce que je faisais toutes ces 10 minutes ??

J'étais en train de frapper mon ordinateur et je suppliais presque mon excel de terminer le processus le plus rapidement possible. J'étais totalement frustré par le fait que pour chaque formule, je dois attendre plus de 10 minutes à chaque fois.
Plus tard, j'ai commencé à utiliser Excel FILL DOWN, CTRL + D pour remplir la formule jusqu'aux cellules ci-dessous. J'ai réalisé que je ne prenais que 2 minutes pas plus que cela.
Donc, je suis passé de Ctrl + C à Ctrl + D dans Excel.
Choses à retenir lors du remplissage dans Excel
- Ctrl + D ne peut que remplir. Il n'a pas non plus rempli à droite ou à gauche.
- Ctrl + Entrée remplira les valeurs de toutes les cellules sélectionnées dans la feuille de calcul.
- FILL La poignée remplit également au lieu de faire glisser la formule.
- Ctrl + D remplir vers le bas et Ctrl + R remplir à droite.