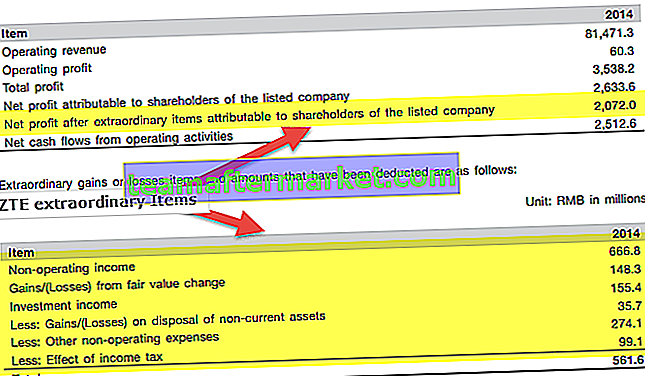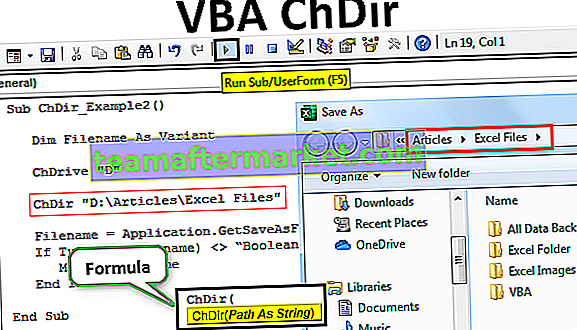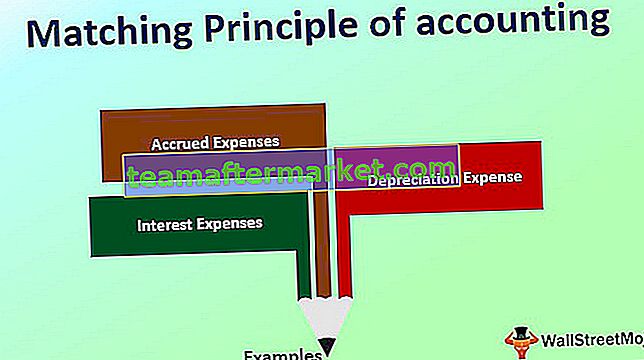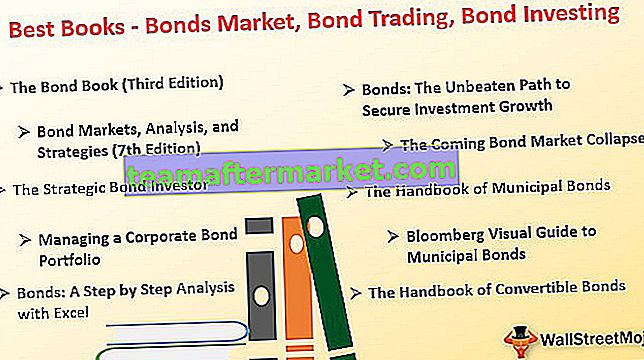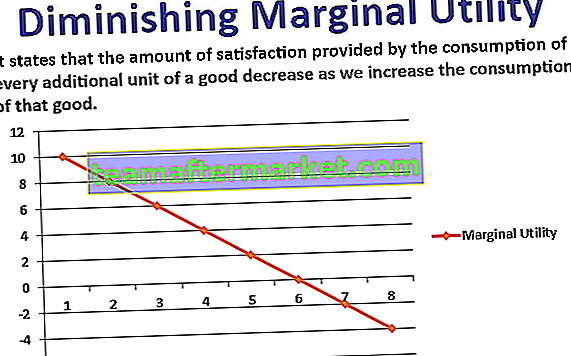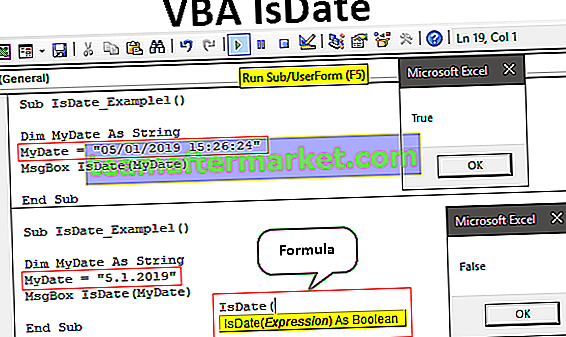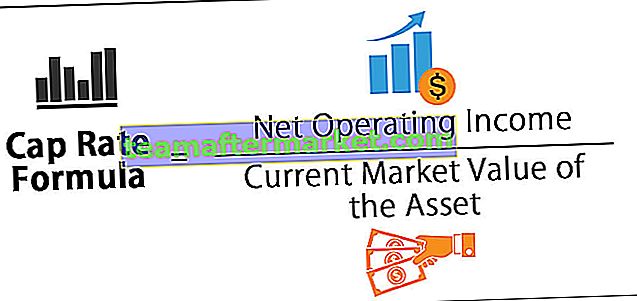Classeurs Excel VBA: méthode ouverte
Classeurs VBA La méthode Open est utilisée pour ouvrir un classeur Excel à partir d'un autre classeur.
En ce qui concerne VBA, j'espère que vous avez vu la magie et les merveilles que VBA peut faire sur votre lieu de travail. L'un des avantages de VBA est qu'il ne limite pas son travail dans le même classeur, mais que nous pouvons accéder au classeur qui n'est déjà pas ouvert. L'une de ces techniques consiste à ouvrir un autre classeur à partir d'un autre classeur. Dans cet article spécial, nous allons vous montrer comment ouvrir un classeur Excel à l'aide de la méthode Workbooks.Open en détail.

Ouvrir un classeur à partir du classeur actuel
Imaginez simplement une situation dans laquelle vous travaillez avec deux classeurs déjà ouverts. Le classeur que vous travaillez est nommé «Livre 1» et un autre classeur ouvert mais non actif est nommé «Livre 2».
Puisque nous travaillons dans le «Livre 1» afin d'activer un autre classeur «Livre 2», nous devons spécifier le nom du classeur avec son extension de fichier à l'aide de l'objet WORKBOOKS.

À l'intérieur, nous devons entrer le nom du classeur et son extension.

Ensuite, nous devons insister sur ce que nous devons faire avec ce classeur. Puisque nous devons activer ce classeur, sélectionnez la méthode «Activer».

Ainsi, ce code activera le classeur «Book 2.xlsx» s'il est ouvert.
Que faire si le classeur "Book 2.xlsx" n'est pas ouvert ??? Comment l'ouvrir ou l'activer ????
C'est là que notre méthode Workbooks.Open entre en scène.
Syntaxe

- Nom de fichier: le premier argument de cette méthode est que nous devons spécifier le nom du classeur que nous essayons d'ouvrir. Le nom du classeur seul ne peut pas faire le travail ici, car Excel ne sait pas dans quel dossier votre classeur est enregistré. Nous devons donc fournir un chemin d'accès complet au dossier suivi d'un nom de fichier exact avec son extension enregistrée.
- Mettre à jour les liens: lorsque nous essayons d'ouvrir le classeur, il peut contenir des liens externes provenant d'autres classeurs. Nous pouvons fournir oui ou non ici.
- Mode lecture: comment voulez-vous ouvrir le classeur? Si vous voulez que le fichier soit uniquement lu, TRUE est l'argument.
- Mot de passe: si le classeur ciblé ou qui s'ouvre contient un mot de passe, dans cet argument, nous devons spécifier le mot de passe utilisé lors de la protection du classeur.
Ces quatre arguments sont assez bons dans cette méthode. Ne vous cassez pas la tête pour comprendre chaque argument, car le besoin de ces derniers arguments peut ne jamais surgir.
Exemples
Vous pouvez télécharger ce modèle Excel ouvert de classeur VBA ici - Modèle Excel ouvert de classeur VBAExemple 1
Imaginez que vous essayez d'ouvrir le fichier nommé «File 1.xlsx» sur votre ordinateur. Le fichier est enregistré dans de nombreux dossiers et sous-dossiers. Pour l'ouvrir via le codage VBA, suivez les étapes ci-dessous.
Étape 1: Démarrez la sous-procédure.
Code:
Sous Workbook_Example1 () End Sub

Étape 2: À l'intérieur de la sous-procédure VBA, démarrez la méthode Workbooks.Open.

Étape 3: La toute première chose que nous devons mentionner est le nom du fichier avec son chemin de dossier et l'extension du fichier.
Pour cela, nous devons ouvrir l'emplacement exact du fichier.

Vous devez maintenant copier le chemin du fichier en utilisant le chemin du dossier.

Étape 4: Maintenant, copiez le lien et collez le codage comme suit.
Code:
Sub Workbook_Example1 () Workbooks.Open Filename: = "D: \ Excel Files \ VBA \ File1.xlsx" End SubM

Donc, maintenant, nous avons copié et collé le chemin du fichier où il est stocké. Dans ce chemin de fichier mentionné, il peut contenir de nombreux fichiers, donc après cela, entrez d'abord la barre oblique inverse, puis entrez le nom du fichier avec une extension de fichier.
Code:
Sous Workbook_Example1 () Workbooks.Open Filename: = "D: \ Excel Files \ VBA \ File1.xlsx" End Sub

Ignorez maintenant tous les autres arguments.
Étape 5: Exécutez le code, il ouvrira le classeur nommé «Fichier 1.xlsx».
Ainsi, notre code vient d'ouvrir le classeur mentionné dans le chemin du dossier mentionné.
Exemple # 2
Le moyen le meilleur et le plus efficace d'utiliser le codage VBA se résume à l'utilisation de variables lors du codage. Parce que dans le cadre d'un grand projet VBA, nous pouvons avoir besoin d'ouvrir d'autres fichiers entre le codage, donc dans de telles situations, l'utilisation de variables va jouer un rôle important.
Le même fichier peut également être ouvert en utilisant des variables. Pour cela, déclarez deux variables comme type de données chaîne.
Code:
Sub Workbook_Example2 () Dim File_Location As String Dim File_Name As String End Sub

Pour la variable File_Location, attribuez le chemin du dossier dans lequel le fichier est stocké.
Code:
Sub Workbook_Example2 () Dim File_Location As String Dim File_Name As String File_Location = "D: \ Excel Files \ VBA \" End Sub

Remarque: Une chose supplémentaire que nous devons faire est après avoir collé le lien, nous devons mettre une barre oblique inverse.
Now for File_Name variable, we need to mention file name with its excel extension.
Code:
Sub Workbook_Example2() Dim File_Location As String Dim File_Name As String File_Location = "D:\Excel Files\VBA\" File_Name = "File1.xlsx" End Sub

Now, these two variables combine to create a full folder path.
Now open Workbooks.Open method again in excel VBA.

For the first argument supply, two variable names with an ampersand (&) sign.
Code:
Sub Workbook_Example2() Dim File_Location As String Dim File_Name As String File_Location = "D:\Excel Files\VBA\" File_Name = "File1.xlsx" Workbooks.Open File_Location & File_Name End Sub

So now we can change the folder path and file name whenever we want to for just variables, so wherever we use variables it will reflect the changes instantly.
Things to Remember
- Never ever enter the file location manually because 99% of the time we make mistakes while typing the location, so copy from the location only.
- To separate location and file we need to enter a backward slash (\) manually.
- If the file is protected by a password then use the PASSWORD argument under Workbooks.Open method.