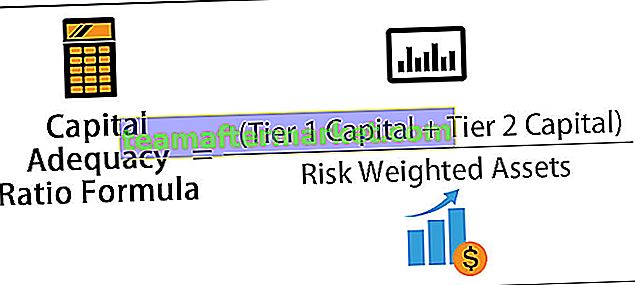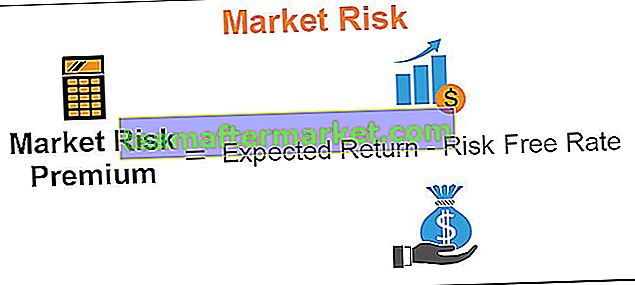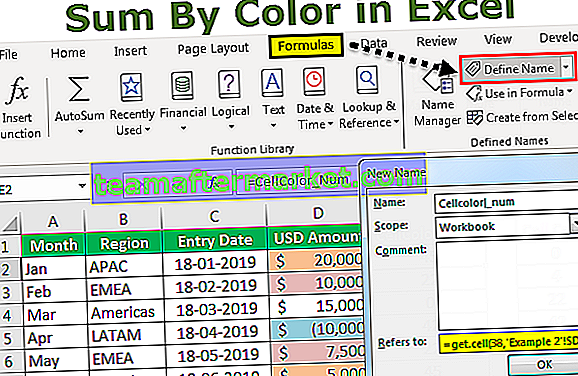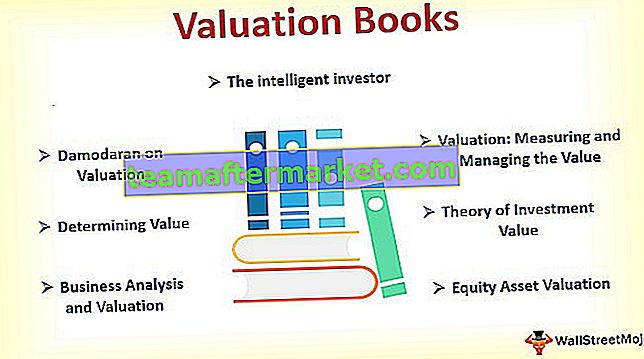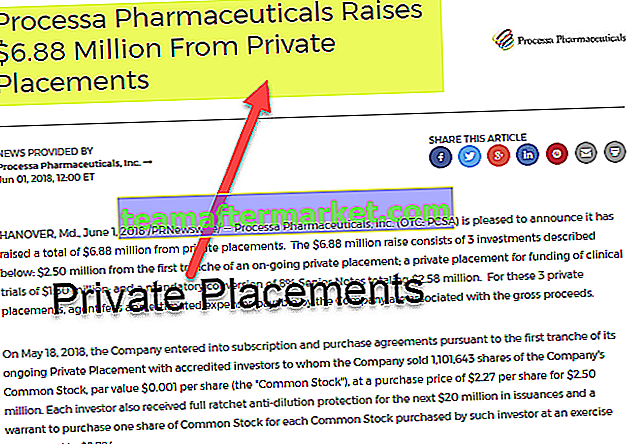Lignes et colonnes dans Excel
Les lignes et les colonnes rendent le logiciel appelé Excel. La zone de la feuille de calcul Excel est divisée en lignes et en colonnes et à tout moment, si nous voulons faire référence à un emplacement particulier de cette zone, nous devons faire référence à une cellule. Une cellule est l'intersection de lignes et de colonnes.

Exemples de lignes et de colonnes dans Excel
Vous pouvez télécharger ce modèle Excel de lignes et de colonnes ici - Modèle Excel de lignes et de colonnesExemple # 1 - Lignes d'Excel
Il existe un total de 10,48,576 lignes qui sont actuellement disponibles dans Microsoft Excel. Les lignes sont alignées verticalement et sont classées comme 1,2,3,4 …… .10,48,576. Si nous devons passer d'une ligne à une autre, nous devons nous déplacer vers le bas ou vers le haut.

Exemple # 2 - Colonne d'Excel
Il y a un total de 16384 colonnes actuellement disponibles dans Excel. La première colonne est appelée «A» et la dernière colonne est appelée «XFD».
Les colonnes sont alignées de gauche à droite, cela signifie que si nous devons aller dans une autre colonne, nous devons nous déplacer de gauche à droite.
Les colonnes sont placées horizontalement.

Exemple # 3 - Cellule d'Excel
L'intersection des lignes et de la colonne s'appelle une cellule, l'emplacement de la cellule combine le numéro de colonne et le numéro de ligne. Par conséquent, une cellule est appelée «A1», «A2» et ainsi de suite.

Exemple # 4 - Suppression d'une ligne
Une ligne peut être supprimée en utilisant le raccourci clavier Ctrl + "-"

Exemple # 5 - Suppression d'une colonne
Une colonne peut être supprimée en utilisant le raccourci clavier Ctrl + "-".

Exemple # 6 - Insertion d'une ligne
Une ligne peut être insérée en utilisant l'option ctrl + "+"

Exemple # 7 - Insertion d'une colonne
Une colonne peut être insérée à l'aide de l'option ctrl + "+"

Exemple # 8 - Masquage d'une ligne
Une ligne peut être définie pour se cacher à l'aide de l'option de menu. Tout d'abord, allez dans l'onglet Accueil, puis sélectionnez Format et cliquez sur masquer les lignes.

Exemple # 9 - Masquage d'une colonne
Nous pouvons également masquer une colonne en utilisant l'option de menu. Allez dans l'onglet Accueil puis sélectionnez Format et cliquez sur masquer les colonnes.

Exemple # 10 - Augmentation de la largeur de la ligne
Parfois, la largeur doit également être augmentée si nous avons plus de données dans la ligne.

Exemple # 11 - Augmentation de la largeur de la colonne
La largeur de la colonne doit augmenter si la longueur du texte est supérieure à la largeur de cette colonne.

Example # 12 - Déplacement d'une ligne
Une ligne peut également être déplacée vers un autre emplacement.

Exemple # 13 - Déplacement d'une colonne
Une colonne peut également être déplacée vers un autre emplacement.

Example # 14 - Copie d'une ligne
Les données de la ligne peuvent également être copiées et collées dans une autre ligne.

Example # 15 - Copie d'une colonne
Les données de la colonne peuvent également être copiées dans n'importe quelle autre colonne.

Example # 16 - Ajuster automatiquement la hauteur de la ligne
Cette fonctionnalité rendra la hauteur de la ligne à ajuster en fonction de la longueur du texte.

Example # 17 - Ajuster automatiquement la largeur de la colonne
Nous pouvons également ajuster la largeur de la colonne en fonction de la longueur du texte.

Example # 18 - Regroupement de lignes
Nous pouvons également regrouper les lignes et rendre les données plus faciles à comprendre.

Example # 19 - Regroupement des colonnes
Nous pouvons regrouper les colonnes et les créer en un seul cluster

Example # 20 - Définition de la largeur par défaut des lignes et des colonnes dans Excel
Si nous voulons que la hauteur et la largeur de la colonne et des lignes Excel puissent à nouveau être restaurées à une mesure définie spécifique, nous pouvons utiliser cette option.

Comment utiliser des lignes et des colonnes dans Excel?
# 1 - Pour supprimer une ligne et une colonne
Pour supprimer une ligne ou une colonne, nous devons d'abord sélectionner cette ligne ou colonne et le clic droit de la souris et enfin, nous devons choisir l'option "Supprimer".
# 2 - Insérer une ligne et des colonnes
Pour insérer une ligne et des colonnes, nous devons d'abord sélectionner l'emplacement, puis sélectionner l'option «Insérer».
# 3 - Masquer une ligne ou une colonne
Nous pouvons également masquer la ligne et la colonne en utilisant l'option de menu. De se cacher.
# 4 - Augmenter la largeur
Si nous devons augmenter la largeur de la ligne et de la colonne, nous pouvons simplement sélectionner cette ligne ou colonne, puis faire glisser la largeur.
# 5 - Copie
Pour copier une ligne ou une colonne, sélectionnez simplement cette ligne et cliquez sur copier, puis collez à l'emplacement souhaité.
# 6 - Ajustement automatique
Si nous voulons ajuster automatiquement la hauteur de la ligne Excel, nous pouvons choisir cette option dans la barre d'outils «Format» d'Excel et cliquer sur ajustement automatique.
# 7 - Regroupement
Si nous avons besoin de regrouper les lignes ou les colonnes, il suffit de sélectionner les lignes et de choisir l'option "Grouper" dans les onglets de données.
Choses à retenir
- Le nombre de lignes et de colonnes disponibles dans Excel ne peut pas être augmenté mais peut être réduit selon les besoins.
- Nous ne pouvons pas modifier l'ordre dans lequel les lignes sont classées. Le décompte commencera toujours à 1 et augmentera de un.
- Aucune colonne ne peut être insérée à gauche de la colonne «A».
- Si une colonne est insérée à droite d'une colonne, toute la mise en forme est également copiée à partir de la cellule de gauche.
- Les lignes sont numérotées mais les colonnes sont classées par ordre alphabétique.